Wie auf Mac/Win AVI Dateien komprimieren? (inklusive Windows 10)
Gibt es irgendeinen Weg, auf Windows AVI-Dateien zu komprimieren? Na klar, lesen Sie bitte diesen Artikel (Beachten Sie, dass die Mac-Version es Ihnen erlaubt, AVI Mac zu komprimieren).
 100% Sicherheit verifiziert | Kein Abozwang | Keine Malware
100% Sicherheit verifiziert | Kein Abozwang | Keine MalwareSep 05, 2025• Bewährte Lösungen
Eine große Avi-Datei oder viele große Avi-Dateien können oft Probleme verursachen. Ihr relativ größerer Korpus, verglichen mit anderen Multimedia-Formaten, trägt oft dazu bei, dass unser Speicherplatz belegt ist, was zu einer immer niedrigeren Laufzeit Ihres Computers führt. Hinzu kommt, dass sie häufig Probleme verursachen, wenn wir unsere Lieblings-AVI-Filme auf YouTube oder Twitter teilen möchten. Gibt es irgendeinen Weg, auf Windows AVI-Dateien zu komprimieren? Na klar, lesen Sie bitte diesen Artikel (Beachten Sie, dass die Mac-Version es Ihnen erlaubt, AVI Mac zu komprimieren).
Teil 1: Lösungen, um AVI-Dateien zu komprimieren
Es ist eine veraltete Idee, AVI-Dateien mit einigen Standard-Komprimierungsprogrammen wie pkzip oder .rar-Dateien zu komprimieren. Das Ergebnis ist jedoch weniger zufriedenstellend. Lassen Sie uns etwas Neues probieren.
Lösung 1: Konvertieren Sie Ihre alten AVI-Dateien in neue AVI-Dateien oder andere Formate wie AVI, MKV, M4V-Dateien. Mit den neuen Dekodierungs- und Kodierungsfähigkeiten wird daraus eine vergleichsweise kleinere Größe erzielt.
Lösung 2: Komprimieren Sie Ihre AVI- Datei, in dem Sie sie bearbeiten: 1. Trimmen Sie Ihre AVI-Dateien: Löschen Sie zwecklose Teile und behalten Sie nur den gewünschten Teil. 2.) Schneiden Sie Ihr AVI-Video nach Ihrem Betrachtungsgeschmack.
Lösung 3: Setzen Sie die Parameter zurück: Sie können die Rahmenbreite, die Bit-Rate, die Auflösung etc. herunterschrauben, was die Größe enorm heruntersetzt.
Glücklicherweise, kann dieser alles-in-einem Videobearbeitungsprogramm (unterstützt Windows 10) alle oben genannten Funktionen erreichen. Er konvertiert Ihre ursprünglichen AVI-Dateien in nahezu alle anderen Formate mit einer großartigen Kompatibilität. Mit dieser Batch-Konvertierungsfähigkeit und eingebauten Tools, können Sie per Fingertipp AVI-Dateien komprimieren. Hier folgt eine detaillierte Anleitung für Windows (Mac-User können den AVI-Kompressor hier herunterladen)
Teil 2: Eine Schritt-für-Schritt- Anleitung, im Ihre AVI-Dateien zu komprimieren
Preparation: Download this Video Kompressor, and install. Two versions are available (Mac version and Windows version (Windows 8 included), share the same feature), and here we'll take windows version as an example.
Schritt 1: Laden Sie Ihre AVI-Dateien in die AVI-Kompressionssoftware
Vorbereitung: Laden Sie diesen Video Kompressor herunter und installieren Sie ihn. Es sind zwei Versionen erhältlich (die Mac-Version und Windows-Version (inklusive Windows 10), teilen sich dasselbe Feature), und hier nehmen wir die Windows-Version als Beispiel
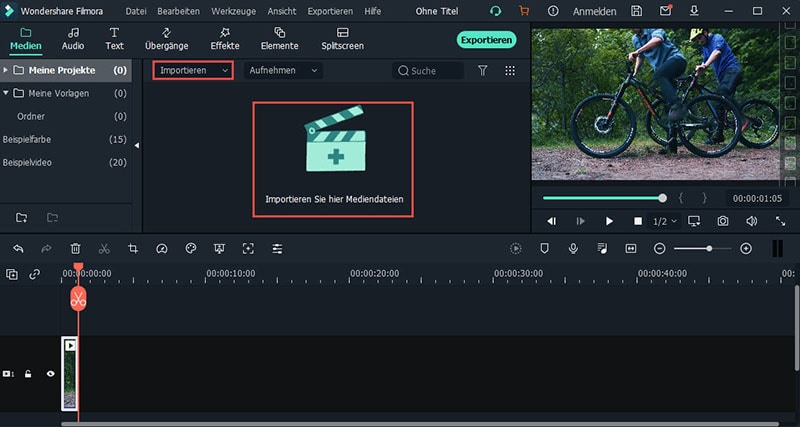
Schritt 2: Komprimieren Sie Ihre AVI-Dateien, indem Sie sie trimmen oder zuschneiden (optional)
Auf der Timeline klicken Sie die AVI Datei um sie auszuwählen, dann setzen Sie die Spitze der roten Time Anzeige in die Position, die Sie möchten mittels Ziehen, und dann auf den "Schere" Knopf klicken um sie abzuschneiden. Wiederholen Sie diesen Vorgang immer wieder bis Sie alle ungewollten Abschnitte abgeschnitten haben als Clips. Am Schluss löschen Sie alle Clips mit denen Sie nicht zufrieden sind.
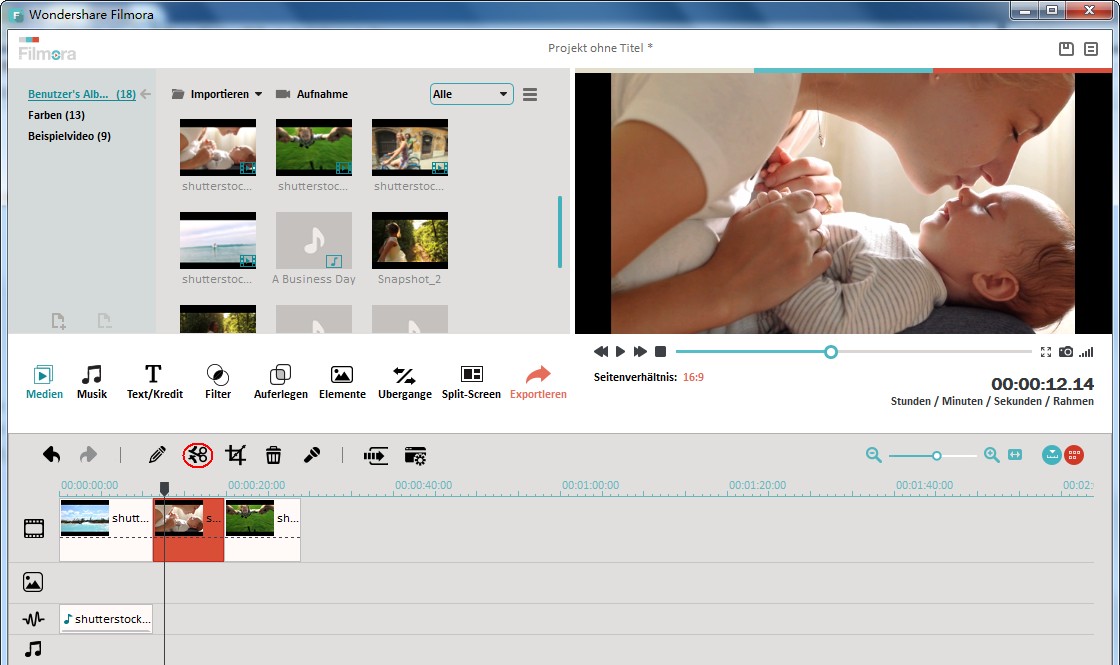
Tipps: Um schnell und leicht auf Ihr gewünschtes AVI Video zu fokussieren, können Sie die Funktion "Szenenerkennung" verwenden um Ihr Video zuerst in unterschiedliche Teile zu trennen. Um das zu tun, heben Sie Ihr AVI Video einfach hervor in dem linken Objektbehälter, klicken Sie mit rechts darauf und wählen Sie "Szenenerkennung". Dann wird es die Trennung von Szenen automatisch vornehmen.
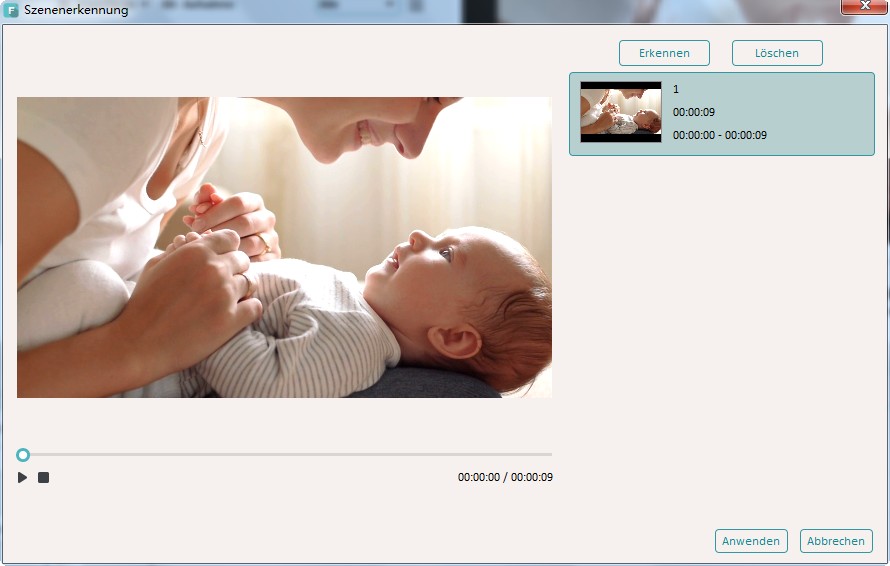
Schritt 3: Wählen Sie das Ausgabeformat
Klicken Sie auf das Format-Symbol in der "Ausgabeformat"-Tafel, um die Drop-down-Liste zu öffnen und wählen Sie AVI, oder MKV, MP4, M4V, FLV, etc. aus "Formatieren">"Video" aus.
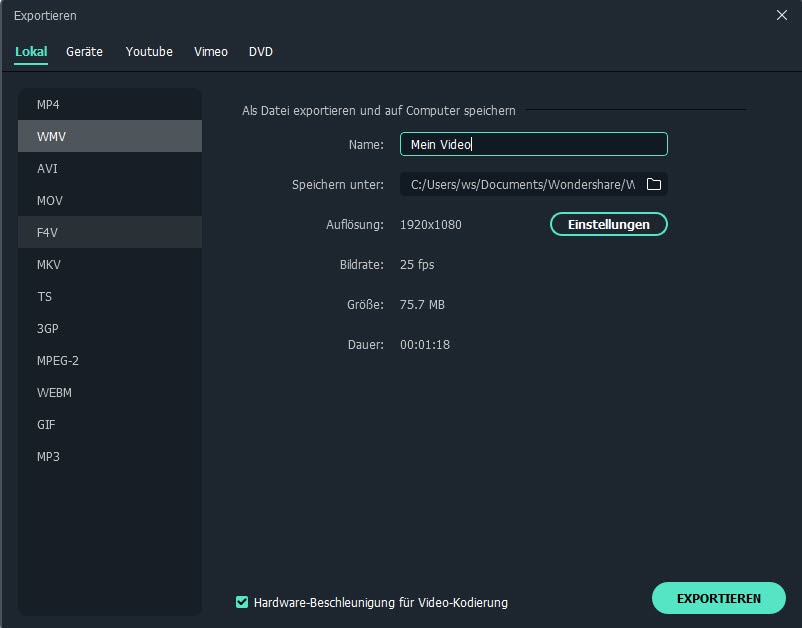
Schritt 4: Beginnen Sie jetzt, die AVI-Dateien zu komprimieren
Klicken Sie auf "Konvertieren" und lassen Sie diesen klugen Video Converter den Rest für Sie tun. Falls Sie nicht während der Komprimierung herumsitzen möchten, können Sie es im Hintergrund laufen lassen. Das ist alles. Großartige Arbeit! Hier ist das kurze Tutorial.

Video/Audio in 1.000 Formate konvertieren, bearbeiten, brennen und mehr.
Gratis Testen Gratis Testen Gratis Testen






