- • Videobearbeitung für Mac
- 1. Video Erstellen Programm für Mac
- 2. Video komprimieren auf Mac
- 4. Bildschirmfoto aufnehmen auf Mac
- 5. Mov komprimieren auf Mac
- 6. Kostenlose Videobearbeitungsprogramm für Mac
- 7. Videobearbeitungs-Apps für iPad
- 8. Studio für Mac
- 9. 5 kostenlose Programme zum Erstellen Videos
- 10. 50 Kostenlose Banner-Vorlagen für YouTube
Video komprimieren auf Mac - mit besten Video Kompremierungs-Software für Mac
Es gibt viele Gründe, warum Sie vielleicht die Größe Ihrer Video komprimieren für Mac müssen.Sie können Videos auf dem Mac komprimieren mit der Video Komprimierungs-Software.
 100% Sicherheit verifiziert | Kein Abozwang | Keine Malware
100% Sicherheit verifiziert | Kein Abozwang | Keine MalwareSep 05, 2025• Bewährte Lösungen
Es gibt viele Gründe, warum Sie vielleicht die Größe Ihrer Video komprimieren für Mac müssen. Vielleicht möchten Sie Ihr Video auf einer Video-Teilen-Webseite, wie YouTube, hochladen. Vielleicht möchten Sie eine Videodatei per E-Mail versenden oder es mit Familie und Freunden via Mobilgeräten teilen. In jedem dieser Fälle, ist es wichtig die Möglichkeit zu haben, die Video Dateien kompremieren zu können, um dies auch teilen zu können.
Sie können Videos auf dem Mac komprimieren mit der Video Komprimierungs-Software. Dies ermöglicht Ihnen die größte Vielseitigkeit bei der Wahl, wie und wo Sie Ihre Videos teilen, denn Sie können Ihre Videos auf eine überschaubare Größe komprimieren, diese in verschiedene Formaten exportieren und vieles mehr.
Videoformate können allgemein in drei Kategorien eingeteilt werden:
• Unkompremiert. Ihre Videoaufnahmen sind als Rohdaten gespeichert, ohne Kompremierung jeglicher Art. Die Bildqualität ist optimal, aber weit verbreitete gemeinsame Nutzung kann auf Grund der enormen Dateigröße unmöglich sein. Weiterhin sind Sie an das Format gebunden in welchem das Video gespeichert wurde, welche vielleicht nicht oft angewendet werden.
• Verlustfrei. Ihre Videoaufnahmen sind gespeichert um die Originaldaten zu erhalten, ohne Verlust. Die Bildqualität ist hervorragend, aber die Dateigröße ist immer noch sperrig und schwer zu teilen.
• Mit Verlusten. Ihre Videoaufnahme ist in einem Format gespeichert, welches einen Datenverlust in gewisser Gröβe erlaubt, je nach eingestellter Kompremierung. In stark komprimierten Videos wir der Verlust der Bildqualität bemerkbar sein; geringer Kompression ermöglicht eine bessere Bildqualität und weniger auffällige Verluste.
1. Komprimieren von Videos auf Mac mithilfe von Komprimierungsprogrammen
Ein wenig etwas überspringend, ist Wondershare Filmora für Mac eine der besten Software-Tools zum Komprimieren von Videos auf Mac. Wondershare Video Editor für Mac kombiniert verschiedene Qualitäten um "die beste aller Welten" Leistung zu liefern:
• Wondershare Video Editor für Mac ist einfach für Anfänger zu lernen
• Es hat eine breite Palette von professionellen Level Funktionen
• Es ist optimiert für die Komprimierung und Bearbeitung von Videos für Mac
• Es ist eines der grünstigsten Video-Komprimierungs-Software-Programme für Mac
Vielseitigkeit und Einfachheit der Nutzung sind von entscheidender Bedeutung bei der Auswahl eines Video-Komprimierungs-Tools und der Wondershare Video Editor für Mac liefert dies. Schauen Sie sich ein kurzes Video unten an um einen kurzen Überblick zu erhalten, was das Wondershare Mac Video Komprimierungs-Tool bietet:
Wenn Sie Windows nutzen, schauen Sie sich dieses Tutorial an
2. Anpassen der Auflösung für die Videokomprimierung
Die Auflösung wirkt sich auf die Klarheit Ihres Videos aus und das Einstellen der Auflösung ermöglicht es Ihnen, die Dateigröße durch Videokomprimierung zu reduzieren. Typische Auflösungen für SD Video schließen 640 x 480 Pixel und 640 x 360 Pixel ein. Typische Auflösungen für HD Video schließen 1280 x 720 Pixel (720p) und 1920 x 1080 Pixel (1080p) ein.
Komprimieren von Videos auf Mac durch Einstellen der Auflösung kann einfach und schnell in 3 Schritten mit dem Wondershare Video Editor für Mac durchgeführt werden:
Schritt 1: Importieren Sie Ihr Video in die Mediathek, wie unten:
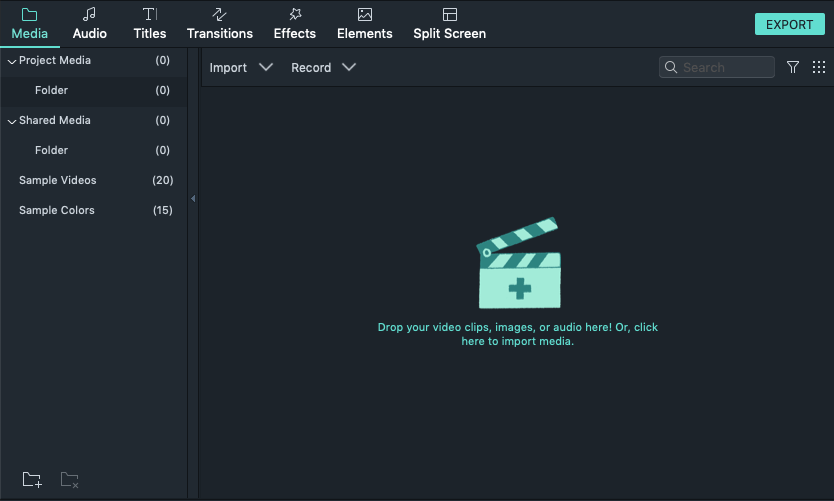
Schritt 2: Vor dem Bearbeiten, wählen Sie einen Clip in der Mediathek und ziehen Sie ihn direkt in die Timeline.
Schritt 3: Klicken Sie den "Exportieren" Button um das Bearbeitungsfenster zu öffnen, dort können Sie wie folgend die richtige Auflösung wählen:
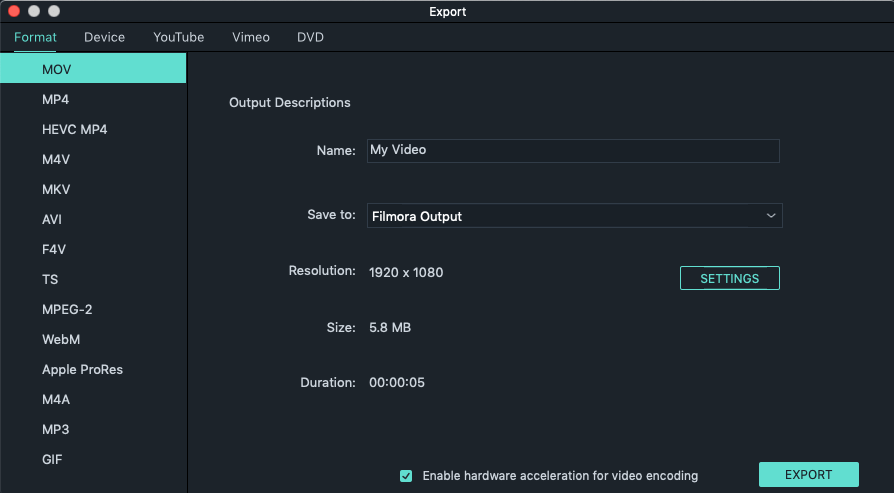
3. Einstellung der Bitrate für Videokomprimierung
Die Bitrate (manchmal auch Datenrate genannt) verwaltet die visuelle Qualität Ihres Videos und bestimmt die Dateigröße. Die Bitrate wird in der Regel in Kilobit pro Sekunde berechnet. SD Qualität liegt in der Regel im Bereich von 2000-5000 Bitrate, 720p HD liegt in der Regel im Bereich von 5000-10,000 Bitrate und 1080 p HS liegt in der Regel im Bereich von 10,000-20,0000 Bitrate.
Das Einstellen der Bitrate mit diesem Videokomprimierungsprogramm für Mac um Ihre Dateigröße zu komprimieren ist ganz einfach. Direkt neben der Einstellung der Auflösung finden Sie ein "Konfiguration" Einstellungsmenü. Klicken Sie "Konfiguration" und es wird ein Fenster öffnen, welches es Ihnen ermöglicht, die Bitrate anzupassen.
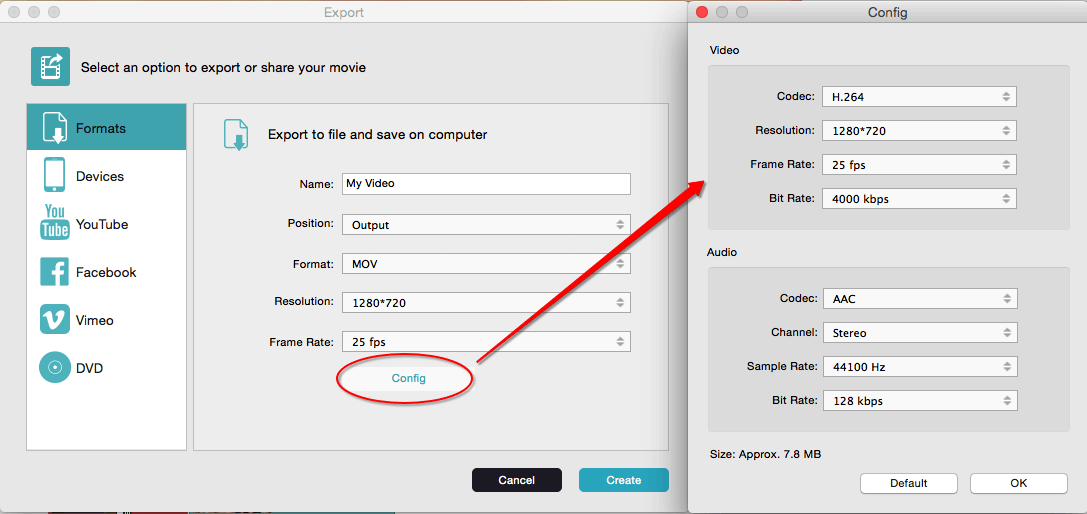
Laden Sie die kostenlose Testversion herunter, um Ihr Video auf Mac oder Windows jetzt zu komprimieren:

Video/Audio in 1.000 Formate konvertieren, bearbeiten, brennen und mehr.
Gratis Testen Gratis Testen Gratis Testen




