- Mac Tipps

MOV Dateien am Mac ohne Qualitätsverluste komprimieren – wie geht das?
Die folgenden Abschnitte zeigen Ihnen Möglichkeiten und Tipps, wie man die Größe von MOV-Videos ändert/komprimiert, um Ihnen Platz auf Ihrem Mac oder Ihrem iPad zu sparen.
 100% Sicherheit verifiziert | Kein Abozwang | Keine Malware
100% Sicherheit verifiziert | Kein Abozwang | Keine MalwareSep 05, 2025• Bewährte Lösungen
- Wie Sie MOV-Dateien komprimieren, um die Größe der MOV-Videos auf dem Mac zu ändern?
Das von Apple entwickelte MOV ist ein hoch-kompatibles Videoformat mit Apple iPhone, iPad, iTunes, iMovie und vielen mehr. Und Sie haben sicherlich ein paar Videodateien und Filme im MOV-Formate auf dem Mac. Die folgenden Abschnitte zeigen Ihnen Möglichkeiten und Tipps, wie man MOV Datei komprimieren, um Ihnen Platz auf Mac oder iPad zu sparen.
- Teil 1. MOV Dateien am Mac ohne Qualitätsverluste komprimieren
- Teil 2: Handbrake: Kostenloses Tool um MOV auf Mac (OS X 10.7 oder neuer) zu komprimieren
- Teil 3: Vorschläge zu den Video-Komprimierungseinstellungen
Teil 1. MOV Dateien am Mac ohne Qualitätsverluste komprimieren
Wondershare Filmora X für Mac ist ein intuitives Tool zur Videobearbeitung, welches jedes Video in alle gängigen Formate konvertieren kann und auch die Ausgabe-Videoeinstellungen lassen sich mit Leichtigkeit umstellen. Dies bedeutet, dass Sie MOV in einem anderen Format abspeichern können, damit Sie die gleichen Videos als kleinere Datei speichern können. Sie können auch die Auflösung, Bildrate und weiteres anpassen, um die MOV-Dateigröße zu reduzieren.
Sie können Filmora kostenlos herunterladen und ausprobieren:
 100% Sicherheit verifiziert | Keine Malware
100% Sicherheit verifiziert | Keine Malware
Die Komprimierung ist einer der Bearbeitungsschritte, bei dem die Auswahl des falschen Codecs oder falsche Einstellungen zu einem Verlust der Videoqualität im endgültigen Video führen können. Deshalb müssen Sie Filmora X für die Komprimierung verwenden, das Unterstützung für 28 verschiedene Video- und 21 Audioformate bietet. Hier ist, was Sie tun müssen.
Schritt 1. MOV-Video importieren
Sie können das MOV-Video importieren, indem Sie auf die Schaltfläche "Importieren" klicken, die sich oben links auf der Benutzeroberfläche befindet. Da es eine umfangreiche Formatunterstützung für Fotos, Videos und Audios gibt, müssen Sie sich nicht mit Kompatibilitätsproblemen herumschlagen. Nachdem Sie das Video importiert haben, ziehen Sie Ihre MOV-Datei auf die Zeitleiste.

Schritt 2.Verschiedener Komprimierungsmethoden ausprobieren
Verschiedene Komprimierungsverfahren ausprobierenEs gibt mehrere Verfahren, mit denen Sie Ihre MOV-Videodatei komprimieren können, abgesehen davon, dass Sie sie in ein anderes Format exportieren. Die folgenden Methoden sind unter Amateur- und Profi-Videobearbeitern recht verbreitet.
- Zuschneiden des Videobildschirms, um das Seitenverhältnis anzupassen. Sie können auch zuschneiden und zoomen, wenn Sie glauben, dass es Aspekte des Videos gibt, die Sie nicht wünschen.

- Sie können die oben genannten Methoden anwenden, um die Größe Ihres MOV-Videos zu ändern und es zu schneiden, um die Teile loszuwerden, die Sie überhaupt nicht brauchen.
- Die Auflösung ist ein großer Teil der Videokompression. Deshalb ist es wichtig, dass Sie Ihr Video in der richtigen Auflösung exportieren, um seine Größe zu minimieren. Sie können zwischen HD-, Full HD- und UHD-Auflösungen wählen.
Schritt 3. Erweiterte Einstellung für verlustfreien Export verwenden
Die Funktion der erweiterten Einstellungen in Filmora ermöglicht es Ihnen, an den Aspekten des Videos herumzubasteln, die Ihnen bei der Komprimierung der Größe helfen, ohne die Qualität zu beeinträchtigen. Zum Beispiel können Sie die Bitrate von 4000 kbps auf 1200 kbps und die Bildrate von 30 fps auf 24 fps verringern.
Nachdem Sie mit den Einstellungen fertig sind, müssen Sie nur noch etwas Geduld haben, da die Software Zeit braucht, um Ihr Video ohne Qualitätsverlust zu komprimieren und zu konvertieren.
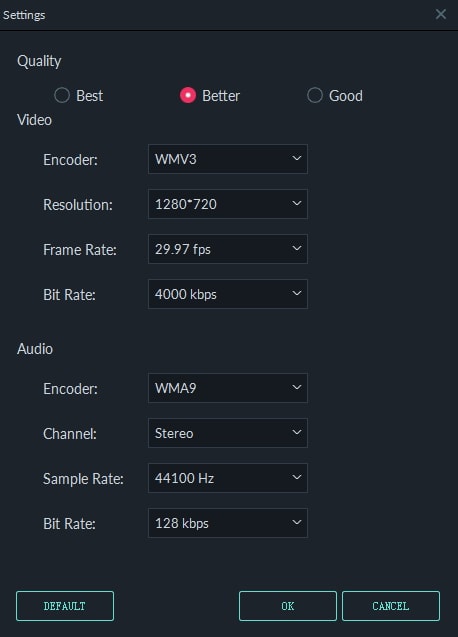
Hinweis:
Das Konvertieren von MOV in ein anderes Dateiformat ermöglicht Ihnen das Speichern des gleichen Videos in einer kleineren Dateigröße. Sie können die Formatliste durch Klicken auf die Schaltfläche Format öffnen. Dann erscheint das Fenster der Video-Einstellungen und dort klicken Sie auf die Format-Box in der Mitte, um das Drop-Down-Menü der Formate zu öffnen und das richtige Ausgabeformat zu wählen. FLV wird hier empfohlen, weil es ist ein Dateiformat ist, welches Ihnen ermöglicht lange Videos in kleiner Dateigröße zu speichern.
Wenn Sie MOV als Ihr Videoformat beibehalten möchten, können Sie wieder MOV aus der Videoformatliste wählen und dann gehen Sie wieder zum Fenster der Videoeinstellungen. Dort klicken Sie auf Optionen neben der Formatbox und Verminderung der Videoauflösung. Dies führt auch zu einer Verminderung Ihrer MOV-Dateigröße.
Um den Ausgabe-Ordner anzugeben, gehen Sie zur oberen Menüleiste > Video Converter> Einstellungen> Konvertieren> Ausgabeordner. Viel Spaß!
Teil 2: Handbrake: Kostenloses Tool um MOV auf Mac (OS X 10.7 oder neuer) zu komprimieren
Wenn Ihr Mac OS X 10.7 oder neuer ist, dann ist das Tool Handbrake eine tolle Hilfe, um das MOV-Video in eine kleinere Größe zu komprimieren.
- 1. Fügen Sie MOV in das Programm ein
- 2. Stellen Sie Video-Optionen ein
- 3. Starten Sie die Kompression
Als kostenlose und einfache Anwendung ist dieses Tool nicht so nützlich, wenn Sie FLV komprimieren möchten oder Sie benötigen die vollen Einstellungen zur Videoqualität, Auflösung und Bitrate, was Ihnen viel Zeit spart.
Wenn Sie kein Tool kaufen möchten und Ihnen das Wasserzeichen auf dem Video nichts ausmacht, dann kann die kostenlose Testversion von Wondershare Video Editor für Mac/Windows Sie zufriedenstellen. Es verfügt über alle Funktionen, außer dem Wasserzeichen.

Teil 3: Vorschläge zu den Video-Komprimierungseinstellungen
Was beeinflusst die Größe des Videos:
Normalerweise hängt die Größe eines Videos von Codec, Auflösung, Bildrate und Bitrate ab. Sie müssen nur diese Optionen einstellen, um Ihre MOV-Datei zu verkleinern.
Wenn Sie MOV für eine E-Mail komprimieren möchten, dann ist eine gute Wahl als Ausgabeformat. Das Video in diesem Format wird viel kleiner sein als die Original MOV-Datei. Für diejenigen, die MOV für ein iPhone/iPad komprimieren möchten um Speicherplatz zu sparen, können Sie einfach die Optionen zurückzusetzen, wie Auflösung und Bitrate. FLV wird auch hier empfohlen, weil es ist ein Dateiformat, das Ihnen ermöglicht lange Videos in kleiner Dateigröße zu speichern.
Es gibt keine Einstellung für die Komprimierung, die sich für alle Benutzer eignet. Die Anforderung unterscheidet sich von gewünschten Ausgabegrößen, Computerleistung, spezifische Komprimierungsartefakte und viele andere Aspekte. Hier finden Sie einige Vorschläge, die Ihnen helfen, die besten Video-Kompressionseinstellungen für Ihre Bedürfnisse machen zu können.
- 1. Es wird empfohlen Ihre MOV im Format MP4-Format zu komprimieren.
- 2. Die komprimierte Dateigröße hängt komplett von der Komprimierungs-Bitrate ab. Normalerweise gilt, je kleiner das Video, desto niedriger die Bitrate. Die Bitrate steuert auch die Bildqualität. Bitte beachten Sie, dass das Bild völlig ruiniert wird, wenn die Bitrate zu niedrig gewählt wird.
- 3. In den meisten Fällen ist eine Auflösung von 640 * 480 genug. Doch dies hängt von Ihren Anforderungen ab.
Wenn Sie MOV für Youtube oder Vimeo komprimieren möchten, finden Sie unten empfohlene MOV-Komprimierungseinstellungen für Youtube und Vimeo
| MOV Komprimierungseinstellungen für Youtube | MOV Komprimierungseinstellungen für Vimeo | ||
|---|---|---|---|
|
Container
|
MP4 | MP4 | |
|
Bildrate
|
gleich wie das Originalvideo | 24, 25, oder 30 FPS | |
|
Bitrate
|
1000 kbps (360p), 2500 kbps (480p), 5000kbps (720p), 8000kbps (1080p), 10Mbps (1440p), 35-35kbps (2160p) |
2,000 – 5,000 kbit/s (SD) / 5,000 – 10,000 kbit/s (720p HD) / 10,000 – 20,000 kbit/s (1080p HD) |
|
|
Resolutions
|
426x240 (240p), 640x360 (360p), 854x480 (480p), 1280x720 (720p), 1920x1080
|
Einfaches KI Videoschnittprogramm für Anfänger und Profis
- Umfangreiche KI-Funktionen: klüger bearbeiten - Ihre Ideen unabhängig von Ihrem Fähigkeitsniveau zu verwirklichen
- Keyframing, Bewegungsverfolung, automatische Farbanpassung werden ein Video attraktiver und kreativer machen.
- 10M+ Kreative Ressourcen zur Verfügung: Texte, Audio, Übergange, Effekte, Stickers und mehr
- 100K+ lizenzfreie Musik: Über 80 % für kommerzielle Nutzung; KI Musik Generator (auch für kommerzielle Nutuzung)
- 4K-Videos direkt auf YouTube und Vimeo oder andere Plattformen teilen.
Filmora ist der beste Videokomprimierer, um Videos automatisch und ohne Qualitätsverlust zu komprimieren. Reduzieren Sie Videodateien ohne Qualitätsverlust in wenigen Schritten.
von Maria Wiedermann Sep 04, 2025 16:52 PM
Erfahren Sie, was Videokomprimierung ist, warum sie für das Teilen und Streamen wichtig ist und wie sie funktioniert. Dieses Verfahren erleichtert den Online-Austausch von Videodateien.
von Maria Wiedermann Sep 04, 2025 16:52 PM
Hier sind die besten Anwendungen, die Ihnen helfen, Videos auf Android mit Leichtigkeit zu komprimieren. Wenn Sie wissen wollen, welche 5 Anwendungen es sind, schauen Sie sich diese an!
von Maria Wiedermann Sep 04, 2025 16:52 PM





 Sichere Download-Garantie, keine Malware
Sichere Download-Garantie, keine Malware

