- Mac Tipps

Wie schneidet/trimmt man Videos in VLC unter MacOS?
Dieser Artikel wird Ihnen helfen zu verstehen, wie Sie Videos mit VLC Media Player unter macOS bequem schneiden/trimmen können
 100% Sicherheit verifiziert | Kein Abozwang | Keine Malware
100% Sicherheit verifiziert | Kein Abozwang | Keine MalwareSep 02, 2025• Bewährte Lösungen
Haben Sie Probleme, wenn Sie ein Video in VLC auf macOS schneiden wollen?
VLC Media Player, auch bekannt als VLC, ist ein primärer, vielseitiger, plattformübergreifender Multimedia-Player und System. Es birgt zahlreiche Funktionen in sich und hat sich in der Branche für digitale Videobearbeitung einen enormen Namen gemacht. Es verfügt über mehrere Bearbeitungsfunktionen. Sie können Ihr Video bearbeiten oder schneiden und andere Bearbeitungsvorgänge ausführen.
Dieser Artikel wird Ihnen helfen zu verstehen, wie Sie Videos in VLC unter macOS bequem schneiden/trimmen können. Lesen Sie den Artikel weiter, um mehr zu erfahren.
- Abschnitt1. So schneiden Sie Videos in VLC auf dem Mac [Schritt für Schritt]
- Abschnitt2. Tipps zur Verwendung von VLC Video Player auf Mac
Abschnitt 1. Wie schneidet man Videos in VLC auf dem Mac?
1. VLC-Medienspieler
Mac-Benutzer können sich fragen, ob es irgendwelche Variationen beim Schneiden von VLC-Videos auf macOS-Computern gibt. In Wahrheit ist die Differenzierung gering. Aber es könnte für jeden schwierig sein, das gespeicherte Video auf dem Mac zu finden. Ich empfehle, dass Sie die Standardverzeichnisposition konfigurieren, bevor Sie Videos auf dem Mac mit VLC schneiden/trimmen.
- Definieren Sie die Position des Standardordners, in dem Sie Ihre bearbeitete Version speichern müssen, indem Sie zu den VLC-Einstellungen gehen
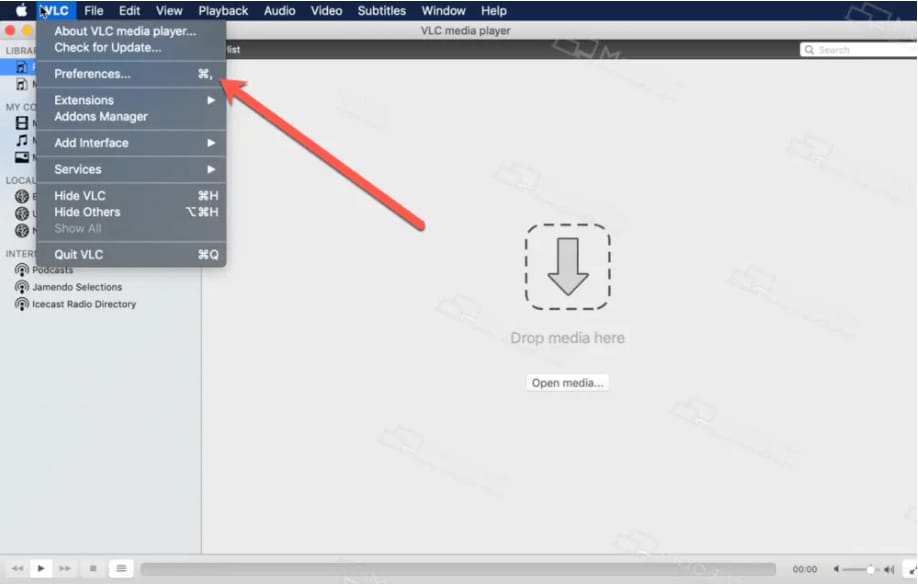
- Eingabe/Codecs > Aufnahmeverzeichnis.

- Legen Sie das Standardverzeichnis für das Schneiden des Videos auf VLC fest
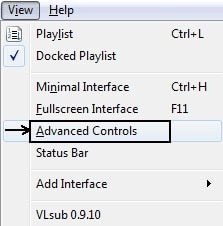
- Gehen Sie zu "Ansicht > Erweiterte Steuerelemente > Wiedergabemenü" und drücken Sie "Aufnehmen". (Diese Funktion ist identisch mit "Schneiden/Trimmen" und funktioniert einwandfrei).
- Setzen Sie den VLC fort und spielen Sie die importierte Datei ab, stoppen Sie sie, bevor Sie den Teil treffen, den Sie halten möchten, indem Sie die rote Taste drücken.
- Suchen Sie Ihr bearbeitetes Video in dem Aufnahmeordner, den Sie in Schritt 1 eingerichtet haben.
2. VLC Trimmer - Wondershare Filmora X
Filmora X ist eine bequeme und effiziente App zur Videobearbeitung, mit der Sie Videos in mehrere Teile aufteilen können und die eine Vielzahl von Videobearbeitungswerkzeugen bietet, um einen perfekten Film zu erstellen.

- Bearbeiten Sie Videos mit verschiedenen Apps zur Bildbearbeitung.
- Mehr als 100 lustige Videofunktionen sind in dieser Anwendung enthalten.
- Fügen Sie Titel, Text, Übergänge, PIP und über 350 Effekte in das Video ein.
- Verwenden Sie die gewünschte Musik als Hintergrundmusik für Ihr Video.
- Laden Sie Videos in die gewünschte Anwendung oder auf YouTube sowie in andere Netzwerke hoch.
Sie können Filmora kostenlos herunterladen und ausprobieren:
 100% Sicherheit verifiziert | Keine Malware
100% Sicherheit verifiziert | Keine Malware
Schritt 1. Sie können auf "Importieren" tippen und Dateien auswählen oder schnell auf Dateien klicken und sie in die Medienbibliothek ziehen, bevor sie zur Bearbeitung in die Timeline übertragen werden.

Schritt 2. Wenn Ihr Clip mehrere verschiedene Szenen hat, kann der"Szenendetektion"Funktion ermöglicht es Ihnen, das Teil, das Sie entfernen möchten, schnell zu finden. Umreißen Sie das Video in der Medienbibliothek, klicken Sie es mit der rechten Maustaste an und wählen Sie dann "Szenenerkennung", um das Fenster "Szenenerkennung" aufzurufen.
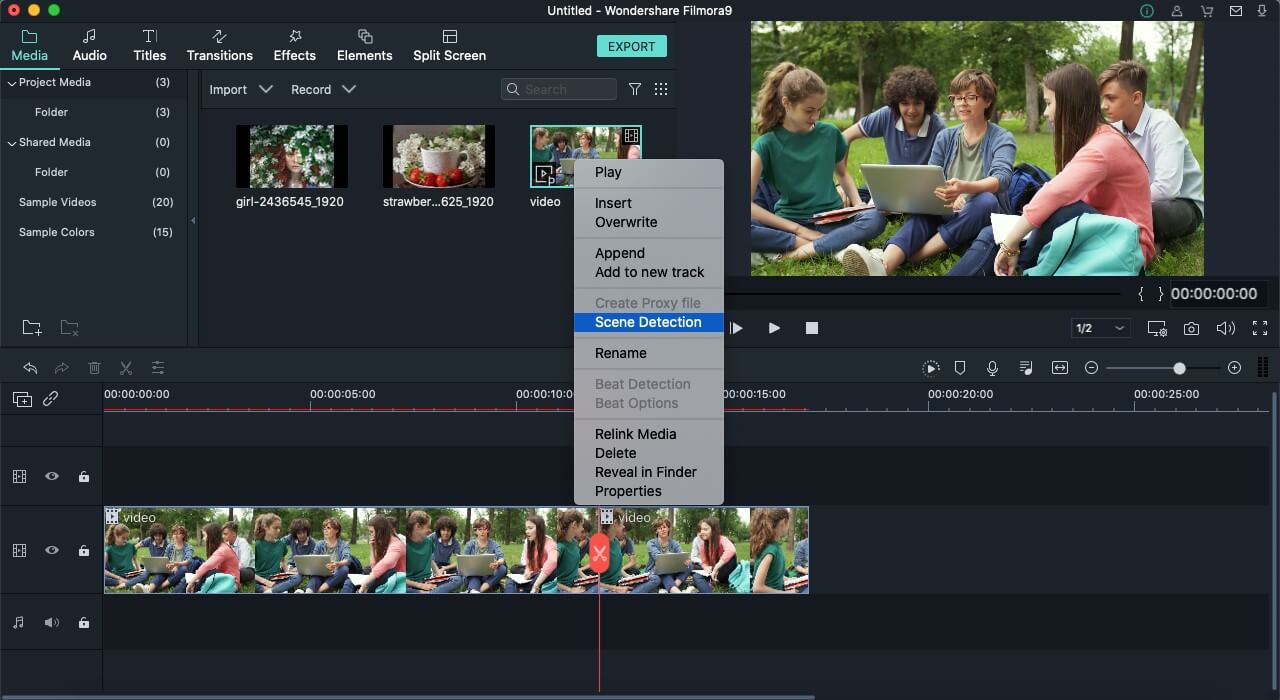
Schritt 3. Wählen Sie Erkennen und Filmora kann Ihre Videos sofort in verschiedene Abschnitte aufteilen, die sich auf Szenenwechsel beziehen.

Step4.Sie können dann unerwünschte Szenen entfernen, indem Sie auf das Symbol "Löschen" neben dem Clip drücken und dann schnell den gewünschten Abschnitt holen. Wählen Sie die Schaltfläche Zur Timeline hinzufügen, um verschiedene Videoteile direkt in die Timeline zu importieren.
3. VLC Cutter - Video Proc
VideoProc ist ein leistungsstarker Videocutter mit einzigartigen Funktionen, einschließlich der Aufnahme von Bildschirmen und Face-Cams und dem Speichern von Videos aus Ihren bevorzugten Video-Sharing-Apps.
Installieren Sie VideoProc und wählen Sie die Schaltfläche +Video, um eine oder sogar mehrere Mediendateien in die App zu importieren. Klicken Sie in der Symbolleiste "Bearbeiten" auf die Schaltfläche "Ausschneiden".
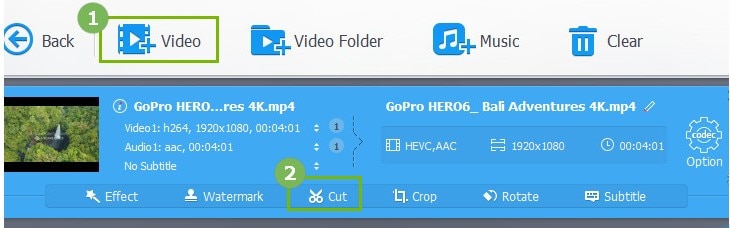
Schieben Sie die grüne Taste, um den Anfang und das Ende des gewünschten Videoabschnitts einzustellen. Um den Clip zu schneiden, wählen Sie das orangefarbene Scherensymbol. Wählen Sie die Schaltfläche "Fertig", um den Schnitt abzuschließen.
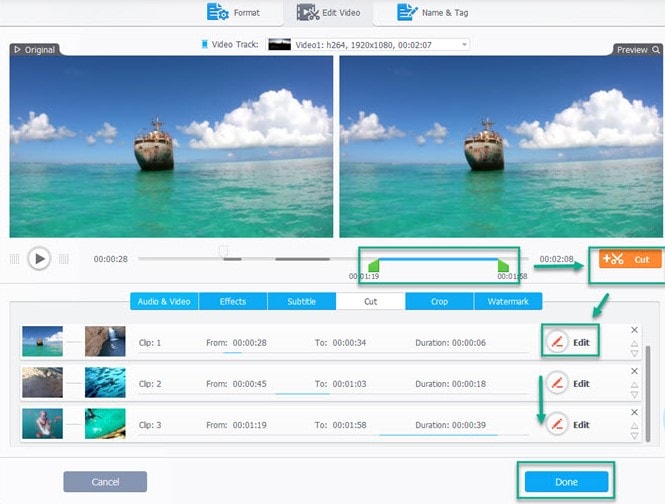
Abschnitt 2. Tipps zur Verwendung von VLC Video Player auf Mac
Obwohl die meisten Leute VLC als primären Videoplayer verwenden, ist es viel mehr als nur das. Im Laufe der Zeit wurden verschiedene Funktionen eingeführt. Wir haben uns zusammengesetzt, um Ihnen einige einfache Tipps zu zeigen, die Sie vielleicht nicht kennen und die Sie mit VLC verwenden können.
- Wie schneidet man einen Teil eines Videos in VLC aus?
- Gehen Sie über die Menüleiste Ihres gewohnten VLC-Bildschirms zu Ansicht > Erweiterte Steuerelemente.
- Die Aufnahmetasten werden über den Standard-Steuertasten des Players angezeigt.
- Öffnen Sie das Video, das Sie ausschneiden möchten.
- Führen Sie ein Video aus bzw. spielen Sie es ab oder blättern Sie an den Anfangspunkt, an dem Sie trimmen möchten.
- Ist es möglich, Audio mit VLC zu trimmen?
Gehen Sie im Hauptmenü des VLC-Fensters auf "Ansicht" und wählen Sie die Funktion "Erweiterte Steuerelemente". Rufen Sie nun die MP3-Datei mit dem VLC-Medienplayer auf und gehen Sie dann nach unten und wählen Sie aus, was Sie mit dem Trimmen der MP3-Datei beginnen möchten und drücken Sie den roten Knopf unten links im Browser.
- Ist VLC in der Lage, Audio zu bearbeiten?
Obwohl der VLC Media Player - ein beliebter Multimedia-Player - normalerweise nicht als Audio- oder Video-Editor verwendet wird, können Sie dennoch grundlegende Bearbeitungsmethoden durchführen, wie z. B. das Abschneiden des vorderen und hinteren Teils einer MP3-Datei, das Ändern der Equalizer-Pegel, um den richtigen Ton zu erzeugen, und das Konvertieren...
- Wie kann ich VLC als Standardplayer deaktivieren?
Drücken Sie die Taste Start und wählen Sie dann Einstellungen. Klicken Sie auf die Standard-Apps. Von hier aus können Sie die Standardanwendungen auswählen, die für den Zugriff auf Ihre beliebten Dateien verwendet werden können. Schalten Sie die Option im Videoplayer und Musikplayer standardmäßig auf VLC Media Player um.
- Wie beschleunigt man VLC?
- VLC ist ein sehr effizienter Videokonverter, der Videos schnell trimmen und umwandeln kann.
- Sie müssen nur auf Medien->Konvertieren/Speichern
- Wählen Sie Ihre Datei aus und drücken Sie auf "Weitere Optionen anzeigen" im Feld "Bearbeitungsoptionen
- Geben Sie am Ende der Zeile ein: rate=0.5 für halbe Geschwindigkeit oder: rate=2.0 für doppelte Geschwindigkeit.
Fazit
Abschließend werden in diesem Artikel die Möglichkeiten zum Trimmen und Schneiden von Videos mit dem VLC Media Player auf dem Mac besprochen. Als kostenloses Media-Player-Tool ist VLC anständig für seinen Erfolg als Media-Player. Es enthält eine Fülle von einfachen Bearbeitungswerkzeugen für die Videobearbeitung, ist aber trotzdem nicht so toll als Videoeditor.
Im Vergleich dazu,Filmoraist eine flexiblere Schnitt-App, die nicht nur das Schneiden/Trimmen vereinfacht, sondern auch einige andere wertvolle Videobearbeitungsfunktionen bietet. Dieser Videoschnitt ist nicht nur einsteigerfreundlich, sondern auch für Spezialisten geeignet. Wir empfehlen nachdrücklich Filmora als die beste Videobearbeitung für Mac-Benutzer. Sie sollten dieses hervorragende Videobearbeitungswerkzeug installieren, um es zu erleben!
Sie können auch mögen:VLC Alternative - Bessere Player als VLC
Sie können Filmora kostenlos herunterladen und ausprobieren:
 100% Sicherheit verifiziert | Keine Malware
100% Sicherheit verifiziert | Keine Malware
Entdecken Sie die besten GBA-Emulatoren für iOS im Jahr 2025 – ob ohne Jailbreak, mit Multiplayer-Un
von Felix Schmidt Sep 04, 2025 16:52 PM
Finden Sie die besten kostenlosen Websites zum Herunterladen von Webserien für 2025. Schauen oder laden Sie angesagte Webserien online herunter und entdecken Sie zudem Seiten für unterbrechungsfreies Streaming.
von Felix Schmidt Sep 05, 2025 16:29 PM
Es ist durchaus üblich, dass Editoren den Hintergrund des Filmmaterials entfernen oder ändern. Die Entfernung mit einem einzigen Schritt durch das KI-Porträt kann Ihnen einige Mühe ersparen.
von Felix Schmidt Sep 02, 2025 17:09 PM




