So erstellen Sie einen 3D-Text in DaVinciResolve 12.5 und Fusion 8
In diesem Artikel stellen wir vor, wie Sie mit Hilfe von Fusion einen 3D-Text in DaVinci Resolve erstellen. Dieser Arbeitsablauf ist mit Linux-, Windows- und Mac OS-Plattformen möglich.
 100% Sicherheit Verifiziert | Kein Abozwang | Keine Malware
100% Sicherheit Verifiziert | Kein Abozwang | Keine MalwareOct 18, 2024• Bewährte Lösungen
Es ist bekannt, dass Blackmagic Designs Fusion die fortschrittlichste Compositing-Software für visuelle Effekte, Bewegungsgrafikdesign und 3D-Animation ist. In diesem Artikel zeigen wir Ihnen, wie Sie in DaVinci Resolve 12.5 und Fusion 8 einen 3D-Text erstellen. Klicken Sie hier, um Fusion herunterzuladen.
Bester Video-Editor zum einfachen Erstellen von 3D-Text - Filmora
Wenn Sie einen coolen Text, Untertitel, Opener, Abspann oder unteres Drittel hinzufügen möchten, können Sie dies ganz einfach mit Wondershare Filmora erreichen. Sie können auch einfach 3D-Text und animierten Text erstellen. Laden Sie es jetzt herunter, um es kostenlos auszuprobieren.
Sie können Filmora kostenlos herunterladen und ausprobieren:
 100% Sicherheit Verifiziert | Keine Malware
100% Sicherheit Verifiziert | Keine Malware
Passend hierzu: Die besten Alternativen für DaVinci Resolve
So erstellen Sie einen 3D-Text in DaVinci Resolve
Abschnitt 1: Öffnen Sie Ihre Videoclips.
Schritt 1: Nachdem Sie Ihre Videoclips Ihrer Zeitleiste auf der Bearbeitungsseite platziert haben, wählen Sie einen oder mehrere Videoclips aus Zeitleiste, die Sie an Fusion senden möchten.
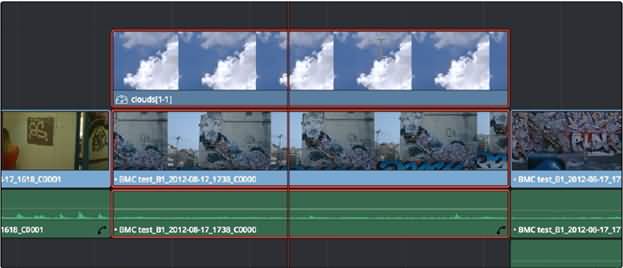
Schritt 2: Klicken Sie mit der rechten Maustaste auf die ausgewählten Videoclips und wählen Sie dann die Option "Neuer Fusion Connect-Clip" aus dem Kontextmenü.
Schritt 3: Ändern Sie im Dialogfeld "Neuer Fusion Connect-Clip" die Einstellungen entsprechend:
- Geben Sie einen Namen für das Projekt ein.
- Wählen Sie das Videodateiformat aus. Dies wird Ihnen helfen, die Ergenisse auf der Fusionsplattform zu rendern.
- Wählen Sie den Codec gemäß dem von Ihnen ausgewählten Dateiformat aus.
- Wenn Sie diesen Fusionsclip für zukünftige Anforderungen speichern möchten, kann er auf einem Medium, einem Verzeichnis oder einem anderen bestimmten Speicherort im System gespeichert werden. Dazu müssen Sie das Kontrollkästchen "Benutzerdefinierten Speicherort" aktivieren, auf die Schaltfläche "Durchsuchen" klicken und dann den gewünschten Speicherort auswählen. Andernfalls können Sie in das Verzeichnis wechseln, in dem sich derzeit Ihr Fusion Connect-Clip befindet. Das gerenderte Medium wird automatisch in diesem Verzeichnis gespeichert.
Schritt 4: Wenn Sie Fusion sofort öffnen möchten, aktivieren Sie die Option "Clip in Fusion öffnen". Durch Auswählen dieser Option, rendert Ihre DVR-Software Ihren ausgewählten Videoclip automatisch. Der Prozess berücksichtigt alle Geschwindigkeitseffekte, Farbseitendetails, Transformationen sowie andere Vorgänge, die auf den Clip angewendet werden.
Es wird empfohlen, den "Open Fusion Connect-Clip" im Dialogfeld zu aktivieren, falls Sie Fusion automatisch starten möchten, sobald der ausgewählte Clip in dem von Ihnen ausgewählten Format gerendert wurde.
Schritt 5: Sobald DaVinci Resolve den Rendervorgang abgeschlossen hat, wird Fusion 8 direkt geöffnet.
Abschnitt 2: 3D Text in Fusion erstellen
Schritt 1: Gehen Sie zur Fusion-Oberfläche. Hier finden Sie Ihren kürzlich gerenderten Clip mit verbundenen Nodes.

Hier finden Sie den Fusion Clip Node auf der rechten Seite Ihres Bildschirms. Dieser Node repräsentiert die Verbindung mit DaVinci Resolve 12.5. Jetzt müssen Sie es weiter in Richtung der rechten Bildschirmrichtung ziehen und für einen Moment dort lassen.
Schritt 2: Anschließend müssen Sie in die Fusionsbibliothek wechseln. Navigieren Sie auf dieser Plattform zum 3D-Abschnitt und scrollen Sie nach unten. Auf dem Bildschirm befindet sich das 3D-Textsymbol. Ziehen Sie dies einfach in Ihr "Flow Node Editor"-Fenster.
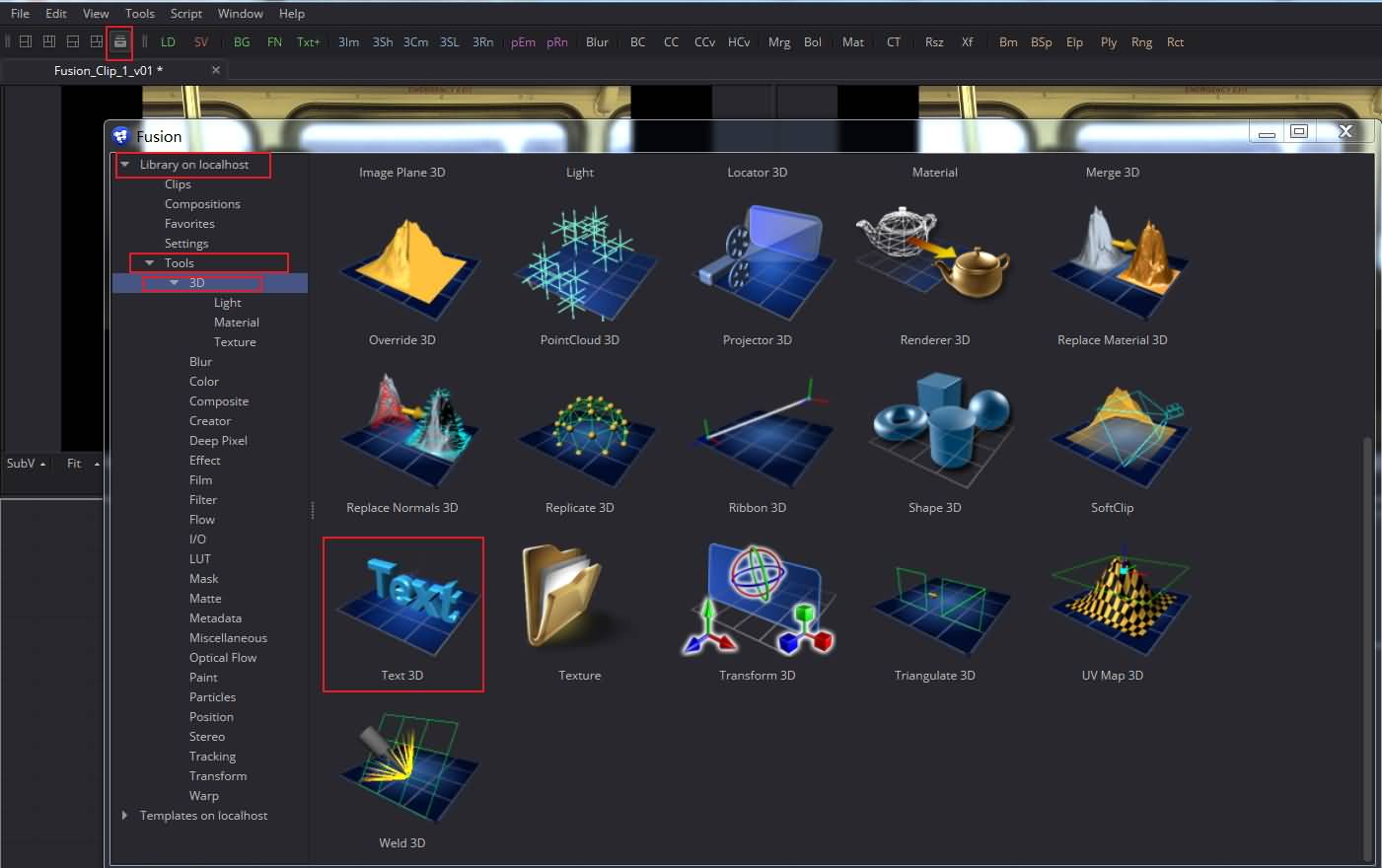
Schritt 3: Nun ziehen Sie Ihr 3D-Textsymbol in den rechten Bereich Ihres Bildschirms. Jetzt müssen Sie nur noch Ihren Text eingeben und auch andere erforderliche Änderungen am Text vornehmen, indem sie das Werkzeugfenster verwenden, das auf der rechten Seite des Bildschirms verfügbar ist.
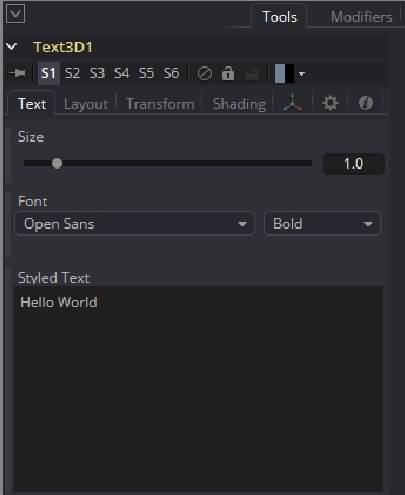
Schritt 4: Wenn die beiden Nodes zusammengeführt werden sollen, muss der erstellte 3D-Node zuerst in ein 2D-Objekt konvertiert werden. Um diese Aktion auszuführen, müssen Sie zum Menü "Extras" gehen und dann "Renderer 3D" auswählen. Daraufhin finden Sie das 3D-Rendering im "Node Editor".
Schritt 5: Verbinden Sie diese kürzlich entwickelten Renderer-3D-Node mit der früher entwickelten 3D-Textnode. Ziehen Sie diese Kombination auf den richtigen Viewer Ihres Fusion 8. Wenn Sie den Videoclip und die 3D-Textnode zu einer einzigen Komposition mischen möchten, müssen Sie eine Zusammenführungsnode erstellen.
Schritt 6: Gehen Sie zum Menü "Extras", wählen Sie Composite und dann auf „3D Zusammenführen“. Versuchen Sie, Ihre Clip-Node mit der 2D-Textnode zu verbinden. Drücken Sie dazu einfach die Rechtsklick-Taste der Maus oder halten diese gedrückt. Wählen Sie Ihre Hintergrund- und Vordergrundobjekte aus dem Dropdown-Menü aus, die Ihrer endgültigen Komposition hinzugefügt werden sollen.
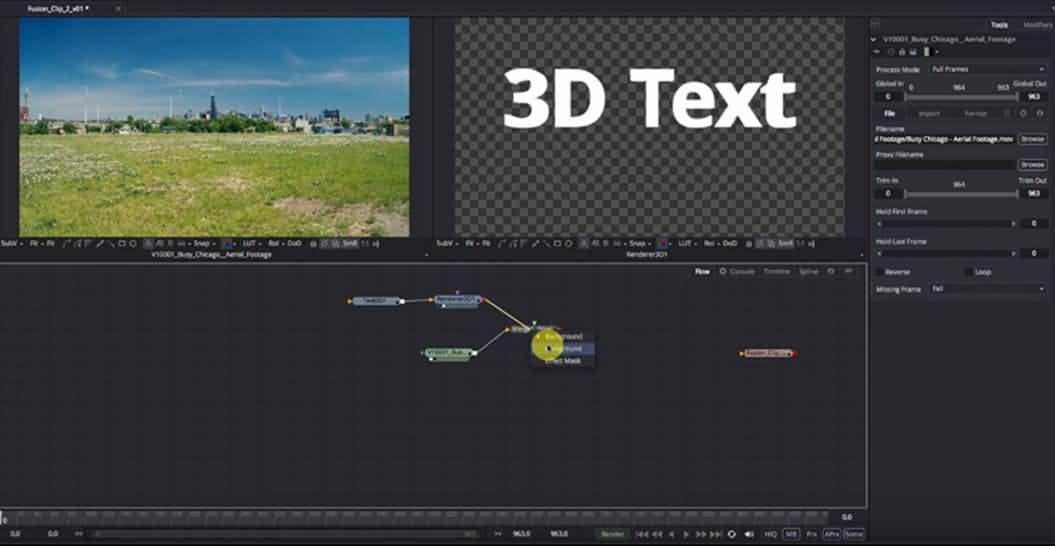
Schritt 7: Wenn Sie eine Vorschau Ihrer endgültigen Komposition anzeigen möchten, wählen Sie Ihre Zusammenführungsnode aus und legen Sie ihn im linken Viewer von Fusion ab. Wenn Sie diesen 3D-Text animieren möchten, um benutzerdefinierte Ergebnisse zu erstellen, ziehen Sie Ihren 3D-Textnode in den rechten Viewer und verwenden Sie verschiedene Parametereinstellungen im Bedienfeld „Extras“.
Schritt 8: Bald können Sie Ihre endgültige Komposition an Resolve 12.5 senden. Dazu müssen Sie die Zusammenführungsnode mit der Fusionsclipnode verbinden, den Sie in der Anfangsphase auf den rechten Bildschirmbereich gezogen haben.
Schritt 9: Speichern Sie abschließend Ihr Fusion-Projekt und rendern Sie es.
Abschnitt 3: Zurück zu DaVinci Resolve:
Jetzt müssen Sie nur noch zu Ihrer DaVinci Resolve 12.5-Plattform zurückkehren. Sie finden Ihren kürzlich gestalteten Fusion-Clip auf der DaVinci 12.5-Zeitleiste. Falls Sie es nicht finden können, klicken Sie einfach mit der rechten Maustaste auf den Videoclip, klicken Sie auf "Fusion Connect" und dann auf "Aktualisieren". Nun wird Ihr 3D-Text in Ihrem Videoclip angezeigt.

Fazit:
Obwohl der nodebasierte Workflow der Fusion-Plattform auf der Anfangsebene möglicherweise etwas kompliziert erscheint, können Sie, sobald Sie die Tipps befolgen, den effektiven Funktionsumfang verwenden. Es ist sinnvoll, etwas Zeit mit diesem Tool zu verbringen und mit dem Abenteuer zu beginnen.
Um detaillierte Informationen zum Erstellen von 3D-Text in DaVinci Resolve zu erhalten, können Sie diesem Tutorial von Alex Jordan folgen:
Sie können Filmora kostenlos herunterladen und ausprobieren:
 100% Sicherheit Verifiziert | Keine Malware
100% Sicherheit Verifiziert | Keine Malware
Dies könnte Ihnen auch gefallen: So stabilisieren Sie Videos mit DaVinci Resolve

Video/Audio in 1.000 Formate konvertieren, bearbeiten, brennen und mehr.
Gratis Testen Gratis Testen Gratis Testen


