Verwackelte Aufnahmen in DaVinci Resolve stabilisieren
Nicht alle Kameras sind mit einer Videostabilisierungsfunktion ausgestattet. In diesem Artikel stellen wir Ihnen vor, wie Sie Ihr verwackeltes Video in DaVinci Resolve 12.5 stabilisieren können.
 100% Sicherheit verifiziert | Kein Abozwang | Keine Malware
100% Sicherheit verifiziert | Kein Abozwang | Keine MalwareSep 02, 2025• Bewährte Lösungen
Actionkameras sind dafür ausgelegt, unverwackelte Videos aufzunehmen, jedoch sind nicht alle Kameras mit dieser Funktion ausgestattet. Aus diesem Grund müssen Fachleute in der Nachbearbeitungsphase Software einsetzen, damit Wackeleffekte aus Videos entfernt werden können. DaVinci Resolve ist zwar für seine Farbkorrekturfähigkeit bekannt, Sie können damit jedoch auch verwackeltes Videomaterial stabilisieren. Hier sind einige der nützlichsten Funktionen der automatischen Bildstabilisierung in DaVinci Resolve:
- Es hilft, Bilder mit einem Klick zu analysieren.
- Es ist möglich, die Stabilisierungsmetadaten für andere Clips zu kopieren.
- Es kann helfen, Clips durch Drehung des Materials zu stabilisieren.
- Clips können sowohl vorwärts als auch in rückwärts analysiert werden.
- Es bietet Echtzeitwiedergabe der analysierten Bilder.
- Der variable Rahmenglättungsprozess wird auf die Kameradrehung angewendet.
In diesem Artikel zeigen wir Ihnen zwei Möglichkeiten, um Ihre verwackelten Videos zu stabilisieren: Eine Möglichkeit besteht darin, das Video mit DaVinci Resolve zu stabilisieren, die andere Möglichkeit besteht darin, Verwacklungen im Video mit dem Wondershare Filmora-Videoeditor zu entfernen.
- Stabilisieren Sie Ihr wackeliges Filmmaterial mit der besten Davinci Resolve-Alternative
- Stabilisieren Sie wackeliges Filmmaterial mit DaVinci Resolve
Teil 1: Eine einfachere Möglichkeit, Ihr wackeliges Filmmaterial mit Wondershare Filmora zu stabilisieren
Die DaVinci Resolve-Plattform kann für Anfänger komplex sein. Aber machen Sie sich keine Sorgen! Wenn Sie eine einfache und funktionsreiche Plattform benötigen, um Ihre Anforderungen zu erfüllen, und die besten Ergebnisse für die Stabilisierung von verwackeltem Filmmaterial erzielen möchten, sollten Sie den Filmora Video Editor auf Ihren Windows- oder Mac-System herunterladen. Der Stabilisierungsprozess ist sehr einfach:
Einfaches KI Videoschnittprogramm für Anfänger und Profis
- Umfangreiche KI-Funktionen: klüger bearbeiten - Ihre Ideen unabhängig von Ihrem Fähigkeitsniveau zu verwirklichen
- Keyframing, Bewegungsverfolung, automatische Farbanpassung werden ein Video attraktiver und kreativer machen.
- 10M+ Kreative Ressourcen zur Verfügung: Texte, Audio, Übergange, Effekte, Stickers und mehr
- 100K+ lizenzfreie Musik: Über 80 % für kommerzielle Nutzung; KI Musik Generator (auch für kommerzielle Nutuzung)
- 4K-Videos direkt auf YouTube und Vimeo oder andere Plattformen teilen.
- Wählen Sie nach dem Start von Filmora den Vollfunktionsmodus.
- Importieren Sie Ihr Videomaterial in die Medienbibliothek.
- Wählen Sie das Videomaterial in der Medienbibliothek aus, klicken Sie mit der rechten Maustaste auf dieses und wählen Sie im Untermenü die Option "Videostabilisierung".

- Ziehen Sie die Schieberegler, um den zu stabilisierenden Abschnitt auszuwählen, und klicken Sie dann auf "Shakes analysieren", um den Stabilisierungsprozess zu starten.

- Spielen Sie das Videomaterial ab, um die Stabilisierungseffekte zu überprüfen und gegebenenfalls die Glättungsstufe anzupassen. Klicken Sie auf die Schaltfläche "Speichern", wenn das Ergebnis in Ordnung ist.

Weitere Informationen zu Softwarelösungen für Videostabilisation
Wenn Sie an Action-Kamera-Videos arbeiten, können Sie auf der Filmora-Plattform auf die speziell entwickelte Action-Cam-Tool-Funktion zugreifen:
Schritt 1: Zunächst müssen Sie im Filmora-Begrüßungsbildschirm das "Action Cam Tool" auswählen.

Schritt 2: Importieren Sie die gewünschten Dateien.

Schritt 3: Wählen Sie abschließend die Stabilisierungsoption auf der Registerkarte "Fix".
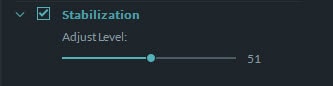
Teil 2: So stabilisieren Sie wackeliges Filmmaterial mit DaVinci Resolve
Das Stabilisieren von verwackeltem Videomaterial in DaVinci Resolve ist einfach und der Prozess der Bildstabilisierung in DaVinci Resolve kann wie folgt zusammengefasst werden:
1: Zunächst müssen Sie den Clip analysieren.
2: Wählen Sie die gewünschten Stabilisierungseinstellungen.
3: Klicken Sie auf die Schaltfläche "Stabilisieren", um alle Ergebnisse auf dem Bildschirm anzuzeigen.
DaVinci Resolve kann Videos verarbeiten, die leicht wackelig sind, sowi Aufnahmen, die große Probleme mit dem Farbton und der Drehung haben. Die detaillierten Schritte zur Videostabilisierung sind wie folgt:
1.Zugriff auf Stabilisierungsoptionen
Um auf die Stabilisatorfunktionen zuzugreifen, gehen Sie zur Tracker-Palette und wechseln Sie zum Fenster mit dem Stabilisator.
![]()
2.Vorschau und Analyse von wackeligen Videos
Klicken Sie nun auf die Schaltfläche "Track Forward", um den Clip zu analysieren. Diese Analyselinie arbeitet mit verschiedenen Einstellungen und ermöglicht es Benutzern, den Stabilisierungsprozess mit Einstellungen für Drehung, Zoom, Neigung und Schwenken zu verfolgen.
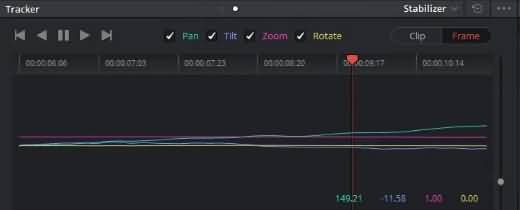
3.Feineinstellung der Einstellungen für Zoom, Schwenken, Glätten, usw.
Es ist Zeit, Ihre Inhalte mit Zoom und Schwenkungen, anzupassen. Um Ihre Ergebnisse mit dem Stabilisierungsprozess zu optimieren, müssen Sie die Einstellungen "Glatt" und "Stark" anpassen. Beide Parameter helfen bei der Steuerung des Gesamtprozesses und zeigen auch die Ergebnisse zum Stabilisierungsgrad an, der auf Ihren Videoclip angewendet wird.
4.Starten Sie den Stabilisator
Jetzt müssen Sie zum Startpunkt des Clips gehen und dann auf die Schaltfläche "Stabilisieren" klicken, die unten links in der Tracker-Palette verfügbar ist.
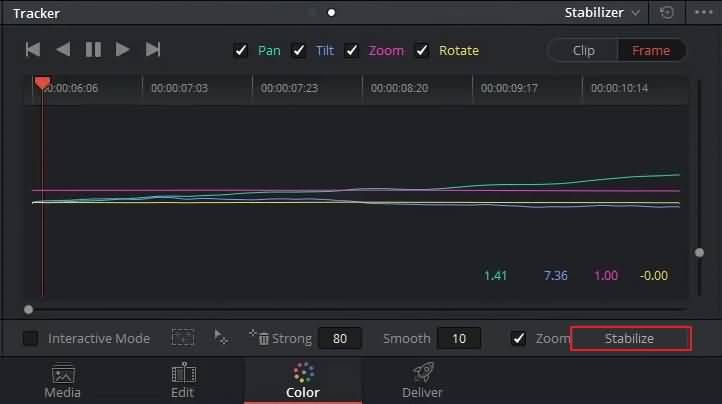
- Hinweis: Wenn an den Rahmenkanten immer noch ein Stabilisationsproblem auftritt, müssen Sie diese mit der Option "Zoom" entfernen. Mit dieser Option können Sie die schwarzen Ränder aus Ihren Videos entfernen, die aufgrund von Problemen bei der Neupositionierung der Kamera und bei der Bewegung in Clips vorhanden sind. Sobald dieser Analysevorgang abgeschlossen ist, können Sie die Stabilisierungseinstellungen nach Bedarf festlegen.
- Falls tortdem immer noch Probleme an den Kanten des Rahmens auftreten, können Sie diese lieber mit der Palette "Size" entfernen. Verwenden Sie die manuelle Zoomoption, um Ausblendungen aus dem Rahmen zu entfernen, und schon bald können Sie die gewünschten Ergebnisse erzielen. Am Ende müssen Sie Ihre Stabilisierungsergebnisse erneut berechnen.
5.Bei Bedarf erneut stabilisieren
Wenn Sie bestimmte Elemente aus ihren Videoclips ausschließen möchten, müssen Sie Ihr Filmmaterial erneut analysieren, da für diesen Vorgang eindeutige Daten erforderlich sind. Bringen Sie dann den Schieberegler auf Position "95" und klicken Sie auf die Schaltfläche "Stabilisieren". Dadurch werden die meisten Ihrer Drehungsdaten entfernt. Danach können Sie Ihr Material rendern und exportieren , so wie Sie es benötigen.
DaVinci Resolve gegen Adobe Premiere
Sehen Sie sich das folgende Video an, um zu lernen, wie Sie mit Filmora Videos einfach bearbeiten können.
Entdecken Sie die besten GBA-Emulatoren für iOS im Jahr 2025 – ob ohne Jailbreak, mit Multiplayer-Un
von Leon Ackermann Sep 04, 2025 16:52 PM
Finden Sie die besten kostenlosen Websites zum Herunterladen von Webserien für 2025. Schauen oder laden Sie angesagte Webserien online herunter und entdecken Sie zudem Seiten für unterbrechungsfreies Streaming.
von Leon Ackermann Sep 05, 2025 16:29 PM
Es ist durchaus üblich, dass Editoren den Hintergrund des Filmmaterials entfernen oder ändern. Die Entfernung mit einem einzigen Schritt durch das KI-Porträt kann Ihnen einige Mühe ersparen.
von Leon Ackermann Sep 02, 2025 17:09 PM





 Sichere Download-Garantie, keine Malware
Sichere Download-Garantie, keine Malware



