Wie können Sie Jump Cuts in iMovie auf dem Mac verwenden?
Hier ist eine hervorragende Gelegenheit, heute etwas über iMovie-Jump Cuts zu erfahren. Wenn Ihnen dieser Begriff neu erscheint, sollten Sie weiter scrollen, um wie ich einen Jump Cut zu finden.
 100% Sicherheit Verifiziert | Kein Abozwang | Keine Malware
100% Sicherheit Verifiziert | Kein Abozwang | Keine MalwareJan 16, 2024• Bewährte Lösungen
Es ist nicht so, dass die Videos immer richtig oder perfekt aufgenommen werden. Irgendwie werden sie genau richtig ausgerichtet, die Fehler ausgebessert und der Raum der Unregelmäßigkeiten aufgefüllt. Ja, obwohl das Video auf YouTube, Facebook oder das von Ihrem Lieblings-Vlogger auf dem Bildschirm perfekt zu sein scheint, werden auch sie bearbeitet. Es gibt Zeiten, in denen die aufgenommenen Videos verpfuscht werden und man keine andere Möglichkeit hat, als sie neu zu drehen. Das passiert bei YouTubern und Vloggern, aber nicht jetzt, da wir Sprungschnitte haben.
Also, Was ist ein Jump Cut? Wenn Sie von einem Teil des Clips zu einem anderen oder später springen und den Abschnitt dazwischen löschen oder schneiden. Von Filmeditoren bei langen Videos wahrscheinlich als störend empfunden, funktioniert diese Schnitttechnik bei kürzeren Videos, z. B. für Ihren Facebook- oder YouTube-Kanal, sehr gut. Glücklicherweise können Sie als Mac-Benutzer iMovie Jump Cuts ausprobieren. Daher haben wir eine Anleitung für Sprungschnitte in iMovie und eine Alternative für Sie parat!
Teil 1: Wie können Sie Jump Cuts in iMovie auf dem Mac hinzufügen?
Nun, da Sie das Konzept des Jump Cuts oder eines Sprungschnitts kennen, lernen Sie, wie Sie Jump Cuts in iMovie durchführen. Hier finden Sie eine Schritt-für-Schritt-Anleitung, wie Sie in iMovie Sprungschnitte ganz einfach hinzufügen können.
Schritt 1: Importieren Sie Mediendateien
Als ersten Schritt öffnen Sie die iMovie-Anwendung und importieren die Dateien in den Arbeitsbereich, auf den Sie den Sprungschnitt anwenden möchten. Tippen Sie dazu auf die Option "Medien importieren".
Schritt 2: Bringen Sie das Video in die Timeline
Ziehen Sie nun das hinzugefügte Video in die Zeitleiste.
Um das Video genau zu bearbeiten, müssen Sie spezifische Anpassungen vornehmen. Sie können in das Video hineinzoomen, um eine klare Audiospur zu erhalten, das Einrasten aktivieren und die Option "Auto-Skimming" im Menü Ansicht verwenden.
Schritt 3: Schneiden oder teilen Sie den Clip
Um die Segmente oder Videoclips zu löschen, in denen unerwünschte Töne und kein Ton vorhanden sind, setzen Sie den Cursor oder den Zeiger auf die Videostelle und führen Sie "Cmd B." aus, um die Abspielposition des Clips zu teilen.
Schritt 4: Löschen Sie den Clip.
Nachdem Sie das Video geschnitten haben, löschen Sie den Videoclip aus der Zeitleiste, die im Video reflektiert wird.
In ähnlicher Weise können Sie durch Ausführen von Schritt 3 & 4 die unerwünschten Abschnitte des Videos löschen und es besser machen. Speichern Sie das Video, und die iMovie Jump Cuts sind nun fertig.
Teil 2: Wie können Sie Jump Cuts in iMovie auf dem Mac ausblenden?
Sie haben nun erfolgreich Jump Cuts in iMovie angewendet, aber wie wird man die Jump Cuts von iMovie los? Ja, obwohl das Herausnehmen der unerwünschten Clips aus dem Video die Szene synchronisieren könnte, müssen Sie sie möglicherweise ausblenden, damit die nachfolgenden Clips ohne einen Hinweis auf die Änderungen am Backend in Beziehung gesetzt werden.
Schritt 1: Importieren Sie Mehrere Mediendateien
Importieren Sie die Mediendateien in den iMovie-Arbeitsbereich.
Ziehen Sie die Videos in die Zeitleiste für die Sprungschnitte, die hinzugefügt werden sollen.
Schritt 2: Führen Sie Sprungschnitte durch
Fügen Sie nun mit den Schritten des obigen Abschnitts Sprungschnitte zu den auf der Zeitachse platzierten Videoclips hinzu.
Schritt 3: Blenden Sie Sprungschnitte aus
Um die Stellen, an denen die Sprungschnitte platziert sind, auszublenden, können Sie Übergänge zum Auffüllen oder Szenen, die mit dem Videoclip zusammenhängen, hinzufügen.
Sie können das Video in der Vorschau anzeigen, und dies ist Wie man Sprungschnitte in iMovie ausblendet.
Teil 3: Wie können Sie Jump Cuts mit der besten Alternative zu iMovie machen - Wondershare Filmora?
iMovie Jump Cuts ist zwar nicht die einzige Möglichkeit, solche Videobearbeitungen durchzuführen, aber es gibt eine passende Alternative namens Wondershare Filmora. Ihre Aufgabe kann in wenigen Minuten erledigt sein. Ja, mit einer einfach zu bedienenden Oberfläche ist Filmora schneller und lässt Sie Sprungschnitte präziser durchführen. Sie können auch Zugriff auf andere Videoeffekte wie Übergänge, Überlagerungen, Textzusatz, Filter und so weiter bekommen.
Sie können Filmora kostenlos herunterladen und ausprobieren:
 100% Sicherheit Verifiziert | Keine Malware
100% Sicherheit Verifiziert | Keine Malware
Schritt für Schritt Anleitung - so entfernen Sie Stille aus Videos mit Wondershare Filmora
Schritt 1: Starten Sie Wondershare Filmora
Starten Sie die Filmora-Anwendung auf Ihrem Mac, und tippen Sie, sobald sie geöffnet ist, auf die Option "Neues Projekt", um zu beginnen.
Schritt 2: Importieren Sie Mediendateien
Um das Video in den Arbeitsbereich zu bringen, klicken Sie in der Mitte auf die Option "Medien importieren" oder führen Sie "Datei > Medien importieren > Mediendateien importieren" aus.
Ziehen Sie das Video in die Zeitleiste oder klicken Sie mit der rechten Maustaste auf das Video und wählen Sie die Option "Zur Zeitleiste hinzufügen".
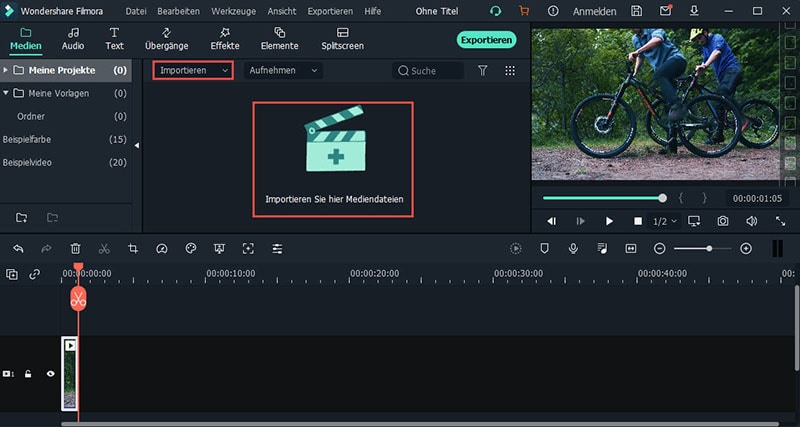
Schritt 3: Trennen Sie Audio des Videos ab
Schneiden Sie das Video in Abschnitte, um die unerwünschten eindeutig zu finden, trennen Sie den Ton ab, um die Audiospur ohne Inhalt und Ton zu finden.
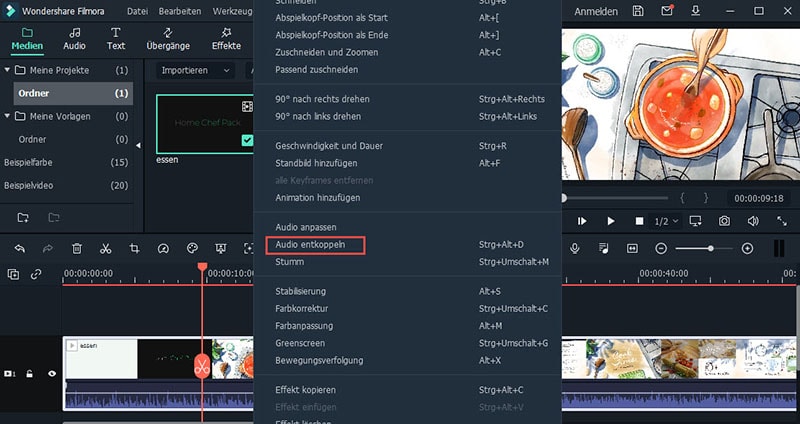
Schritt 4: Schneiden oder teilen Sie das Video
Bewegen Sie nun den Mauszeiger über die Zeitleiste, aus der Sie den Clip herausnehmen möchten, und klicken Sie auf das Schnitt- oder Scherensymbol des Pfeils. Der Clip wird nun von den anderen getrennt.
Wiederholen Sie den Schritt und schneiden Sie das Video oder den Clip nach Bedarf in Stapel. Achten Sie darauf, dass Sie das Audio zusammen mit dem Video schneiden, damit sie koordiniert werden.
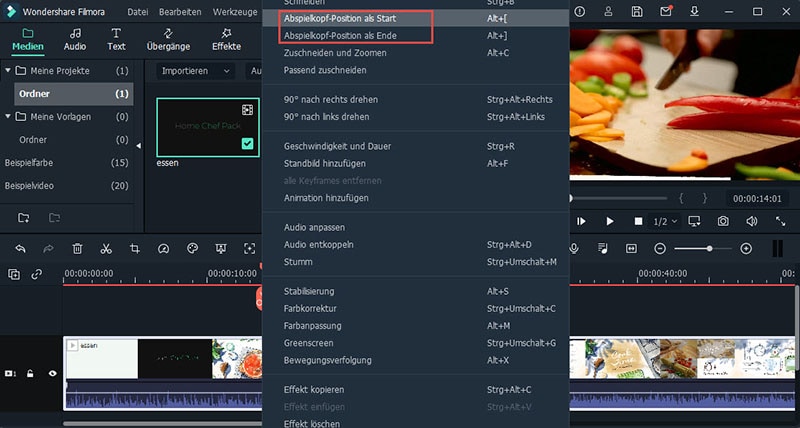
Schritt 5: Löschen Sie die Rahmen
Löschen Sie schließlich die Bilder, die Sie nicht mehr im Video benötigen. Schneiden Sie einfach das Segment aus und tippen Sie auf das Löschsymbol neben der Schere des Werkzeugkastens oberhalb der Zeitleiste.
Filmora ermöglicht Ihnen den Zugriff auf weitere Optionen wie "Pan & Zoom" während des Jump Cuts.
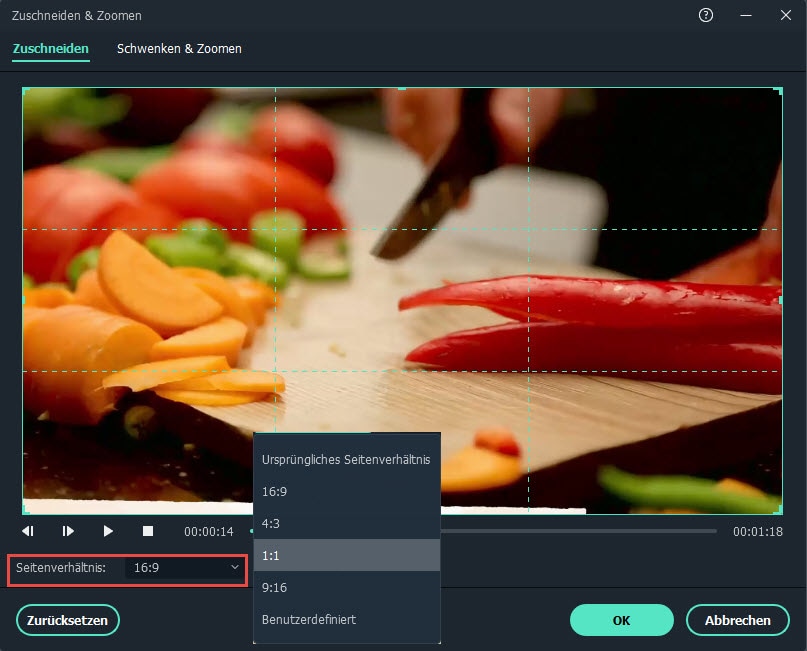
Schlussfolgerung
Also, das nächste Mal, wenn Ihr aufgenommenes Video durcheinander gerät, machen Sie sich Mut, denn Sie wissen jetzt, wie man Jump Cuts in iMovie hinzufügt. Sie haben zwar schon viele Effekte in iMovie ausprobiert, aber ich bin mir sicher, dass die iMovie Jump Cuts Technik auch Sie überrascht. Mit einer hervorragenden Alternative zu iMovie namens Wondershare Filmora sind wir schließlich am Ende unseres heutigen Artikels angelangt.

Video/Audio in 1.000 Formate konvertieren, bearbeiten, brennen und mehr.
Gratis Testen Gratis Testen Gratis Testen


