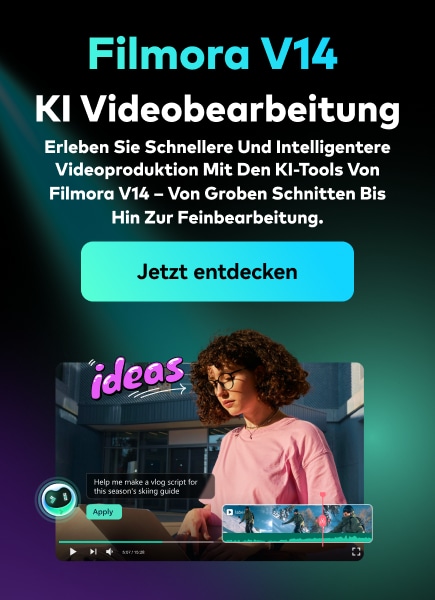FFmpeg Audio Testbericht: Kann FFmpeg Audio im Originalformat extrahieren
Sind Sie auf der Suche nach einer Software, die Audiodateien aus Videos extrahieren kann? Wenn ja, dann sind Sie bei uns genau richtig.
Wir erklären Ihnen eine der besten Audioextraktionssoftwares: FFmpeg. Das Extrahieren von Audiodateien ist heutzutage eine Notwendigkeit geworden.
Die Wahl einer zuverlässigen Software kann für die Benutzer schwierig sein. Sie können Zeit sparen, indem Sie eine der besten Softwares verwenden: FFmpeg.
Jetzt werden Sie sich überlegen, wie Sie FFmpeg zum Extrahieren von Audio verwenden können. Wir sind hier, um Ihnen dabei zu helfen. In diesem Artikel finden Sie auch eine vollständige Anleitung zum Extrahieren von Audio aus Videodateien.
Hört sich das interessant an? Schauen wir es uns an.
In diesem Artikel
Überblick: Was ist FFmpeg und ist es gut genug?
FFmpeg ist ein kommandobasierter Video- und Audio Converter und ein kostenloses, Open-Source Tool. Sie können die Befehlszeilen verwenden, um eine Audiospur aus einer MP4-Datei zu extrahieren. Darüber hinaus kann FFmpeg auch Video- und Audiodateien aufnehmen, konvertieren und kombinieren.
Es unterstützt fast alle unsicheren und alten Mediendateiformate, die es gibt. Es enthält außerdem libavcodec, libavutil, libavformat, libavfilter und mehr.
FFmpeg wird häufig für die Formattranskodierung, den grundlegenden Schnitt, die Skalierung von Videos, Effekte in der Videonachbearbeitung und die Einhaltung von Standards verwendet.
Funktionen:
FFmpeg bietet die folgenden Segmente für seine Benutzer. Es bietet hervorragende Eigenschaften und nützliche Funktionen. Einige von ihnen sind wie folgt.
- Es ermöglicht Ihnen, beliebige Mediendateien zu konvertieren.
- Es verfügt über eine beschleunigte Technologie für eine schnelle Konvertierung.
- It has easy customization of size and sample rate.
- Es bietet Ihnen eine umfangreiche Liste von Codecs.
- FFmpeg hat eine breite Plattformkompatibilität.
- Es ermöglicht grundlegende Bearbeitungsfunktionen wie z.B. das Zuschneiden, Trimmen, Zusammenführen und Schneiden Ihrer Mediendateien.
- Es verfügt über zahlreiche Befehle und unterstützt eine breite Palette von Codecs.
Unterstützte Betriebssysteme:
Es unterstützt verschiedene Systeme, darunter Windows, macOS und Linux.
| Preis-Leistung | ★★★★☆ |
| Support | ★★★★★ |
| Effektivität | ★★★★★ |
Am besten für:
FFmpeg ist eine hervorragende Software, die für professionelle Medienliebhaber führend ist. Es ist eine kostenlose Software mit mehreren Videocodecs. Viele Unternehmen verwenden FFmpeg, weil es ein Open-Source-Programm ist; jeder kann es verändern.
Es ist perfekt für die Skalierung auf verschiedene Systeme mit unterschiedlichen Hardwarespezifikationen, wie z.B. Android-Geräte, die es in allen Formen, Spezifikationen und Größen gibt. Es ist ein hervorragendes Tool, um schnell das Format oder die Qualität einer AV-Datei zu ändern, Audio zu extrahieren und GIFs zu erstellen.
Unser Urteil:
FFmpeg gilt als goldener Standard für die Konvertierung, Verarbeitung und das Streaming von Medien. Es ist ebenfalls ein konsolenbasiertes Programm, aber seine Hauptfunktionen sind einfach. Wenn Sie es leid sind, die übliche leistungsschwache, mit Adware vollgestopfte Freeware zu verwenden, dann sollten Sie FFmpeg benutzen.
In Sachen Professionalität ist FFmpeg eine großartige Mediensoftware. Das wird durch seine zahlreichen unglaublichen Funktionen ermöglicht. Es verfügt über einzigartige Funktionen, die sich für Sie eignen. Alles in allem ist FFmpeg mit einer fantastischen Affektivität ausgestattet.
| Gesamtbewertung: 9.5 | Professionalität: 9.5 |
| Funktionen: 9.4 | |
| Effektivität: 9.6 |
Beeinträchtigt FFmpeg die Audioqualität?
Die Qualität des Tons wird durch die Audiokomprimierung verringert. Aber es erzeugt auch kleinere Audiodateien. Sie können FFmpeg verwenden, um die Audiodatei zu komprimieren, indem Sie die Bitrate der Datei reduzieren. Sie können je nach Ziel verschiedene Bitraten verwenden.
Wie Sie mit FFmpeg das Audio ohne Neucodierung extrahieren
In unserem digitalen Leben verwenden wir Software und Programme, ohne zu merken, dass wir ein anderes Programm verwenden, das von unserem Hauptprogramm genutzt wird.
FFmpeg ist ein perfektes Beispiel für diese Beschreibung. Diese Software unterstützt viele weit verbreitete medienbasierte Anwendungen wie iTunes, Youtube und den berühmten Videoplayer VLC.
FFmpeg verfügt über viele wertvolle Funktionen; eine davon ist das Extrahieren von Audio aus der Videodatei. Wir alle waren schon einmal in einer solchen Situation, als wir eine Videodatei hatten, aber nur den Ton benötigten. Das werden wir in den folgenden Abschnitten erörtern.
Folgen Sie der Anleitung, um das Audio ohne Neucodierung zu extrahieren
Schritt 1 FFmpeg installieren
Um FFmpeg zu installieren, rufen Sie die Webseite auf und geben Sie den folgenden Update-Befehl ein, um Paketinformationen aus allen konfigurierten Quellen herunterzuladen:
sudo apt updateStellen Sie sicher, dass der erste Befehl korrekt ausgeführt wird. Geben Sie den unten stehenden Befehl ein und drücken Sie Enter, um das Projekt zu installieren:
Sudo apt install FFmpegNach der Ausführung des vorstehenden Befehls wird FFmpeg auf Ihrem Gerät installiert und die FFmpeg-Binärdatei zur Pfadvariablen hinzugefügt. Jetzt können Sie also den Befehl FFmpeg in der Befehlszeile verwenden.
Schritt 2 FFmpeg starten
Zunächst müssen Sie einen kurzen Clip herunterladen. Laden Sie zum Beispiel die MPEG-4-Mediendatei über den unten angegebenen Link herunter.
(MPEG-4-Mediendatei herunterladen:https://ia802304.us.archive.org/28/items/cn_episodes/%20k.mp4)
Ausgabe
Resolving ia802304.us.archive.org (ia802304.us.archive.org) ... 207.241.228.44
Connecting to ia802304.us.archive.org (ia802304.us.archive.org) |207.241.228.44|:443... connected.
HTTP request sent, awaiting response... 200 OK
Length: 4346697 (4.1M) [video/mp4]
Saving to: ' k.mp4'
Das Video wird auf Ihrem Gerät gespeichert. Benennen Sie nun den Dateinamen in mp4 um. Dann prüfen Sie den folgenden Befehl:
mv ' k.mp4' video.mp4
ls
Ausgabe
video.mp4Schritt 3 Informationen zu Mediendateien prüfen
Machen Sie sich mit den grundlegenden Metadaten von Videodateien vertraut. Sie können dies erreichen, indem Sie das Befehlszeilenargument -I verwenden, ohne eine Ausgabe zu spezifizieren.
FFmpeg -i video.mp4
Ausgabe
Input #0, mov,mp4,m4a,3gp,3g2,mj2, from 'video.mp4':
Metadata:
major_brand : isom
minor_version: 1
compatible_brands: isomavc1
creation_time : 2012-09-04T13:47:56.000000Z
Duration: 00:01:54.99, start: 0.000000, bitrate: 302 kb/s
Stream #0:0(und): Video: h264 (High) (avc1 / 0x31637661), yuv420p, 720x576 [SAR 1:1 DAR 5:4], 269 kb/s, 25 fps, 25 tbr, 100 tbn, 50 TBC (default)
Metadata:
creation_time : 2012-09-04T13:47:56.000000Z
vendor_id : [0][0][0][0]
Stream #0:1(und): Audio: (mp4a / 0x6134706D), 48000 Hz, stereo, flip, 30 kb/s (default)
Metadata:
creation_time : 2012-09-04T13:47:57.000000Z
handler_name: GPAC ISO Audio Handler
vendor_id : [0][0][0][0]
Schritt 4 Audio aus Video extrahieren
Es gibt zwei nützliche Methoden, um Audio aus einer Videodatei zu extrahieren. Sie können dies erreichen, indem Sie Roh-Audio entfernen (ohne es neu zu kodieren) oder indem Sie es neu kodieren.
Eine Datei, der nicht der Befehlszeilenschalter -i vorangestellt ist, wird in FFmpeg-Befehlen als Ausgabedatei behandelt. Diese Software verwendet so viele Ein- und Ausgänge, wie Sie zur Verfügung stellen. Sie können den Namen der Ausgabedatei auch mit dem Befehl -y angeben.
Schritt 5 Extrahieren von Audio aus einer Videodatei ohne Neucodierung
Sie können diesen Teil so verstehen, dass nur das Video entfernt wird und der Ton erhalten bleibt. Sie können die Befehlszeilenoption -vn verwenden, um das Video zu entfernen und dann die Audiodatei mit der Befehlszeile -acodec copy von der Quelle in den Zielordner kopieren, ohne sie neu zu kodieren. Werfen wir einen Blick auf den untenstehenden Befehl, um ihn zu verstehen.
Wenn Sie den Befehl utility ausführen, können Sie feststellen, dass Ihre extrahierte Audiodatei den Namen audio.acc trägt, wie wir im folgenden Befehl ls angegeben haben
Ausgabe
Sie können auch das Flag -map verwenden, um alle Audiostreams oder einen bestimmten Teil des Audiomaterials auszuwählen.
Die beste FFmpeg Alternative zum Extrahieren von Audio aus Videos
FFmpeg ist das führende Multimedia-Framework, mit dem Sie fast alles dekodieren, kodieren, transkodieren, muxen, demuxen, streamen, filtern und abspielen können, was Menschen geschaffen haben. FFmpeg unterstützt auch die unsichersten alten Formate bis hin zum neuesten Stand der Technik. Es ist ein sehr beliebter Video Converter in der Kategorie Audio & Musik.
Manchmal wird es für Benutzer schwierig, Audio aus Videodateien zu extrahieren, weil bei der Verwendung von FFmpeg Fehler auftreten. Es gibt mehrere Alternativen zu FFmpeg für verschiedene Plattformen, darunter Windows, Mac, Linux, BSD und Android.
Die beste Alternative ist Wondershare Filmora, das sowohl zugänglich als auch Open Source ist. FFmpeg-Alternativen sind meist Video Converter, können aber auch Audio Converter oder YouTube Downloader sein. Wenn Sie eine engere Liste von Alternativen wünschen oder nach bestimmten Funktionen von FFmpeg suchen, filtern Sie nach diesen
Wondershare Filmora:
Es handelt sich um eine Videobearbeitungssoftware, mit der Sie mithilfe verschiedener Bearbeitungstools unglaubliche Videos erstellen können. Sie können die intuitiven Designs von Filmora verwenden. Das Tool hilft Ihnen, ein großartiger Video-Editor zu werden.
Sie können mehrere Bearbeitungsfunktionen nutzen und auch Videos mit einer Auflösung von bis zu 4K exportieren. Mit der Farbtuning-Funktion können Sie den Weißabgleich und den Dynamikbereich der Clips anpassen. Sie können auch die Farbe, Schriftart, Größe und Animation des Textes bearbeiten. Im Folgenden finden Sie die Funktionen von Wondershare Filmora.

Jetzt kennen Sie die Details und Funktionen von Wondershare Filmora. Um den Ton aus der Videodatei zu extrahieren, müssen Sie die unten aufgeführten Schritte befolgen.
Schritt 1 Filmora herunterladen
Besuchen Sie zunächst die Webseite von Filmora. Klicken Sie auf Download. Installieren Sie es nach dem Herunterladen.
Schritt 2 Videodateien importieren
Starten Sie Wondershare Filmora. Klicken Sie auf die "Importieren" Schaltfläche, um das gewünschte Video zu suchen und hinzuzufügen. Sie können die Idee auch direkt in das Programm ziehen und ablegen. Das Video wird in der Bibliothek angezeigt, wie auf dem Bild zu sehen:

Schritt 3 Starten Sie die Extraktion von Audio aus dem Video
Ziehen Sie das Video nach dem Importieren aus der Mediathek in die Zeitleiste des Videos. Klicken Sie dann mit der rechten Maustaste auf den Clip und wählen Sie "Audio abtrennen", um den Ton aus dem Clip zu extrahieren. Nach einiger Zeit werden Audio und Video auf verschiedenen Spuren angezeigt.

Sie können die Videodatei auch entfernen (wenn Sie sie nicht möchten). Klicken Sie dazu mit der rechten Maustaste darauf und wählen Sie "Löschen", um es aus der Zeitleiste des Videos zu entfernen.
Schritt 4 Bearbeitung der extrahierten Audiodaten
Sie müssen auf die extrahierte Datei in der Audiospur klicken. Sie sehen das Audiobearbeitungsfenster.

Sie können die folgenden Effekte verwenden.
- Einblendung/Ausblendung
- Ändern Sie die Lautstärke
- Tonhöhe anpassen
- Stimme ändern
- Etc.
Wenn Sie in der extrahierten Audiodatei unerwünschte Töne finden und diese löschen möchten, setzen Sie den Cursor einfach an die Stelle, an der der Löschvorgang beginnen soll und drücken Sie die "Teilen" Schaltfläche.
Schritt 5 Speichern Sie die bearbeitete Audiodatei
Nachdem Sie die Audiodatei bearbeitet haben, klicken Sie auf die "Exportieren" Schaltfläche. Auf der Registerkarte "Gerät" sehen Sie mehrere Formate, wie z.B. MP3, MP4, WMV, AVI, etc.
Sie können den Encoder, die Bitrate, die Sample-Rate oder die Kanaleinstellungen anpassen. Klicken Sie anschließend auf die "Einstellungen" Schaltfläche, um zu beginnen.
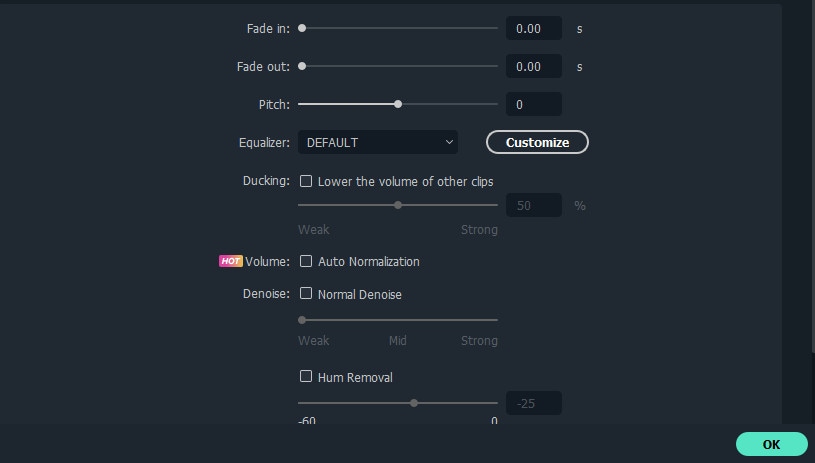
Sie können die bearbeiteten Inhalte auch direkt auf YouTube teilen.
Häufig gestellte Fragen zum Extrahieren von Audio mit FFmpeg
1. Mit welcher Befehlszeilensyntax zieht FFmpeg den Ton aus einer Videodatei und speichert ihn als MP3?
Folgen Sie dem unten aufgeführten Befehl, um den Ton aus der Videodatei zu extrahieren.
FFmpeg -i input-file.wav -vn -ar 44100 -ac 2 -b:a 192k output-file.mp3
- -i zeigt auf die Eingabevideodatei.
- -map 0:a nimmt den verfügbaren Audiostream auf.
- -acodec copy kopiert die ausgewählten Audiostreams (ohne Neucodierung)
Sie können das Video mit dem Schalter -vn extrahieren und den Ton mit dem Schalter -ab als 256kps MP3-Datei speichern. Zum Beispiel
FFmpeg –i video. Mp$ -vn –vn 256 audio. mp32. Wie extrahiert man einen einzelnen Soundtrack von einer CD?
Mit dem folgenden Befehl können Sie einzelne Audiodaten aus einer CD mit FFmpeg extrahieren.
ffmpeg -f libcdio -ss 0 -i /dev/sr0 dump.flac
3. Kann FFmpeg WAV in MP3 konvertieren?
FFmpeg kann die WAV-Datei in MP3 konvertieren, indem Sie die folgende Befehlszeile befolgen.
FFmpeg -i input.wav -ac 1 -ab 64000 -ar 22050 output.mp3
Fazit
In diesem Artikel haben wir Ihnen die verschiedenen Schritte zum Extrahieren von Audio aus Videodateien erläutert. Wir haben auch erklärt, wie Sie FFmpeg Audio-Encoder verwenden können, um ein anderes Containerformat mit besserer oder schlechterer Qualität zu erhalten. Diese Befehle werden für Sie sicher nützlich sein.
Jedes Detail von FFmpeg zu kennen, ist eine bemerkenswerte Erfahrung. Wir alle kennen FFmpeg als Mediensoftware. Es ist wegen der verschiedenen Befehle sehr einzigartig. Allerdings haben einige Benutzer immer noch Schwierigkeiten, diese Funktion zu nutzen. Daher ist eine Alternative wie Wondershare Filmora unerlässlich.