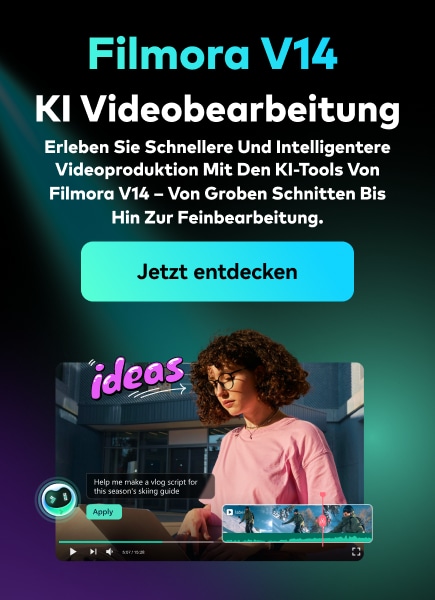Die meisten Benutzer entscheiden sich für Voice Memos auf Mac oder Sound Recorder auf PC, wenn sie Audiodaten auf ihrem Computer aufnehmen möchten. Obwohl Sie mit diesen Tools Audiodaten über das Mikrofon aufnehmen können, fehlen ihnen die Funktionen, die für anspruchsvollere Audioaufnahmen und -bearbeitung erforderlich sind.

Daher denken die meisten Benutzer an Audacity, wenn sie auf ihrem PC hochwertige Audiodaten aufnehmen und bearbeiten möchten. Die meisten Leute verwenden diesen Open-Source-Audiorecorder als ihr bevorzugtes Tool, weil er völlig kostenlos ist.
Aufgrund der großen und schwer verständlichen Benutzeroberfläche finden die meisten Benutzer es jedoch schwierig zu bedienen. In diesem Tutorial zeigen wir Ihnen, wie Sie Ihren Desktop mit Audacity schnell aufnehmen können. Selbst wenn Sie noch nie mit Audacity gearbeitet haben, können Sie mit den hier beschriebenen Verfahren problemlos Audiodateien beliebiger Länge aufnehmen.
In diesem Artikel
1. Laden Sie die Software herunter
Schritt 1 Rufen Sie mit Ihrem bevorzugten Browser die offizielle Webseite https://www.audacityteam.org/ auf.
Schritt 2 Alle Aufnahmegeräte auf Ihrem Computer werden in einem Dropdown-Menü angezeigt. Wählen Sie das Mikrofon, das Sie für die Aufnahme verwenden möchten. Vergewissern Sie sich, dass das Mikrofon eingeschaltet und richtig an den Computer angeschlossen ist, wenn Sie es nicht sehen können.
Schritt 3 Um die gewünschte Art von Track auszuwählen, klicken Sie oben auf der Seite auf "Tracks" und dann auf "Neu hinzufügen". Für die meisten unkomplizierten Projekte können Sie einfach "Mono" oder "Stereo" auswählen.
Schritt 4 Um die Aufnahme zu starten, klicken Sie einfach auf die "Aufnehmen" Schaltfläche. Sobald Sie auf Aufnahme drücken, sollte eine Audiokurve Ihrer Stimme angezeigt werden. Mit den Tastenkombinationen "Umschalt + R" auf Ihrer Tastatur können Sie eine neue Aufnahme hinzufügen, wenn Sie das möchten.
2. Aufnahme mit Mac
Um Audio auf Ihrem Mac aufzunehmen, müssen Sie möglicherweise Audacity und zusätzliche Plugins installieren. Die beste Möglichkeit ist die Verwendung des Soundflower Programms, mit dem Sie den Ton an andere Anwendungen und nicht an die Lautsprecher Ihres Computers senden können. Hier erfahren Sie, wie Sie Soundflower und Audacity zum Aufnehmen von Audio auf einem Mac verwenden.
Schritt 1 Der erste Schritt ist die Installation von Soundflower und Audacity auf Ihrem Mac. Das Herunterladen dieser beiden Programme ist kostenlos.
Schritt 2 Anschließend müssen Sie die Soundflower-App einrichten. Wählen Sie dazu "Sounds" aus dem Menü der "Systemeinstellungen". Wählen Sie die Registerkarte Ausgabe und geben Sie "Soundflower" als Soundausgabegerät (2ch) an. Starten Sie danach die Sunflower-App und wählen Sie das Flower-Symbol in der Menüleiste, um den integrierten Ausgang auf "Soundflower 2ch" umzuschalten.
Schritt 3 Wählen Sie im Abschnitt "Gerät" der Audacity-Einstellungen "Soundflower (2ch)". Wählen Sie im Aufnahmebereich die Option "Software Playthrough". Klicken Sie auf "OK", um die von Ihnen gewählten Optionen zu speichern.
Schritt 4 Starten Sie Audacity und öffnen Sie dann die Anwendung, deren Audio Sie aufnehmen möchten. Um die Aufnahme zu starten, klicken Sie auf die "Aufnehmen" Schaltfläche.
3. Exportieren Sie Ihr Audio
Es ist Zeit, die fertige Datei zu exportieren, nachdem Sie die Änderungen an Ihrem Audacity-Projekt abgeschlossen haben. Es ist wichtig zu wissen, dass das einfache Speichern Ihres Audacity-Projekts nicht zu einer Datei führt, die Sie mit anderen teilen können.
Sie müssen einen Prozess durchführen, der als Exportieren bezeichnet wird, um eine Datei zu erzeugen, die Sie an Ihren Podcast-Host, Spotify oder andere Webseiten für den Audiovertrieb weitergeben und veröffentlichen können. Zum Glück ist alles ganz einfach. Schauen wir uns den Exportvorgang von Audacity an.
Gehen Sie in Audacity wie folgt vor, um Audio zu exportieren:
- Aktivieren Sie das Datei Menü
- Klicken Sie dann auf "Exportieren".
- Wählen Sie die Lösung, die Ihren Bedürfnissen am besten entspricht
Es gibt bereits voreingestellte Optionen dafür. MP3-, .WAV- und OGG-Dateien. Wenn Sie eine davon benötigen, wählen Sie die entsprechende Option.
Sie können aus einer Vielzahl zusätzlicher Dateiformate wählen, darunter FLAC, M4A, WMA und mehr, wenn Sie die Option "Audio exportieren..." wählen. Aber dafür müssen Sie möglicherweise FFMPEG installieren, wie in diesem Artikel beschrieben.
Wählen Sie einfach das gewünschte Dateiformat aus dem Dropdown-Feld aus, das neben "Dateityp" erscheint. In Kürze werden wir uns mit einigen der erweiterten Einstellungen befassen.