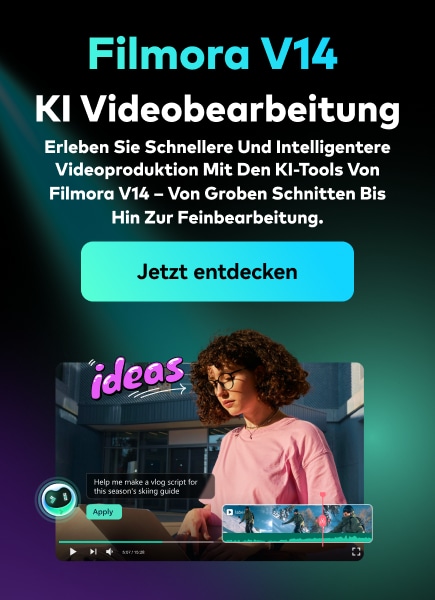Für PC-Benutzer, die ihr Seherlebnis verbessern möchten, ist die HDR-Technologie eine gute Wahl. Die HDR-Technologie steht für High Dynamic Range und wurde entwickelt, um die Gesamtfarbdarstellung sowie die Inhalte auf dem Bildschirm zu verbessern und ihnen mehr Tiefe zu verleihen. Wenn also auch Sie helle und lebendige Farben und hochwertige Inhalte genießen möchten, während Sie Videos ansehen, Spiele spielen, Apps nutzen und vieles mehr auf Ihrem Windows PC, wird dieser Artikel von großem Nutzen für Sie sein.
Erfahren Sie alles über Windows HD Color, Windows HDR-Einstellungen, wie Sie HDR-Videos ansehen und auf Ihrem PC bearbeiten können.

In diesem Artikel
Teil 1: Was ist Windows HD Color?
Windows HD Color ist die Funktion im neuesten Windows 10-System, die HDR-Inhalte auf dem PC unterstützt. Mit der verbesserten Hardware können Sie HDR-Inhalte jetzt problemlos genießen.
Mit HDR-Inhalten erhalten Sie ein breiteres Spektrum an Farben und Helligkeit, was dazu beiträgt, die Details zwischen den Extremen hervorzuheben. Der herkömmliche Inhalt, der auch als Standard Dynamic Range (SDR) bezeichnet wird, zeigt hauptsächlich entweder die Details des hellen oder des dunklen Bereichs, aber nicht beide gleichzeitig. Im Gegensatz dazu sind HDR-Inhalte in der Lage, sowohl die hellen als auch die dunklen Szenen zu verstärken, während die Details erhalten bleiben und die echten Farben wiedergegeben werden.
Bei SDR-Inhalten würden Sie beispielsweise die Details einer Gebäudetextur an einem sonnigen Tag verpassen, während Ihnen bei HDR-Inhalten diese Details nicht entgehen würden. Man kann also sagen, dass mit HDR das Weiß weißer und das Schwarz schwärzer erscheint, was dem Inhalt mehr Tiefe und Details verleiht.
Teil 2: Wie kann ich HDR-Videos in Windows ansehen?
Um HDR-Inhalte auf Ihrem Windows-System zu sehen, müssen der PC, der Bildschirm und alle anderen angeschlossenen Geräte HDR-kompatibel sein. Nachfolgend haben wir die Anforderungen für die Wiedergabe von HDR-Inhalten auf einem PC aufgeführt.
HDR-kompatibler Monitor oder ein TV-Gerät
Die allererste Voraussetzung für den Genuss von HDR-Inhalten ist ein kompatibles Anzeigegerät, z.B. ein Monitor oder ein angeschlossener Fernseher. Stellen Sie also sicher, dass Ihr Gerät auf Display 1000 oder Display HDR1600 eingestellt ist, damit die HDR-Inhalte wiedergegeben werden können. Die HDR10-Displays funktionieren hier nicht, da sie nur die HDR-Signale empfangen, aber keine HDR-Inhalte produzieren können.

Grafikchip, der HDR-fähig ist
Für die Kommunikation mit dem Display wird ein HDR-fähiger Grafikprozessor benötigt. Für qualitativ hochwertige Inhalte empfehlen wir die Verwendung höherwertiger Karten, die bessere Ausgabeeinstellungen bieten. Sie können Nvidia GTX 950 oder die neueren Modelle oder AMDs Radeon R9 380 oder die neueren Modelle verwenden. Benutzer, die eine Intel-Grafikkarte haben, sollten sich für die 7. Generation der Kaby Lake-CPU oder die späteren Versionen entscheiden.

Aktualisiertes System
Stellen Sie sicher, dass Sie die neueste Version des Windows-Systems - Windows 10 - verwenden, um hochwertige HDR-Inhalte nahtlos ansehen zu können.

DisplayPort-Kabel oder HDMI von guter Qualität
Obwohl die aktuellen Daten-HDMI-Kabel in der Lage sind, 4K-Signale für HDR-Inhalte zu übertragen, empfehlen wir die Verwendung eines Premium High Speed- oder 18Gbps-Kabels.

HDR Inhalte
Zu guter Letzt und das ist das Wichtigste, brauchen Sie HDR-Inhalte. Es macht keinen Sinn, alle Geräte und Kabel zu haben, wenn Sie keine HDR-Inhalte darauf abspielen können. Stellen Sie also sicher, dass Sie über hochwertige HDR-Videos verfügen, die Sie auf Ihrem Gerät abspielen können.
Teil 3: Wie kann ich meine HDR-Videos in Windows bearbeiten?
Lassen Sie uns hier tief in die HDR-Videoerstellung und -bearbeitung einsteigen. Für die Bearbeitung der HDR-Videos benötigen Sie eine professionelle Software und wir empfehlen Wondershare Filmora. Dies ist eine hervorragende Software, die auf alle aktuellen Windows- und Mac-Systeme heruntergeladen werden kann und als komplette Video-Toolbox mit allen Bearbeitungstools funktioniert. Die intuitive und benutzerfreundliche Oberfläche der Software macht sie für Anfänger und Profis gleichermaßen geeignet.
Mit der Software können Sie sowohl grundlegende als auch fortgeschrittene Bearbeitungen mühelos und schnell durchführen. Nahezu alle Video- und Bildformate werden von dem Tool unterstützt. Darüber hinaus können Sie dank der Unterstützung für die Stapelverarbeitung mehrere Dateien gleichzeitig bearbeiten.
Schritte zur Bearbeitung von HDR-Videos mit Wondershare Filmora
Schritt 1 Laden Sie die Software auf Ihrem Windows-System herunter, installieren Sie sie, starten Sie sie und klicken Sie auf der Hauptoberfläche auf die Schaltfläche "Neues Projekt" auf der Registerkarte "Projekt erstellen".

Schritt 2 Es öffnet sich nun ein neues Fenster, in dem Sie ein Projekt erstellen können. Klicken Sie hier auf die Option "Mediendateien hierher importieren" auf der Registerkarte Medien, um die HDR-Videos von Ihrem System zu durchsuchen und hinzuzufügen. Es können auch mehrere Dateien hinzugefügt werden.

Schritt 3 Verschieben und ziehen Sie die hinzugefügten Dateien in die Zeitleiste am unteren Rand der Software-Oberfläche. Nachdem die Dateien in die Oberfläche verschoben wurden, können Sie sie mit den unterstützten Tools und Funktionen nach Bedarf bearbeiten.

Schritt 4 Wenn die Bearbeitung abgeschlossen ist, klicken Sie auf die Exportieren Schaltfläche und wählen Sie das Zielformat. Klicken Sie außerdem auf das Dropdown-Symbol "Farbraum exportieren" in den Einstellungen, um die Qualität der HDR-Videoausgabe zu ändern.

Teil 4: Wie aktiviere ich HD Color in Windows?
Wenn Sie ein Windows 10-System verwenden, können Sie die unten aufgeführten Schritte zur Aktivierung von Windows HD Color verwenden.
Schritt 1 Öffnen Sie zunächst auf Ihrem Windows-System das Einstellungen Menü.
Schritt 2 Klicken Sie anschließend auf die System Option und dann auf Display.
Schritt 3 Sie müssen nun die Option "Externer Monitor" unter dem Abschnitt "Neu anordnen Ihrer Bildschirme" auswählen.
Schritt 4 Jetzt müssen Sie im Abschnitt Windows HD Color den Schalter umlegen und die Option HDR-Spiele und -Apps wiedergeben aktivieren.

Die Windows HD Color Einstellungen sind fertig und Ihr Windows 10 ist nun bereit, Ihre HDR-Videos und andere Inhalte abzuspielen.
Teil 5: Häufig gestellte Fragen zu Windows HD Color
Nachfolgend finden Sie einige der häufig gestellten Fragen und deren Antworten zu Windows HD Color.
1. Wie behebt man die HDR-Option, die unter Windows 10 nicht verfügbar ist?
Wenn Sie versuchen, die Windows HD Color-Einstellungen auf Ihrem Windows 10-System zu aktivieren, kann es vorkommen, dass die Option ausgegraut ist oder nach dem Anschluss eines externen HDR-fähigen Monitors nicht verfügbar ist.
Wenn die Funktion zur Aktivierung von HDR in den Windows HD Color Einstellungen nach dem Anschluss an einen externen HDR-Bildschirm nicht angezeigt wird, bedeutet dies, dass der Desktop vom Windows 10-System auf beiden Bildschirmen dupliziert wird und diese Konfiguration nicht unterstützt wird. Um HDR auf Ihrem externen Monitor wiederzugeben, befolgen Sie die unten aufgeführten Schritte.
- Öffnen Sie das Einstellungen Menü und wählen Sie System > Anzeige.
- Wählen Sie als nächstes einen externen Monitor aus dem Bereich der Neuanordnung Ihrer Bildschirme.
- Wählen Sie die Option "Diese Anzeigen erweitern" aus dem Abschnitt "Mehrere Anzeigen".
- Tippen Sie dann auf die Option "Windows HD-Color Einstellungen" und aktivieren Sie schließlich die Option "HDR-Spiele und -Apps wiedergeben".
- Wenn der Kippschalter für Stream HDR-Video anwendbar ist, können Sie ihn auch einschalten.
Wenn die HDR-Option auf Ihrem Windows 10-System ausgegraut ist, bedeutet dies, dass die Standardeinstellungen des Systems die Option im Akkubetrieb deaktivieren. Um dieses Problem zu beheben, müssen Sie Ihren Laptop an die Stromquelle anschließen oder Sie können die Einstellungen ändern und die HDR-Einstellungen abspielen lassen, während das System im Akkubetrieb läuft.
2. Warum ist HDR auf einem externen Monitor ausgewaschen?
Gelegentlich kann es vorkommen, dass Sie HDR auf einem externen Monitor verwaschen sehen. Dies kann passieren, wenn der von Ihnen verwendete externe Monitor nicht HDR-kompatibel ist. Der externe Monitor sollte Displayed-zertifiziert sein und HDR 1000 oder HDR 1600 sowie DisplayPort 1.4 oder HDMI 2.0 unterstützen, um Ihre HDR-Inhalte in hoher Qualität wiederzugeben.
Es kann aber auch andere Gründe für verwaschenes HDR geben, z.B. wenn die HDR-Funktion nicht aktiviert ist, die Helligkeitsbalance nicht richtig eingestellt ist und andere.
Abschließende Worte
Wir sind sicher, dass Sie mit Hilfe der oben genannten Inhalte in der Lage sein werden, HDR-Inhalte auf Ihrem Windows-System mühelos abzuspielen. Außerdem hilft Ihnen die Installation von Wondershare Filmora dabei, diese Videos wie ein Profi zu bearbeiten.