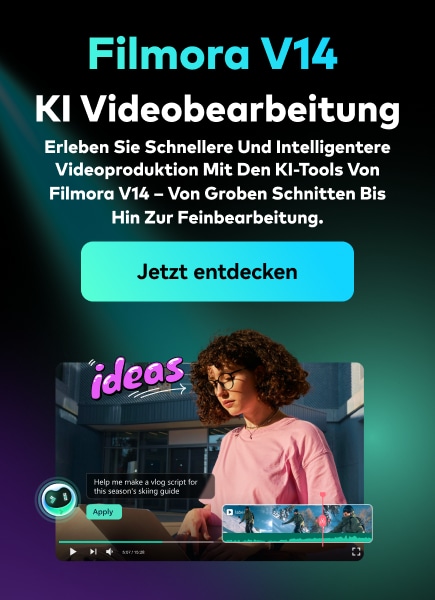Eine PowerPoint-Präsentation besteht aus einer Reihe von Folien, die dazu dienen, Informationen zu organisieren und weiterzugeben. Das Programm PowerPoint von Microsoft für Windows bietet verschiedene Anpassungsmöglichkeiten für die Erstellung von Präsentationen. Neben Text können Sie auch Bilder, Tabellen, Diagramme, Videos, Links und andere Arten von Inhalten in Ihre PowerPoint-Präsentation einfügen, um sie besonders hervorzuheben.
Es gab Beschwerden von PowerPoint-Benutzern darüber, dass sie nach der Präsentation nicht sofort auf alle Details der Präsentation zugreifen können. Eines der wichtigsten Probleme ist, dass die Nutzer sich Notizen machen wollen und gleichzeitig dem Vortragenden ihre volle Aufmerksamkeit schenken wollen, vor allem, wenn es in der Präsentation um "How-to" geht. Es besteht die Tendenz, wichtige Informationen zu übergehen. Außerdem haben diejenigen, die Präsentationen in PowerPoint überspringen, keine Chance, die Präsentation im Detail zu verstehen.
Zum Glück gibt es eine Lösung für dieses Problem. Die Aufzeichnung von PowerPoint als Video ist möglich. Es ist eine interessante und nützliche Idee, die den Nutzern helfen kann, die gesamte Präsentation zu sehen und die Informationen zu erhalten, als ob die PowerPoint-Präsentation noch live wäre. Der einzige Unterschied ist der Zeitpunkt, zu dem sie die Präsentation sehen.

Dieser Artikel wird:
- Hier erfahren Sie Schritt für Schritt, wie Sie eine PowerPoint-Präsentation mit Video und Audio aufnehmen können.
- Zeigen Sie die Vorteile der Aufzeichnung einer PowerPoint-Präsentation.
- Sie lernen die Vor- und Nachteile der Verwendung von PowerPoint-Präsentationen mit Video und Audio kennen
- Empfehlen Sie ein Drittanbieter-Tool zur Aufzeichnung von PowerPoint-Präsentationen.
In diesem Artikel
Teil I. Wann müssen Sie PowerPoint aufzeichnen?
Täglich werden fast 35 Millionen PowerPoint-Präsentationen erstellt.
PowerPoint-Folien sind die bevorzugte Methode, um zusätzliche Informationen zu vermitteln, die es dem Publikum ermöglichen, die in der Präsentation vermittelten Konzepte und Ideen zu verstehen und nachzuvollziehen, sei es in einem Klassenzimmer oder in einem Sitzungssaal. Präsentationen können verschiedene Formen annehmen, darunter
- Schulungen und Tutorien
- Geschäfts- und Verkaufspräsentationen
- Kommunikation der Führungskräfte
- Produktdemonstrationen
- Pädagogische Vorträge
- Aufgaben für Studenten
- Und viele mehr...
Aber was passiert nach der Übergabe mit all den PowerPoint-Folien? Je nach Inhalt und Zielgruppe werden einige ausgewählte Präsentationen geteilt oder gespeichert, entweder öffentlich auf SlideShare oder privat auf SharePoint.
In den meisten Fällen sind PowerPoint-Folien für sich genommen - ohne eine entsprechende Präsentation - unvollständig und vermitteln die Konzepte der eigentlichen Präsentation nicht optimal. Diejenigen, die vor der Kurve stehen, sollten eine Aufzeichnung ihrer vollständigen Präsentation teilen und archivieren.
Teil II. PowerPoint-Präsentation mit Video und Audio aufnehmen
Sie können eine Präsentation in Echtzeit aufzeichnen, während Sie vortragen, oder dies im Voraus tun, um die Vorteile des umgedrehten Modells zu nutzen oder Ihre Präsentation auf Abruf bereitzustellen.
Es gibt zwar mehrere Möglichkeiten, eine Präsentation aufzuzeichnen, aber dies ist eine der einfachsten Möglichkeiten, eine hochwertige Präsentation in PowerPoint mit Audio und Video aufzuzeichnen.
Schritt1 Bereiten Sie Ihre PowerPoint-Folien und Gesprächspunkte vor
Vergewissern Sie sich vor der Aufzeichnung Ihrer Präsentation, dass Ihre Folien richtig zusammengestellt und fehlerfrei sind. Ihre PowerPoint-Präsentation soll als visuelles Hilfsmittel für die Informationen dienen, die Sie präsentieren, und nicht alle Informationen für Sie darstellen. Geben Sie nicht zu viele Informationen auf Ihre Folien, damit Sie nicht in Versuchung kommen, direkt von den Folien abzulesen.
Das folgende Bild zeigt, wie Ihr Bildschirm aussehen wird, wenn Ihre Präsentation fertig ist.

Schritt2 Wählen Sie Ihre Audio- und Video-Quellen
Sie können Video, Audio oder einfach nur Ihre Diashow direkt im Microsoft PowerPoint-Programm aufnehmen. Sobald Sie PowerPoint geöffnet haben, wählen Sie in der oberen Navigationsleiste die Option "Aufnahme". Daraufhin öffnet sich eine neue Navigationsleiste mit den Optionen "Diashow aufzeichnen" und "Bildschirmaufnahme".

Wenn Sie Ihre Diashow nur aufzeichnen möchten, ohne Audio oder Video hinzuzufügen, wählen Sie "Diashow aufzeichnen". Wenn Sie "Bildschirmaufnahme" wählen, können Sie Ihre Diashow aufzeichnen und gleichzeitig den Ton Ihres Computers und alle Videos auf Ihrem Bildschirm aufnehmen.
Schritt3 Öffnen Sie Ihre PowerPoint-Folie und erfassen Sie den Bildschirm
Wählen Sie "Bildschirmaufnahme" und Sie erhalten die Möglichkeit, den Bereich auf Ihrem Bildschirm auszuwählen, den Sie aufnehmen möchten. Passen Sie den roten Kasten an Ihre Powerpoint-Präsentation an. Sobald Sie die Box an der gewünschten Stelle haben, können Sie die Aufnahme starten!

Schritt4 Aufnahme drücken und Präsentation starten
Stellen Sie sicher, dass die Schaltfläche "Audio" ausgegraut ist, bevor Sie die Aufnahmetaste drücken. Sobald Sie auf die Aufnahmetaste drücken, wird alles in dem von Ihnen ausgewählten Bereich aufgezeichnet, ebenso wie alles, was das Mikrofon Ihres Computers aufnimmt.
Wenn Sie möchten, können Sie die Audioaufnahme in diesem Schritt überspringen und sie später hinzufügen. Verwenden Sie die Option "Audio" in der PowerPoint-Navigation, wenn Sie herausfinden möchten, wie Sie eine PowerPoint-Präsentation mit bereits aufgenommenem Ton aufzeichnen können.
Schritt5 Exportieren Sie das Video: Führen Sie dazu die folgenden Schritte aus
- Navigieren Sie zu Datei, klicken Sie auf Exportieren, und wählen Sie Video erstellen
- Wählen Sie die Auflösung
- Festlegen von Zeitparametern oder Verwendung von aufgezeichneter Zeit und Erzählung
- Klicken Sie auf Video erstellen
- Wählen Sie "Speichern unter Typ" und wählen Sie zwischen MPEG-4 oder Windows Media Video
Vor- und Nachteile der Verwendung von PowerPoint zur Aufzeichnung Ihrer Präsentation
Die Verwendung von PowerPoint zur Aufzeichnung Ihrer Präsentation hat also einige Vor- und Nachteile.
Teil III. Wie kann ich meine PowerPoint-Präsentation am besten aufzeichnen?
Videos werden immer mehr zu einem festen Bestandteil der Marketingstrategie eines jeden Unternehmens. Egal, ob Sie ein Startup, ein Unternehmen, ein mittelständisches Unternehmen oder ein Einzelunternehmer sind, Sie müssen Videos einsetzen, um so viel Besucher wie möglich auf Ihre Website zu locken. Dasselbe gilt für Influencer und Blogger - Videos schlagen andere Arten von Inhalten, wenn es um das Engagement der Nutzer geht.
Filmora ist ein leistungsfähiger Videoproduzent mit Bildschirmaufzeichnung und Videoeditor. Nachdem Sie die Software gestartet haben, können Sie Clips aufnehmen oder andere Videoclips direkt in den Videoeditor importieren. Filmora ist das beste Drittanbieter-Tool für die Aufnahme von PowerPoint-Präsentationen. Es bietet folgende Vorteile gegenüber allen anderen Programmen
- Es zeichnet Ihren Computerbildschirm und Ihre Webcam gleichzeitig auf
- Ermöglicht die aufnahme schneller Spiele in HD qualität
- Einfaches Bearbeiten Ihrer Clips mit verschiedenen werkzeugen
- Vollständig kompatibel mit Windows 10, Windows 8/8.1 und Windows 7
- Exportieren Sie Ihre aufnahmen in verschiedene formate, wie MP4, MOV, AVI usw.
Schritt-für-Schritt-Anleitung für die Verwendung von Filmora zur Aufnahme von Präsentationen mit Audio und Video
Zweifellos ist die Verwendung von Filmora als Werkzeug für die Aufzeichnung Ihrer Präsentation leicht und einfach zu handhaben. Es bietet viele Vorteile gegenüber anderen Tools.
Mit Filmora, einem leistungsstarken und dennoch einfach zu bedienenden Online-Video-Editor, können Sie in wenigen Minuten beeindruckende Videos Ihrer Präsentationen erstellen! Wir führen Sie durch den gesamten Prozess und zeigen Ihnen, wie einfach es ist, mit Filmora beeindruckende Videos aus Präsentationen zu erstellen.
Schritt1 Wondershare Filmora herunterladen und installieren:
Das Herunterladen ist sehr einfach. Sie können es direkt von Ihrem Desktop aus starten, sobald der Download-, Installations- und Aktualisierungsprozess abgeschlossen ist. Wondershare Filmora hat zwei Methoden, um Diashow-Videos zu erstellen: Importieren Sie Ihre Mediendateien und nehmen Sie Ihre Bildschirmpräsentation auf.
(Seite herunterladen - Kostenlos ausprobieren)
Schritt2 Aufnahme einer PowerPoint-Präsentation mit Audio starten
Sie müssen keine Vorkenntnisse haben, um die Einrichtung im nächsten Schritt abzuschließen. Klicken Sie dazu einfach auf die Schaltfläche Neu Neue Schaltfläche und aktivieren Sie die Webcam- und Mikrofoneinstellungen in der Aufzeichnungsschnittstelle.

Schritt3 Bearbeiten Sie Ihr Präsentationsvideo
Von der Aufnahme von Videos bis hin zur Konvertierung von Videos ist dieses Produkt von Wondershare die Drehscheibe für wichtige und bedeutende Bearbeitungsfunktionen, die Sie in Ihrem Videoprojekt nach Ihren Erwartungen benötigen werden. Der Wondershare Filmora Video-Editor enthält eine Fülle von eingebauten Werkzeugen, die in Videoprojekten verwendet werden können, und arbeitet mit einem einfachen Rahmen.

Schritt4 Exportieren des Videos
Nachdem Sie die Erstellung und Bearbeitung des Informationsvideos abgeschlossen haben, können Sie es nun speichern, um es in den sozialen Medien zu veröffentlichen. Filmora ermöglicht die Einbindung von Plattformen wie YouTube für die mobile Nutzung. Die Dateien können in folgenden Formaten gespeichert werden: MP4, WMV, AVI, MOV, GIF oder MP3.

Häufig gestellte Fragen
1. Wird die PowerPoint-Aufnahmefunktion nur auf dem Desktop unterstützt?
Nein, Sie können PowerPoint-Präsentationen auch auf Smartphones, iPads, Macs und Tablets aufzeichnen. Der einzige Unterschied zwischen den oben genannten Geräten und der Aufzeichnung von PPT-Präsentationen kann in der Bequemlichkeit der Aufzeichnung und der Videoqualität liegen.
2. Wie kann ich PPT als Video auf einem iPad oder Smartphone aufnehmen?
Für Android-Telefone: Befolgen Sie die nachstehenden Schritte:
- Öffnen Sie die PowerPoint-Präsentation auf Ihrem Android-Gerät– Sie können PowerPoint-Präsentationen auf Android mit verschiedenen Apps öffnen. Im Folgenden sind einige Apps zum Lesen von PowerPoint-Dateien auf Android aufgeführt:
- Office Mobile für Office 365 (offizielle Microsoft-App für Android)
- QuickOffice Pro (kostenlose Google-App mit Google Drive-Unterstützung)
- Presentations Mobile (zur Anzeige von PowerPoint-Präsentationen mit Animationen)
- Diashow-Präsentation und Bildschirmaufnahme-App starten - In diesem nächsten Schritt öffnen Sie eine beliebige Bildschirmaufzeichnungssoftware für Android und spielen Ihre Präsentation im Diashow-Modus ab. Versuchen Sie eine beliebige Bildschirmaufnahme-App, die Screencast-Aufnahmen sowohl auf gerooteten als auch auf nicht gerooteten Android-Smartphones unterstützt, um Ihre Videopräsentation aufzunehmen. Da die meisten Android-Bildschirmaufnahme-Apps Root-Zugriff erfordern, ist diese Software hilfreich für diejenigen mit nicht verwurzelten Geräten.
Schlussfolgerung
Die direkte Aufnahme von PowerPoint-Präsentationen ist einfach, auch wenn nicht alle Programmversionen diese Funktion bieten. Wenn Sie eine PowerPoint-Präsentation aufzeichnen möchten, Ihre PowerPoint-Version diese Möglichkeit aber nicht bietet, können Sie ein Bildschirmaufnahmeprogramm wie Filmora verwenden. Filmora ist sehr einfach zu bedienen, und Sie können damit eine Vielzahl von Bearbeitungen vornehmen.