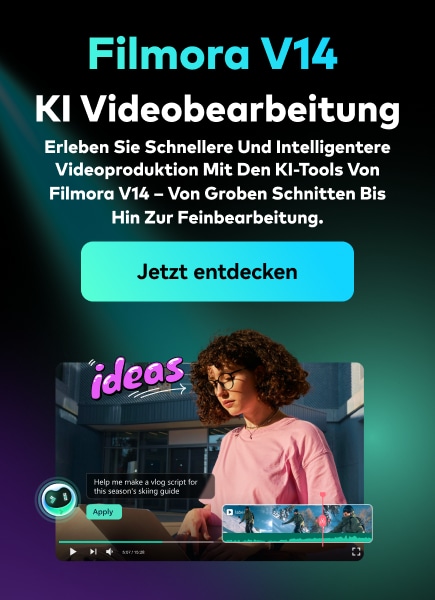Bei dem Lernspiel Kahoot! beantworten die Teilnehmer Multiple-Choice-Fragen, die auf Trivialitäten basieren. Jeder Teilnehmer verwendet seinen eigenen Controller, um Fragen im Online-Spiel zu beantworten. Sie können zwischen verschiedenen Fragetypen wählen, so dass Sie den Test ganz individuell gestalten können. Jeder Spieler benötigt einen eigenen Controller für Kahoot! Die Spielfragen werden im Zoom/Google Meet-Fenster angezeigt, aber die Antworten müssen mit dem Controller eingegeben werden. Mit der Kahoot!! App für Zoom können Moderatoren das Spiel und den freundschaftlichen Wettstreit nutzen, um das Engagement der Teilnehmer zu steigern. Die Benutzer können Wissens- und Feedbacksammlungen mit Mitarbeitern durchführen, originelle Gedanken mit Wortwolken fördern und die Stimmen der Teilnehmer mit Umfragen, offenen Fragen und anderen Tools stärken. Mit Hilfe des Brainstorming Tools können Unternehmen Ideen sammeln und die Teamarbeit fördern.
Engagement hat sich zu einer entscheidenden Komponente für erfolgreiches Lernen, Zusammenarbeit und Verbindung entwickelt, da die Videokommunikation weltweit in sozialen und beruflichen Situationen immer häufiger genutzt wird. Benutzer können mit der Kahoot!! App für Zoom auf Kahoot!! Spiele und Bildungsinformationen zugreifen, diese hosten und mit anderen Meeting-Teilnehmern spielen, ohne das Zoom Meeting zu verlassen oder ein zweites Gerät zu benötigen. Führungskräfte von Unternehmen können ihre Mitarbeiter durch Reden, Meetings und Online-Aktivitäten motivieren. Die Gastgeber haben sofortigen Zugriff auf die Daten und Statistiken ihrer Kahoot!! Erfahrung, so dass sie in Echtzeit auf das Engagement des Publikums mit dem Material reagieren können. Darüber hinaus können die Gastgeber die Kahoot!! Spiele per E-Mail an alle Teilnehmer senden, damit diese üben und ihre Ergebnisse verbessern können, was das Engagement der Teilnehmer und die Lernerhaltung erhöht. Veranstalter können die Kahoot!! Spiele auch als Herausforderungen zum Selbststudium an Personen verteilen, die nicht persönlich teilnehmen konnten.
In diesem Artikel
Teil 1: Die wichtigsten Funktionen von Kahoot!
Was gibt es noch über Kahoot! zu sagen? Jeder Teilnehmer schwärmt dafür. Viele Lehrkräfte und Pädagogen auf der ganzen Welt nutzen es, um das Lernen einfach, unterhaltsam und interessant zu gestalten. Jeder kann es nutzen, denn es ist kostenlos und extrem einfach zu bedienen. Dies sind einige seiner Eigenschaften:
- Quizze können in wenigen Minuten erstellt werden.
- Entwickeln Sie Spiele, die auf die Fähigkeiten der Teilnemer abgestimmt sind. Für sie ist es einfach, zu Hause oder im Zoom zu spielen.
- Es werden verschiedene Vorlagen angeboten. Sie können sich getrost für einen von beiden entscheiden.
- Kahoot! kann in vielen Ordnern nach Themen oder Fachgebieten organisiert werden.
- Die Ersteller können auch Multiple-Choice-Fragen einfügen.
- Lehrkräfte, die Kahoot! verwenden, können verschiedene Fragen in einem Format kombinieren, z.B. Quiz, Umfragen, Rätsel und Folien.
- Nutzen Sie Apple Schoolwork, Google Zooms und Microsoft Teams, um Aufgaben zu teilen.
Teil 2: Wie veranstaltet man ein Kahoot! Sitzung innerhalb eines Zoom-Meetings
Mit der Zoom-App kann Kahoot! angesehen, gehostet und verwendet werden. Es ist erstaunlich, dass Kahoot!, eine der bekanntesten Marken im Bereich des quizbasierten Lernens, immer noch eine kostenlose Plattform anbietet, die sowohl für Lehrkräfte als auch für Studenten sehr zugänglich ist. Das Tool ist auch eine nützliche Ressource für einen Hybridkurs, der Online- und Präsenzunterricht kombiniert. Die meisten Geräte werden den Cloud-basierten Dienst über einen Webbrowser nutzen können. Das bedeutet, dass Schüler, die Computer, Tablets und Handys im Unterricht oder zu Hause benutzen, darauf zugreifen können. Teilnehmer an Zoom-Meetings können Spiele spielen und lernen, ohne das Zoom-Meeting verlassen oder ein zweites Gerät mitbringen zu müssen.
Schritt 1 Melden Sie sich vorzeitig für Zoom an und bereiten Sie sich vor. Starten Sie dagegen den Kahoot! Test in Ihrem Webbrowser und halten Sie sich bereit, Ihren Bildschirm in Zoom zu teilen.

Schritt 2 Wenn die Teilnehmer kommen, lassen Sie sie herein und prüfen Sie, ob Sie und die Teilnehmer sich gegenseitig hören können. Um auf das Kahoot! Quiz zuzugreifen, stellen Sie sicher, dass sie ein Gerät oder einen anderen Browser-Tab geöffnet haben.

Schritt 3 Öffnen Sie den Kahoot! Test und teilen Sie ihn mit der Funktion "Bildschirm teilen" von Zoom. Während Ihr Bildschirm freigegeben ist, führen Sie Kahoot! wie gewohnt weiter. Um Teilnehmer neben Ihrem gemeinsamen Bildschirm zu sehen, empfehlen wir Ihnen, den Side-by-Side-Modus zu wählen.
Teil 3: Wie man an Kahoot! teilnimmt Sitzungen innerhalb eines Zoom Meetings
Mit mehr als 40 Millionen vorgefertigten Spielen, die auf Kahoot!! verfügbar sind, ist der Einstieg schnell und einfach. Wenn Zeit und Ressourcen begrenzt sind, ist hybrides Lernen oder Fernunterricht ideal. Nachdem Sie Kahoot! mit Ihrem Zoom-Konto verknüpft haben, können Sie es nutzen. Verwenden Sie diese App und starten Sie ein Meeting. Gehen Sie in der Symbolleiste auf Apps und wählen Sie das Programm, das Sie verwenden möchten. Wählen Sie "Wer ist Gastgeber", um Ihren Gastgeber zu finden oder einer Kahoot! Sitzung beizutreten, die von einem Freund oder einem anderen Spieler geleitet wird. Die Spieler können auf der Kahoot! Plattform eine Frage auf einem gemeinsamen Bildschirm stellen. Um Kahoot!! nutzen zu können, müssen Sie lediglich ein Konto einrichten, da es kostenlos ist. Die meisten Geräte können von den Schülern genutzt werden, um von jedem Ort mit einer Internetverbindung auf Kahoot!! zuzugreifen. So geht's:
Schritt 1 Nehmen Sie sich die Zeit, um zu überprüfen, ob Zoom, Skype, Cisco Webex oder Google Hangout funktionieren und ob Ihre Kamera, Ihr Mikrofon und Ihre Lautsprecher in Ordnung sind.
Schritt 2 Fügen Sie auf der rechten Seite die Kahoot! App zu Ihrer Liste der Apps hinzu und klicken Sie auf Beitreten.

Schritt 3 In der Lobby wird Ihre Spiel-PIN angezeigt, wenn Sie auf die Spielen Schaltfläche klicken, so dass der Computer Ihnen ein Kahoot! anzeigt. Geben Sie die Spiel-PIN ein und drücken Sie die Eingabetaste, um an der Kahoot!-Sitzung teilzunehmen, sobald der Gastgeber seinen Bildschirm mit Ihnen teilt. Um an einer Kahoot!-Sitzung teilzunehmen, benötigen Sie kein Kahoot!-Konto.

Teil 4: Wie man Zoom-Meetings aufzeichnet
Zoom ist ein Konferenz-Tool, das Kommunikation in Echtzeit, in hoher Qualität und mit geringer Latenz ermöglicht. Filmora ist deshalb ein hervorragender Videorecorder, mit dem Sie Bildschirmaktivitäten wie Zoom-Audiospuren und Videogespräche aufnehmen können. Wondershare Filmora ist eines der vielseitigsten und handlichsten Zoom-Sprachaufzeichnungsgeräte. Dank der benutzerfreundlichen Oberfläche können auch Anfänger das Programm leicht bedienen. Alles, was Sie tun müssen, ist, auf die Aufnahme Schaltfläche zu klicken, nachdem Sie in den Einstellungen die richtige Audioquelle ausgewählt haben. Mit dem All-in-One-Videobearbeitungsprogramm Filmora können Sie Ihren Bildschirm mit Audio, einer Facecam und einem Greenscreen-Effekt aufnehmen. Sie können den gesamten Bildschirm oder nur einen Teil davon aufnehmen und mit Tools wie Trimmen, Zuschneiden, Ändern der Lautstärke der Audiospur, etc. eine Reihe von schnellen Bearbeitungen an Ihrem Video vornehmen.
Wie man mit Filmora Zoom-Vorlesungen aufzeichnet
Abgesehen davon ist Filmora ein großartiger Zoom-Recorder, der Spiele, Audio- und Videogespräche aufnehmen kann. Mit diesem Videorecorder können Sie nicht nur Videoclips aufnehmen, sondern auch Filme, Videospiele und Webcam-Aufnahmen. Zusätzlich zu Zoom kann es auch Internet-Streaming-Audio aufnehmen. Hier finden Sie Informationen darüber, wie Sie mit dieser Software Zoom-Meetings aufzeichnen können:
Schritt 1 Filmora herunterladen und auf Ihrem PC installieren
Um dieses Programm für eine Reihe von Aufgaben zu verwenden, darunter Bildschirmaufnahmen und die Bearbeitung von Aufnahmen, müssen Sie es zunächst herunterladen und auf Ihrem Computer installieren. Laden Sie dazu das Aufnahmeprogramm herunter, indem Sie auf den unten stehenden Link klicken. Starten Sie das Programm, sobald der Download abgeschlossen ist, um den Installationsprozess zu starten und befolgen Sie dann die Anweisungen auf dem Bildschirm, um die Software zu installieren und für die Nutzung bereitzustellen.
Schritt 2 Wählen Sie die ideale Position der Aufnahme im Zoom
Benutzen Sie sie an dieser Stelle auf Ihrem PC. Sobald Sie das Programm starten, wird eine Fensteroberfläche mit zwei Auswahlmöglichkeiten für die Bildschirmaufnahme, die Bearbeitung bereits aufgenommener Videos und die Erstellung von Videos angezeigt. Wählen Sie die Aufnahme Option aus dem Menü. Wenn Sie auf die Aufnehmen Schaltfläche klicken, leitet Sie das Programm zur Aufnahmeoberfläche weiter, wo Sie ganz einfach die Einstellungen für Ihre Kamera und den Ton anpassen können. Um das Mikrofon oder den Zoom-Sound in das jeweilige Feld einzufügen, verwenden Sie die entsprechenden Schaltflächen wie unten beschrieben:
Schritt 3 Drücken Sie die Aufnahmetaste
Es versteht sich von selbst, dass Sie Ihre Aufnahme-Tools testen müssen, um sicherzustellen, dass sie funktionieren und die bestmögliche Audioqualität liefern. Sobald Sie bereit sind, klicken Sie auf die Aufnehmen Schaltfläche. Sie haben dann 3-5 Sekunden Zeit, bevor Sie mit der Aufnahme des personalisierten Bildschirms Ihres PCs beginnen (siehe unten):
Schritt 4 Exportieren und Speichern Ihrer Zoom-Aufnahme
Sie können das Zoom-Video nun speichern, um es in sozialen Medien zu teilen, nachdem Sie es erstellt und bearbeitet haben. Die folgenden Dateitypen können zum Speichern des Dokuments verwendet werden: MP4, WMV, AVI, MOV, GIF und MP3. Die beste Funktion von Wondershare Filmora ist der direkte Export und die Weitergabe von Zoom-Videoaufnahmen an YouTube. Dazu müssen Sie lediglich bei Ihrem YouTube-Konto innerhalb der Anwendung angemeldet sein:
Da das MOV-Format nur für Online-Filme zur Verfügung steht, können Sie Ihre Zoom-Aufnahmen auch in MP4 exportieren, wenn Sie sie auf Ihrem YouTube-Kanal veröffentlichen möchten. Es steht Ihnen frei, das Format zu wählen, das Ihren Bedürfnissen am besten entspricht. Sie können den Encoder aus einem Dropdown-Menü in den Exportoptionen auswählen.
Fazit
Mit Hilfe mehrerer interessanter Tools und Programme, die in dieser virtuellen Umgebung zugänglich sind, macht das Lernen jetzt Spaß. Eines davon ist Kahoot! In Zoom. Es handelt sich um eine Anwendung, die als Tool zum Lernen dient, indem sie lustige Spiele, Tests und eine Vielzahl anderer Möglichkeiten bietet. In nur wenigen Minuten können Sie Quizfragen erstellen und verteilen. Spiele und Quizze lassen sich mit dieser Plattform ganz einfach planen. Mit Kahoot! with Zoom wird es für Führungskräfte in Unternehmen einfacher denn je, ihre Teammitglieder mit Kahoot!! zu engagieren und zu ermutigen - und das in einer Zeit, in der viele Unternehmen virtuell bleiben oder ein hybrides Modell planen. Gehen Sie zur Aufnahme von Kahoot mit Filmora, um eine reibungslose Nutzung von Kahoot! auf Zoom zu erleben. Außerdem können Sie den Spielverlauf anschließend teilen.