- • Tipps für Audiobearbeitung
- 1. Die 6 Besten Stimmenentferner
- 2. Top 6 Online-Stimmenversteller
- 3. Video und Audio miteinander verbinden
- 4. Discord-Audio kostenlos aufnehmen
- 5. Audiospur in Video ersetzen
- Weitere Videobearbeitungstipps entdecken
Audio-Einblendeneffekte zu Videos hinzufügen
Wenn Sie der Audiospur den Einblenden-Effekt in ein paar Klicks hinzufügen möchten, ist Wondershare Filmora eine gute Wahl. Folgen Sie einfach dem ausführlichen Leitfaden unten, um zu sehen, wie Sie d
 100% Sicherheit Verifiziert | Kein Abozwang | Keine Malware
100% Sicherheit Verifiziert | Kein Abozwang | Keine MalwareOct 15, 2024• Bewährte Lösungen
Beim Hinzufügen eines passenden Songs zu einem Video, kann es oft vorkommen, dass der abrupte Start des Liedes unschön auffällt. Um dieses Problem zu lösen, können Sie den Audio-Einblendeneffekt verwenden, um durch eine schrittweise Erhöhung der Lautstärke, einen sanfteren Übergang des Audiotracks zu erzeugen. Wenn Sie der Audiospur den Einblenden-Effekt in ein paar Klicks hinzufügen möchten, ist Wondershare Filmora (ursprünglich Wondershare Video Editor) eine gute Wahl. Jeder Audioclip dieses Programms kann ohne allzu großen Aufwand langsam eingeblendet werden. Wollen Sie es mal ausprobieren? Folgen Sie einfach dem ausführlichen Leitfaden unten, um zu sehen, wie Sie den Audio-Einblendeneffekt hinzufügen können.
1 Importieren Sie Ihr Video
Installieren und starten Sie den Videobearbeitungsprogramm und wählen Sie die „Importieren“-Schaltfläche aus dem Hauptmenü. Daraufhin öffnet sich ein Browser-Fenster, in dem Sie die gewünschte Video- oder Audiodatei auswählen können. Wählen Sie die gewünschte Datei und klicken Sie auf die Schaltfläche "Öffnen". Daraufhin wird die Datei der Bibliothek hinzugefügt. Sie können die Datei auch direkt via „Drag & Drop“ in die Bibliothek des Programms ziehen.
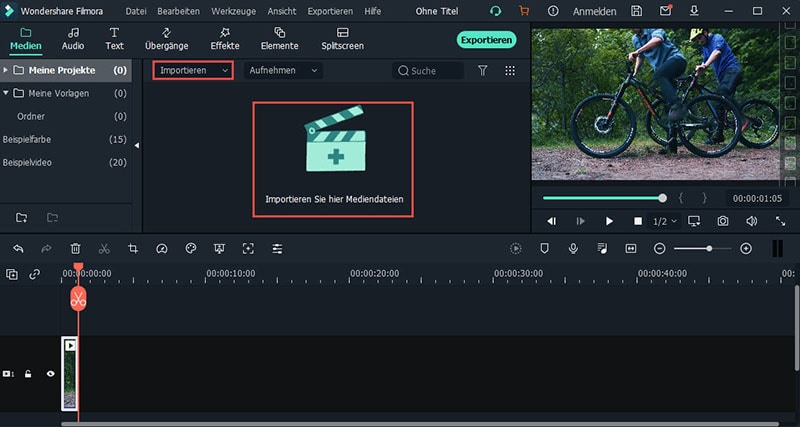
2 Fügen Sie Ihrem Video den Audio-Einblendeneffekt zu
Ziehen Sie Ihre Video- oder Audiodatei danach auf die entsprechenden Timelines. Doppelklicken Sie die gewünschte Datei und gehen Sie zum Feld „Audio“. Daraufhin werden Sie verschiedene Einstellungen wie Lautstärke, Einblenden, Ausblenden und Tonhöhe im Kontextmenü gezeigt bekommen. Wählen Sie die „Einblenden“-Option und ziehen Sie den Schieberegler nach rechts oder links, um die Länge der Überblendung manuell einzustellen. Spielen Sie Ihr Video danach ab, und passen Sie den Überblendungseffekt an, bis Sie Ihr gewünschtes Ergebnis erlangt haben.
Tipp: wenn Sie iMovie benutzen und Audioein- und ausblendeneffekt erfahren möchten, klicken Sie hier.
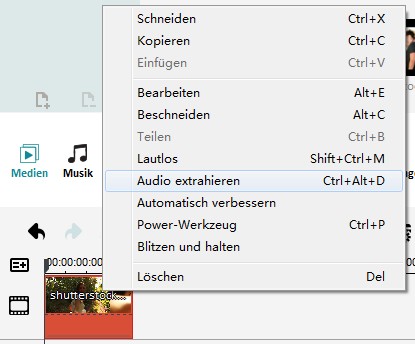
3 Speichern Sie das neue Video
Wenn Sie mit dem Ergebnis zufrieden sind, drücken Sie auf den „Erstellen“-Knopf, um die neue Datei zu speichern. Hier sind mehrere Ausgabeoptionen für Sie:
- Speichern Sie Ihre Video-Dateien in verschiedenen Formaten wie WMV, AVI, MP3, MKV, etc.;
- Speichern Sie Ihre Videos, um Sie auf verschiedenen Geräten wie iPhone, iPad, iPod, PSP, Zune, etc. abzuspielen;
- Laden Sie Ihr Video sofort auf YouTube oder Facebook hoch, um es mit Ihrem Freunden zu teilen;
- Brennen Sie Ihr Video auf DVD, um es zu sichern;
Wählen Sie eine Option aus den verschiedenen Tabs; klicken Sie dann wieder auf "Erstellen", um das Formateinstellungsfenster zu aktivieren. Warten Sie ein paar Sekunden, woraufhin die bearbeitete Datei automatisch in der Ausgabestelle geöffnet wird.
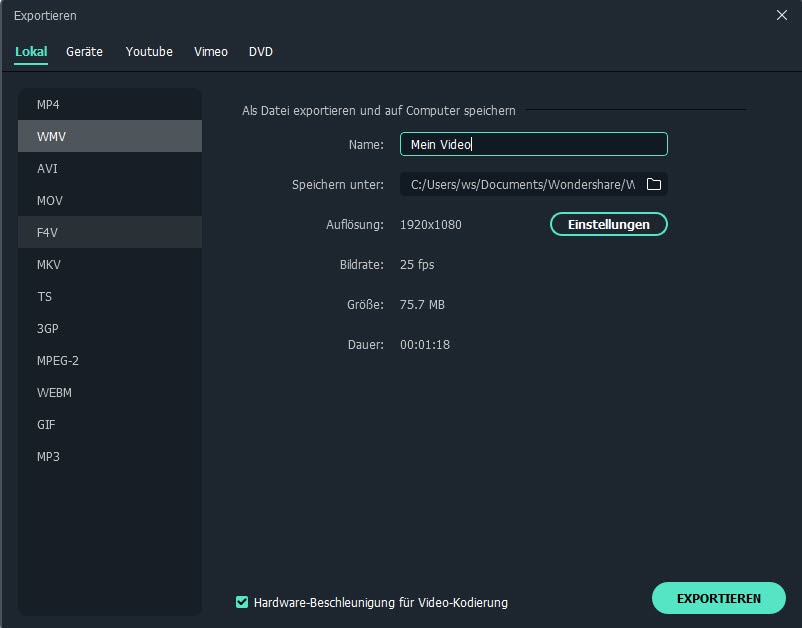
Sehen Sie, es ist so einfach Ihrem Video Audio-Einblendeneffekte hinzuzufügen. Laden Sie jetzt Wondershare Filmora herunter, um so viele Effekte hinzuzufügen, wie Sie wollen.

Video/Audio in 1.000 Formate konvertieren, bearbeiten, brennen und mehr.
Gratis Testen Gratis Testen Gratis Testen




