Verwendung von Qualifier für die professionelle Farbkorrektur in DaVinci Resolve
Die sekundären Farbkorrekturen von DaVinci Resolve (DVR) ermöglichen das Targeting bestimmter Farben innerhalb eines bestimmten Bildes.In diesem Artikel zeigen wir Ihnen, wie Sie Qualifier zur Farbkorrektur verwenden.
 100% Sicherheit Verifiziert | Kein Abozwang | Keine Malware
100% Sicherheit Verifiziert | Kein Abozwang | Keine MalwareOct 18, 2024• Bewährte Lösungen
Die sekundären Farbkorrekturen von DaVinci Resolve (DVR) ermöglichen das Targeting bestimmter Farben innerhalb eines bestimmten Bildes. Mit der HSL- und RGB-Farbe in Kombination mit des LUM-Qualifiers können Sie eine bestimmte Farbe oder einen bestimmten Teil des Bildes auswählen. Mit Hilfe des 3D-Keyers des DVR können Sie einen Teil des Bildes ziehen, um einen sauberen Keyframe zu ziehen und die spezifischen Bereiche in Ihrer Aufnahme zu trennen.
Eine einfachere Möglichkeit, Videofarben mit Wondershare Filmora zu korrigieren
Wenn Sie nach einer einfachen und unkomplizierten Methode zur Farbkorrektur suchen, sollten Sie Wondershare Filmora verwenden. Sie können damit in drei einfachen Schritten eine detaillierte Farbkorrektur und -korrektur nach dem Video durchführen:
Einfaches KI Videoschnittprogramm für Anfänger und Profis
- Umfangreiche KI-Funktionen: klüger bearbeiten - Ihre Ideen unabhängig von Ihrem Fähigkeitsniveau zu verwirklichen
- Keyframing, Bewegungsverfolung, automatische Farbanpassung werden ein Video attraktiver und kreativer machen.
- 10M+ Kreative Ressourcen zur Verfügung: Texte, Audio, Übergange, Effekte, Stickers und mehr
- 100K+ lizenzfreie Musik: Über 80 % für kommerzielle Nutzung; KI Musik Generator (auch für kommerzielle Nutuzung)
- 4K-Videos direkt auf YouTube und Vimeo oder andere Plattformen teilen.
1. Installieren Sie Wondershare Filmora und importieren Sie Ihre Videos
2. Platzieren Sie das Video auf der Zeitleiste und doppelklicken Sie darauf. In der Toolbox, die anschließend angezeigt wird, können Sie Helligkeit, Kontrast, Sättigung und Farbton schnell anpassen.
3. Wenn Sie eine erweiterte Farbkorrektur durchführen möchten, klicken Sie unten auf die Schaltfläche "Erweitert", um das Farbkorrekturfenster zu öffnen, das alle Optionen wie Weißabgleich, Farbhistogramm, 3D-LUT, HSL, Farbe und Licht sowie Vignette enthält.
4. Jetzt können Sie Ihre Arbeit speichern und teilen.
Das Qualifierwerkzeug in DVR kennenlernen
Teil 1: Anordnung der Qualifierpalette
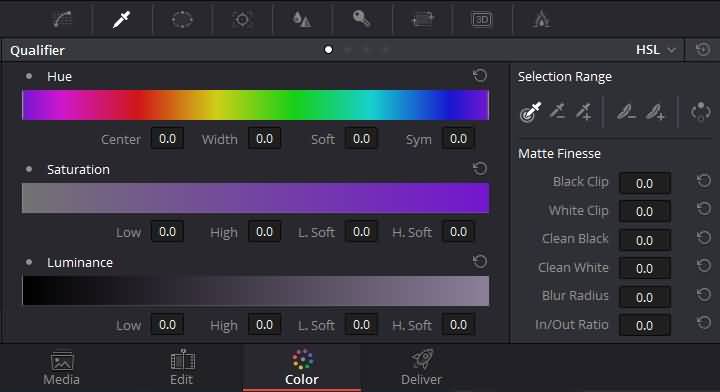
Die Qualifierpaletten-Oberfläche des DVR ist recht einfach zu bedienen. Auf der linken Seite können Sie mit den Grafiksteuerelementen die Farbkomponente manuell anpassen. Mit dem Auswahlbereichswerkzeug auf der rechten Seite können Sie einen beliebige Abschnitt definieren, indem Sie die Pixel des Bildes entweder mit Hilfe des 4. Trackballs des DVR-Bedienfelds oder mithilfe des Zeigers überprüfen. Der HSL-Qualifizierer verwendet Luma, Farbton und Sättigung zum Definieren eines Keys. Das LUM oder RGB kann jedoch auch zum Ziehen von Keys mit Hilfe anderer Farbkomponentenkombinationen verwendet werden. Das 3D-Qualifikationsmerkmal kann auch zum Ziehen der verfeinerten Keys und zum Erstellen von Kurven verwendet werden, um die Farben zu testen, die Sie trennen müssen.
Unabhängig vom verwendeten Qualifikationsmerkmal helfen die "Matte Finesse"-Steuerelemente dabei, den resultierenden Keys verfeinert und praktischer zu gestalten.
Teil 2: Welchen Qualifier sollte ich verwenden?
3D- Dieser Key kann beim Isolieren von Farben wie Blau, Cyan, Hautton und Orange hilfreich sein. Alles, was Sie tun müssen, ist, Linien auf dem Bildabschnitt zu zeichnen, die Sie trennen müssen. Dieser schnelle und genaue Key kann in vielen Umgebungen verwendet werden. Ein Nachteil dieses Keys ist, dass er alle Farbkomponenten des Bildes abtastet und daher nicht praktisch ist, wenn Sie bestimmte Farbkomponenten trennen müssen.
HSL- ist nicht so genau wie der 3D-Keyer und enthält häufig einen größeren Teil des angegebenen Bildes. Wenn Sie mit dem 3D-Keyer nicht das gewünschte Ergebnis für ein bestimmtes Bild erzielen können, können Sie stattdessen HSL verwenden. Die intuitive Benutzeroberfläche von HSL ermöglicht es Ihnen, die Weichheit und den Bereich jeder einzelnen Farbkomponente des Samples einfach zu optimieren. Außerdem können Sie die Farbkomponenten deaktivieren, die Sie nicht in den endgültigen Key aufnehmen möchten. Daher haben Sie die Möglichkeit, nur den Sättigungs- oder den Farbton-Key zu ziehen, um das vorliegende Problem zu lösen.
RGB- Dieser Key unterscheidet sich nicht wesentlich von der HSL, ermöglicht jedoch die Feinabstimmung der folgenden Keyfunktionen durch Anpassen der blauen, grünen und roten Farbkomponenten.
LUM- Dieser Key isoliert Teile des Bildes präzise, abhängig von Dunkelheit, Licht und Tonalität des Bildes. Dies ist sehr praktisch, wenn Sie Schatten oder Lichter eines Bildes isolieren möchten.
Verwendung von HSL-Qualifier und 3D-Qualifier für die professionelle Korrektur
Verwenden des HSL-Qualifikators zur Farbkorrektur
Teil 1: Verwenden des HSL-Qualifikationsmodus zum Isolieren eines Objektes:
1. Zuerst müssen Sie die Qualifikationspalette öffnen und HSL auswählen, bevor Sie auf die Pipette klicken
2. Jetzt müssen Sie auf ein Pixel oder auf den Teil des Bildes klicken, den Sie trennen möchten. Sie können auch klicken und durch eine Reihe von Pixeln innerhalb des Motivs ziehen.
3. Zum Anzeigen des zu erstellenden Keys muss auf die Schaltfläche zum Hervorheben in der Symbolleiste der Viewer-Option geklickt werden. Der Teil des zu isolierenden Bildes wird standardmäßig in Farbe angezeigt und der Rest des Bildes wird grau angezeigt.
4. Um den inneren Bereich zu subtrahieren, müssen Sie die Minus-Farbbereichssteuerung drücken, bevor Sie auf den Teil des Keyingbilds klicken und ihn ziehen, den Sie entfernen möchten.
5. Um dem äußeren Bereich des zu erstellenden Keys Weichheit hinzuzufügen, klicken Sie einfach auf das Steuerelement "+ Weichheit", bevor Sie auf den Teil des Bildes klicken und ihn dorthin ziehen, der als weicher Bereich enthalten wäre.
6. Die 3 am häufigsten verwendeten Methoden zum Verfeinern von Keys mit Matte Finesse-Steuerelementen sind das Erhöhen des "Clean Black" zum Ausfüllen von Löchern in den ausgelassenen Bereichen, das Erhöhen des "Clean White" zum Schließen von Löchern in dem zu isolierenden Teil des Bilds und schließlich die Verwendung von "Blur Radius und In" und "Rationskontrollen" zum Verwischen der Keyingkanten.
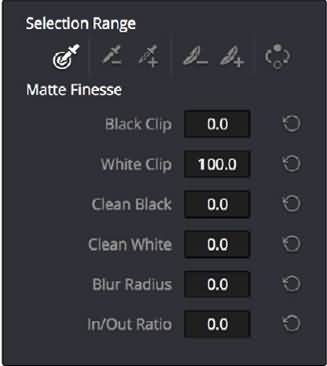
7. Drücken Sie abschließend auf die Hervorhebungssteuerung, um die Hervorhebung auszuschalten und alle erforderlichen Einstellungen vorzunehmen.
Teil 2: Verwenden des 3D-Qualifikators zur Farbkorrektur
1. Wählen Sie nach dem Öffnen der Qualifikationspalette "3D" aus und drücken Sie die Pipette.
2. Zeichnen Sie eine Linie auf den Teil des Bildes, den Sie trennen möchten. Linien, die dem Key hinzugefügt werden, sind blau.
3. Um den zu erstellenden Key anzuzeigen, klicken Sie in der Symbolleiste mit den Anzeigeoptionen auf die Schaltfläche "Hervorheben"
4. Bei Bedarf können Sie mehr Zeilen erstellen, um dem zu erstellenden Key einen größeren Teil des Bildes hinzuzufügen
5. Falls Teile ausgeschlossen werden sollen, müssen Sie die Optionstaste gedrückt halten und eine Linie in den Bereichen erstellen, die Sie weglassen möchten. Beim Ausschalten der Hervorhebungsschaltfläche werden die von Optionen gezeichneten Linien rot angezeigt und die subtrahierten Teile des zu erstellenden Keys werden angezeigt.
6. Wenn Sie der Meinung sind, dass der Key für die Feinabstimmung gut genug ist, ziehen Sie keine Linien mehr.
7. Wenn Sie fertig sind, müssen Sie die Hervorhebungssteuerung ausschalten und die erforderlichen Einstellungen vornehmen.

Video/Audio in 1.000 Formate konvertieren, bearbeiten, brennen und mehr.
Gratis Testen Gratis Testen Gratis Testen





 Sichere Download-Garantie, keine Malware
Sichere Download-Garantie, keine Malware

