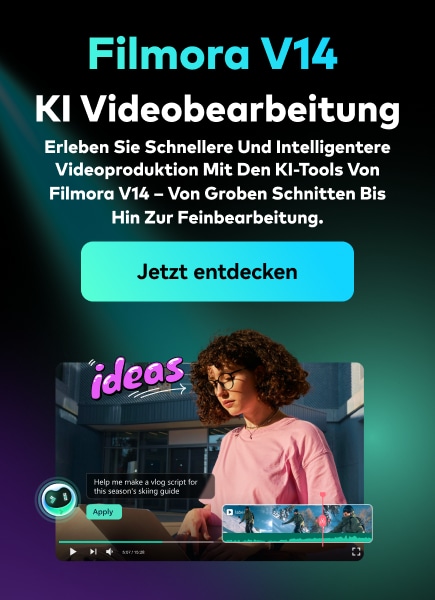"Ist iMovie gut für YouTube?"
IMovie eignet sich nicht nur für YouTube, sondern auch für verschiedene andere Social Media-Plattformen. Die Sache ist die, dass Sie mit der Qualität von Apples Videoeditor iMovie Kompromisse eingehen müssen. Nun, iMovie ist perfekt für den Einstieg für Anfänger. Aber die Profis und diejenigen, die etwas mehr Funktionen als die Grundfunktionen wünschen, sollten sich woanders umsehen. Daher empfehlen wir unseren Lesern immer Alternativen zu einer bestimmten Software. In diesem Artikel wird Wondershare Filmora erwähnt, um die Nachteile von iMovie zu überwinden.
Lassen Sie uns gleich damit beginnen, wie Sie ein Video von iMovie auf YouTube hochladen. Wir möchten mit den besten iMovie-Exporteinstellungen, spezifischen Problemen bei der Fehlerbehebung und unserem alternativen Einführungsabschnitt beginnen, um die Einschränkungen von iMovie zu überwinden.
Sie können Filmora kostenlos herunterladen und ausprobieren:
 Sichere Download-Garantie, keine Malware
Sichere Download-Garantie, keine MalwareTeil 1: Wie lädt man ein Video von iMovie auf YouTube hoch?
iMovie ist ideal für die Erstellung von YouTube-Videos, wenn Sie zu einfach sind und keine erweiterten Funktionen suchen. Denken Sie daran, dass sich Professionalität auf diesen Plattformen auszahlt und Ihnen hilft, sich von anderen abzuheben. Wenn Sie immer noch daran interessiert sind, Einführungsvideos zu erstellen, finden Sie hier eine Schritt-für-Schritt-Anleitung zum Hochladen eines Videos auf YouTube von iMovie auf dem Mac aus und mit dem iPhone als erstes.
Schritt-für-Schritt-Anleitung zum Hochladen eines Videos von iMovie zu YouTube auf Mac
Schritt 1: Erstellen Sie ein Projekt
Im ersten Schritt gehen Sie zu iMovie auf dem Mac und klicken unten auf die Registerkarte "Neu erstellen".
Schritt 2: Medien importieren
Klicken Sie auf die Schaltfläche "Medien importieren" und suchen Sie die Dateien auf Ihrem Computer, wie unten gezeigt.
Schritt 3: Clips bearbeiten
Es ist Zeit, das Videomaterial zu bearbeiten. Ziehen Sie Ihr Video in die Zeitleiste, wie unten gezeigt.
Dann können Sie die Ränder der Videoclips trimmen und ziehen, um sie zu bearbeiten.
Schritt 4: Titel hinzufügen
Sie können Titel hinzufügen, indem Sie auf die Registerkarte Titel klicken und dann die Vorlage des Titels in die Zeitleiste ziehen.
Schritt 5: Exportieren Sie das Video
Klicken Sie nach Abschluss der Bearbeitung wie folgt auf die Exportieren Schaltfläche.
Wählen Sie YouTube, um Ihr Video direkt über die Plattform hochzuladen.
Schritt 6: Speichern
Nachdem Sie die gewünschte Plattform ausgewählt haben, klicken Sie auf die Registerkarte Weiter, um mit dem Speichern der Datei fortzufahren.
Zuletzt speichern Sie Ihr Video wie unten gezeigt.
Schritt-für-Schritt-Anleitung für das Hochladen von iMovie auf YouTube vom iPhone aus
Schritt 1: Teilen Sie das iMovie Projekt
Rufen Sie iMovie auf Ihrem iPhone auf. Öffnen Sie das iMovie Projekt auf Ihrem iPhone und tippen Sie auf die Teilen Schaltfläche, um YouTube auszuwählen. Geben Sie die Informationen zu Titel, Beschreibung, Größe, Tags, Privatsphäre und Standort (optional) ein.
Schritt 2: iMovie Dateien hochladen
Um die Nutzung zu erleichtern, können Sie gespeicherte Videos in die Fotomediathek auf Ihrem iPhone laden. Dann können Sie iMovie-Videos über die YouTube iOS-App hochladen. Melden Sie sich bei YouTube an und klicken Sie auf das Kamera Symbol oben auf der Startseite. Wählen Sie Ihre iPhone-Fotobibliothek-Datei aus und legen Sie den Titel, die Beschreibung, die Größe, die Tags und die Privatsphäre für das Video fest. Klicken Sie dann zur Bestätigung auf die Hochladen Schaltfläche.
Teil 2: Die besten iMovie Export-Einstellungen für YouTube-Videos
Wie wir alle wissen, besteht iMovie aus einem etwas langwierigen Verfahren zum Exportieren von Projekten. Hier finden Sie einige Tipps zu den besten iMovie Export-Einstellungen, um unnötige Kopfschmerzen zu vermeiden.
1. Stellen Sie eine kleine Auflösung ein: Eine kleine Auflösung spielt eine wichtige Rolle, vor allem beim Hochladen. So können Sie die kleinste Auflösung auf der Registerkarte E-Mail der Exportieren Schaltfläche einstellen.
2. Ändern Sie die Exporteinstellungen auf der Registerkarte Datei: Unter der Exportieren Schaltfläche befindet sich die Registerkarte Datei. Klicken Sie darauf und finden Sie verschiedene Einstellungen, die Sie ändern müssen, um die besten Export-Einstellungen für YouTube 2021 zu erhalten. Machen Sie den Titel des Videos so klein wie möglich. Stellen Sie die Auflösung auf 1080P statt 4K.
Allerdings wird die Auflösung nicht erhöht, wenn Ihr Video bereits in der 1080P-Auflösung vorliegt. Und nun die letzte Einstellung, die Ihnen verrückterweise die beste Qualität und viel Platzersparnis bieten wird. Zu diesem Zweck müssen Sie in den Qualitätseinstellungen die Option "Best (ProRes)" auswählen. Diese Einstellungen benötigen auch weniger Zeit zum Hochladen auf YouTube.
3. Komprimieren ist nicht für die Geschwindigkeit: Verschiedene Optionen, die Sie in der Registerkarte Komprimieren sehen, dienen nicht der Geschwindigkeit. Sie sind dafür, wie Sie das Video auf einem Desktop speichern. Wählen Sie daher immer die Registerkarte "Bessere Qualität" statt "Schneller".
4. Exportieren Sie nicht direkt zu YouTube: iMovie ist ziemlich einfach und bietet keine großartigen Einstellungen zum sofortigen Hochladen Ihres Videos. Möglicherweise müssen Sie Änderungen am hochgeladenen Video vornehmen, auch wenn Sie dies gemäß unserer oben genannten Schritt-für-Schritt-Anleitung tun.
Teil 3: Wie man den Fehler "Hochladen auf YouTube fehlgeschlagen" in iMovie behebt
Das Problem "iMovie Upload zu YouTube fehlgeschlagen" tritt auf, wenn Sie ein YouTube-Video direkt aus iMovie hochladen. Das Problem tritt auf, wenn Sie von einem Drittanbieter-Uploader hochladen. Deshalb funktioniert der direkte Upload nicht, insbesondere in iMovie. Sie können sich dafür entscheiden, Ihr Video zunächst auf dem Desktop zu teilen und es dann auf die YouTube-Plattform hochzuladen.
Teil 4: Videos auf YouTube hochladen mit der besten Alternative zu iMovie - Wondershare Filmora
"Was kann ich anstelle von iMovie verwenden, um seine Einschränkungen zu überwinden?"
Wenn Sie feststellen, dass iMovie nicht auf YouTube hochgeladen werden kann oder der Upload von iMovie auf YouTube hängen bleibt, sollten Sie sich eine bessere Alternative suchen. In diesem Abschnitt möchten wir Ihnen Wondershare Filmora empfehlen, das im Vergleich zu iMovie die besten Export-Einstellungen bietet. Es ist die beste Lösung, wenn Sie Videos nicht direkt von iMovie auf YouTube hochladen können. Filmora bietet außerdem intuitive Bearbeitungstools, mit denen Sie Ihre YouTube-Videoprojekte professionell gestalten können.
Sehen Sie sich die wichtigsten Aspekte von Wondershare Filmora im Vergleich zu iMovie an:
- Das Tool bietet eine lange Liste von Exportauflösungen, aus der Sie wählen können.
- Sie erhalten separate Video- und Audioeinstellungen wie Encoder, Kanal, Frame Rate, Bit Rate, Auflösung, etc.
- Außerdem ist es kompatibel mit dem Export auf verschiedene Geräte wie iPhone, Samsung, iPod, Apple TV, iPad, Google Pixel, PSP, Smart TV, etc.
Schritt-für-Schritt-Anleitung für das Hochladen eines Videos von iMovie auf YouTube mit Wondershare Filmora
Schritt 1: Klicken Sie auf die Exportieren Schaltfläche und wählen Sie die Auflösung
Nachdem Ihr Projekt in Wondershare Filmora abgeschlossen ist, klicken Sie auf die Registerkarte Exportieren und wählen Sie die Videoauflösung auf der Registerkarte Lokal, wie unten gezeigt.
Das Tool enthält eine Liste von Formaten. Sie können hier auch den Namen und den Speicherort bearbeiten.
Schritt 2: Qualität auswählen
Wählen Sie die Einstellungen Schaltfläche und wählen Sie aus den drei Qualitätsstufen Am besten, Besser und Gut. Sie können auch Video- und Audio-Parameter anpassen, einschließlich Encoder, Frame Rate, Auflösung, Bitrate, etc.
Schritt 3: Plattform auswählen
Wählen Sie die Registerkarte YouTube, melden Sie sich bei Ihrem YouTube-Konto an und klicken Sie auf die Exportieren Schaltfläche, nachdem Sie bei Bedarf den Titel und die Qualität geändert haben. Stellen Sie außerdem sicher, dass Sie die Registerkarte "GPU-beschleunigte Videokodierung aktivieren" aktivieren.
Wählen Sie Wondershare Filmora als ultimative Lösung, auch wenn der iMovie Upload auf YouTube nicht angezeigt wird.
Fazit
Wir hoffen, dass wir Sie über die relevanten Fakten zum Hochladen eines Videos von iMovie auf YouTube informiert haben. Wir haben auch die Anzahl der Probleme bei der Fehlerbehebung im iMovie Video Editor untersucht. Nun, im iMovie-Editor werden Sie auf ähnliche Schwierigkeiten beim Export stoßen. Außerdem ist die gesamte Prozedur zum Beenden des Exports in iMovie im Vergleich zu anderen Videobearbeitungsprogrammen etwas langwierig. Daher ist es wichtig, zu prüfen, welche anderen Alternativen die technologische Welt heute bietet. Wir können Ihnen keine bessere einsteigerfreundliche und dennoch fortgeschrittene Bearbeitungsoption als Wondershare Filmora nennen, die den iMovie Video Editor in allen Aspekten zu Recht übertrifft.