- Yuotube Tipps
- • YouTube Video einfach schneiden & kürzen
- • 10 kostenlose Intro-Vorlagen für YouTube
- • 50 kostenlose Banner-Vorlagen für YouTube
- • Seitenverhältnis für YouTube Video ändern
- • YouTube Videos zusammenfügen/kombinieren
- • Youtube Videos drehen
- • Hintergrund vom Youtube-Video verwischen
- • Kostenlose Soundeffekte für Youtube-Videos
- • kostenlose Greenscreen für Videos herunterladen
Wie man YouTube (FLV) Videos dreht
Ihre Probleme sind meist in zwei Kategorien unterteilt. Eines ist heruntergeladene YouTube Videos zu drehen; das Andere ist, bereits auf YouTube hochgeladene Videos zu drehen.
 100% Sicherheit verifiziert | Kein Abozwang | Keine Malware
100% Sicherheit verifiziert | Kein Abozwang | Keine MalwareSep 05, 2025• Bewährte Lösungen
Es ist wirklich sehr ärgerlich, wenn man ein YouTube Video in einer falschen Ausrichtung betrachtet. Ich stieß in zahlreichen Foren auf viele Menschen, die unbedingt wissen wollten, wie man YouTube Videos dreht. Ihre Probleme sind meist in zwei Kategorien unterteilt. Eines ist heruntergeladene YouTube Videos zu drehen; das Andere ist, bereits auf YouTube hochgeladene Videos zu drehen. Für diese zwei verschiedenen Situationen, werde ich hier die Lösungen geben.
Teil 1: Wie man heruntergeladene YouTube Videos dreht
Benötigtes Werkzeug: Wondershare Filmora (Vormals Wondershare Video Editor)
Wenn Sie ein heruntergeladenes YouTube Video drehen wollen, gibt es einen guten Bildschirmeditor für Sie – den Wondershare Video Editor. Damit können Sie die Ausrichtung Ihrer YouTube Videos innerhalb von 5 Minuten ausbessern. Zusätzlich können Sie Ihren Videos noch zahlreiche Videoeffekte hinzufügen, um Ihre Videos zu verbessern und sie wieder direkt auf YouTube heraufzuladen.
Hört sich gut an? Laden Sie sich ihn sofort herunter und nutzen Sie diesen YouTube Dreher um Ihre YouTube Videos zu drehen.
1 YouTube Video in das Programm importieren
Drücken Sie die "Import" Taste oder ziehen Sie das heruntergeladene Video direkt in das Nutzer Album dieses YouTube Video Drehers. Dann ziehen Sie es aus dem Album in die Zeitachse.

2 YouTube Video drehen
Doppelklick auf das Video auf der Zeitachse, um das Videobearbeitungsfenster zu öffnen, in welchem Ihnen das “Drehen” Werkzeug geboten wird. Drücken Sie dann einfach auf die “Drehen” Taste, um das Video in der richtigen Richtung auszurichten. Gleichzeitig können Sie den Effekt im rechten Sichtfenster in der Vorschau sehen. Sobald Sie mit dem Ergebnis zufrieden sind, drücken Sie die "Zurück" Taste, um Ihre Einstellungen zu bestätigen und auf die Hauptnutzeroberfläche zurückzukehren.

3 Video speichern oder auf YouTube hochladen
Vergewissern Sie sich, ob Sie mit allem zufrieden sind. Drücken Sie dann die "Erstellen" Taste, um das gedrehte Video zu speichern. Sie können in den "YouTube" Reiter gehen, um Ihr Video direkt auf YouTube hochzuladen. Möchten Sie das gedrehte YouTube Video auf mobile Geräten wie dem iPod, iPhone oder iPad abspielen, gehen Sie zu "Gerät" und wählen ein Gerät aus der Liste. Sie können auch in den "Format" Reiter gehen, um Ihr Video in verschiedenen Formaten abzuspeichern oder eine DVD für das Abspielen auf Ihrem TV zu brennen.

Video Tutorial: Wie dreht man YouTube Videos
Teil 2: Wie man YouTube Videos online dreht
Benötigtes Werkzeug: YouTube Video Editor
Sehr wahrscheinlich wollen Handynutzer Videos auf YouTube drehen, denn die mit den Handys auf YouTube hochgeladenen Videos erscheinen immer falsch herum. Sollten Sie ein YouTube Video hochladen, aber es erscheint immer verkehrt herum oder auf der Seite, können Sie den YouTube Video Editor nutzen. Es handelt sich hierbei um einen einfachen, Browser-basierten Videoeditor der von YouTube selbst angeboten wird. Er ermöglicht den Nutzern, selbst kleine Videobearbeitungen, wie drehen, beschneiden, zusammenfügen, teilen und Effekte hinzufügen, bei auf YouTube hochgeladenen Videos zu machen. Folgen Sie der einfachen Anleitung, um ein YouTube Video online richtig herum zu drehen.
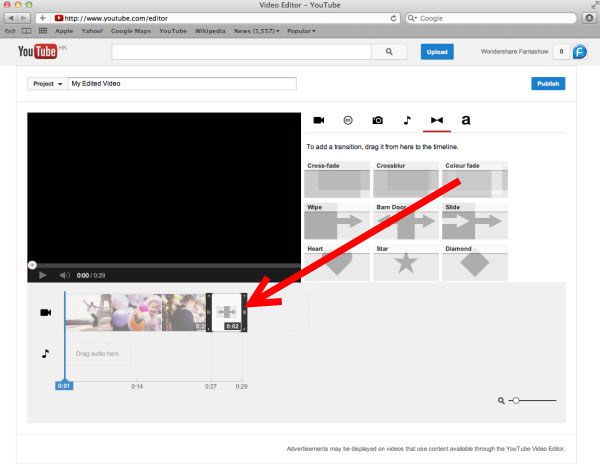

Zugriff auf den Editor erhalten
Gehen Sie zur YouTube Seite und melden sich auf Ihrem Konto an. Drücken Sie "Hochladen">> "Bearbeiten" im Video Editor Reiter.
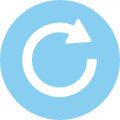
YouTube Video drehen
Ziehen Sie das Video auf die Zeitachse. Doppelklicken Sie es. Finden Sie die "Drehen" Möglichkeit im PopUp Fenster, und drehen Sie es in die richtige Richtung.

Einstellungen speichern
Begutachten Sie Ihr Ergebnis. Sind Sie zufrieden, drücken Sie die "Veröffentlichen" Taste.

Video/Audio in 1.000 Formate konvertieren, bearbeiten, brennen und mehr.
Gratis Testen Gratis Testen Gratis Testen




