Fällt es Ihnen schwer, die Fristen für Ihre Textaufgaben einzuhalten? Wenn ja, dann haben Sie Glück. Die Spracherkennungstechnologie ist der beste Weg, diese Herausforderung zu meistern. Egal, ob Sie Student sind oder in einem Unternehmen arbeiten, mit verschiedenen Apps für die Umwandlung von Sprache in Text können Sie sicherstellen, dass Sie Ihre Fristen einhalten. Mac-Besitzer können zum Beispiel mit Dragon für Mac Schreibarbeiten in der Hälfte der Zeit erledigen.
Im Folgenden finden Sie die besten Sprachausgabe-Apps für den Mac, die Sie seit Anfang 2022 vielleicht verpasst haben. Einige der Apps in der Liste sind bereits in Ihr Gerät integriert, während Sie für andere möglicherweise zusätzliche Software herunterladen müssen. Unabhängig davon können Sie alle unten aufgeführten Programme kostenlos auf Ihrem Mac-Gerät verwenden. Lesen Sie weiter und erfahren Sie mehr.
In diesem Artikel
Teil 1: Top 1 Integrierte Mac Diktierfunktion.
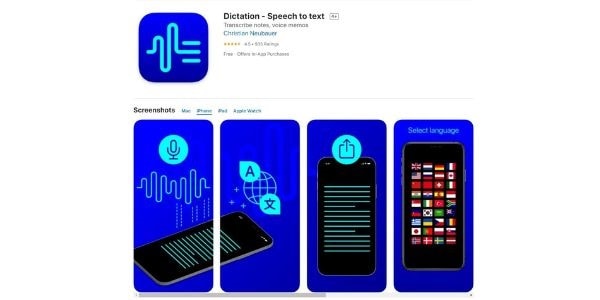
Wussten Sie, dass Ihr Mac-Gerät über eine integrierte Funktion zur Umwandlung von Sprache in Text verfügt? Ganz gleich, ob Sie einen Laptop oder einen Desktop-Computer verwenden, Sie können mit Ihrer Stimme über das Mikrofon Ihres Geräts Text erzeugen. Die offiziell als Dictation bezeichnete App ermöglicht es Ihnen, Text überall dort zu transkribieren, wo Sie ihn tippen können. So können Sie z.B. Apple Dictation für Ihre Nachrichten- und Textverarbeitungs-Apps verwenden.
Die Funktion ist seit macOS Sierra als kostenlose integrierte Funktion verfügbar. Frühere Versionen von Apple Dictation basierten auf einer eigenen Spracherkennungssoftware. Für Benutzer von macOS Catalina aufwärts ist es jetzt jedoch auf Siri angewiesen.
In der Regel können Sie mit der App dreißig Sekunden und weniger an Audio transkribieren. Sie können jedoch die Option "Erweitertes Diktat" aktivieren, um längere Transkriptionszeiten zu erzielen. Nach Meinung der meisten Nutzer ist die App geeignet, um einen ersten Entwurf Ihrer Aufgabe zu erstellen, den Sie später manuell bearbeiten können.
Folgen Sie diesen Schritten, um Apple Dictation auf Ihrem Mac zu aktivieren:
- Tippen Sie auf das Apple-Logo in der oberen linken Symbolleiste Ihres Bildschirms und wählen Sie im daraufhin angezeigten Menü die Systemeinstellungen.
- Klicken Sie in den Systemeinstellungen auf die Tastatur Option.
- Klicken Sie dort auf die Diktat Option, die sich oben im Menü befindet.
- Wählen Sie Ein, um die App in ihrem Standardmodus zu aktivieren. Darüber hinaus können Sie das Kontrollkästchen "Erweitertes Diktat verwenden" aktivieren, um zusätzliche Funktionen wie die Offline-Nutzung und Textbefehle wie Fett- und Kursivdruck zu aktivieren.
- Wählen Sie schließlich Ihre Sprache aus dem Dropdown-Menü und wählen Sie ein Tastenkürzel.
Bitte beachten Sie, dass Sie Ihre Satzzeichen laut sprechen müssen, wenn Sie Apple Dictation verwenden. Andernfalls wird die App sie als normale Wörter betrachten.
Teil 2: Top 2 Microsoft Word
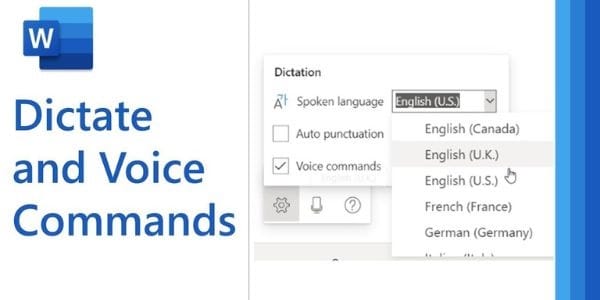
Eine weitere Option, die Sie in Betracht ziehen sollten, ist Microsoft Word Mac mit Sprachausgabe. Die App ist kostenlos und basiert auf Microsoft Azure Speech Services, um Text zu transkribieren. Nachfolgend finden Sie die Voraussetzungen für die Verwendung von Sprache zu Text Word Mac.
- Ein externes Mikrofon für Ihren Mac-Desktop oder Sie können das integrierte Mikrofon Ihres MacBook verwenden. Das liegt daran, dass die Sprachausgabe in Microsoft Word Mac nur die Eingabe über ein Mikrofon erlaubt und nicht das Hochladen einer Audiodatei.
- Ein aktives Office 365-Abonnement. Bitte beachten Sie, dass Sie sich bei Ihrem Konto anmelden müssen, damit die App funktioniert.
- Insider Build 16.32 (19120802) und höher.
- Eine aktive Internetverbindung.
Sobald Sie alles eingerichtet haben, folgen Sie diesen Schritten, um Sprache in Text in Word zu verwenden.
- Starten Sie Microsoft Word von Ihrem Desktop aus.
- Klicken Sie im oberen Menü Ihres Word-Dokuments auf die Diktieren Schaltfläche und warten Sie, bis der rote Punkt erscheint. Die Taste verfügt über ein Mikrofon zur einfachen Identifizierung.
- Sobald der Punkt erscheint, beginnen Sie zu sprechen, um Ihren Text zu transkribieren. Stellen Sie sicher, dass Sie sich in einer ruhigen Umgebung befinden, um die besten Ergebnisse zu erzielen. Sprechen Sie außerdem lauter, wenn Sie Interpunktionen transkribieren.
- Klicken Sie auf die Diktieren Schaltfläche, um die Transkription zu beenden.
Teil 3: Top 3 Google Docs
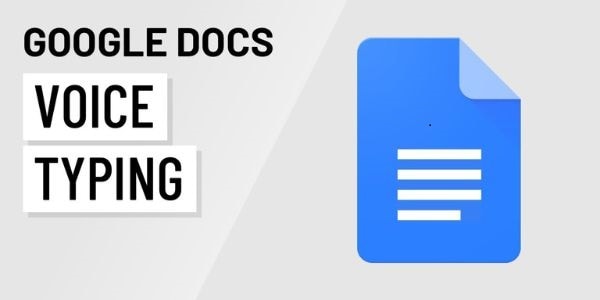
Google Docs ist wohl der präziseste kostenlose Dienst für die Umwandlung von Sprache in Text auf dem Markt. Darüber hinaus können Sie Ihre Stimme in Text umwandeln und Dokumente mit Ihrer Stimme formatieren. Sie können den Dienst jedoch nur über den Chrome-Browser nutzen.
Folgen Sie diesen Schritten, um die Google Docs-Spracheingabe auf Ihrem Mac-Gerät zu aktivieren:
- Starten Sie den Chrome-Browser auf Ihrem macOS und wählen Sie Docs aus dem App-Menü. Bitte beachten Sie, dass Sie ein aktives Google-Konto benötigen, um den Service zu nutzen.
- Öffnen Sie ein neues Dokument und klicken Sie im oberen Menü auf die Registerkarte Tools.
- Wählen Sie Voice Typing aus dem Menü, um auf Sprache in Text in Google Docs zuzugreifen.
- Tippen Sie auf das Mikrofon, um die Transkription zu starten und tippen Sie erneut darauf, um sie zu beenden.
Google Docs Sprache zu Text ist in 71 Sprachen verfügbar. Darüber hinaus unterstützt es einfache Befehle wie "Aufzählungsliste erstellen", die bei anderen Sprachausgabe-Apps nicht verfügbar sind. Als solche ist sie eine der beliebtesten Voice Typing-Apps auf dem Markt.
Teil 4: Top 4 Filmora (Kostenlose Testversion)

Das Hinzufügen von Untertiteln zu Ihren Videos kann unglaublich zeitaufwändig sein, wenn Sie nicht über die richtigen Tools verfügen. Mit der Sprache-zu-Text-Funktion von Filmora können Sie jedoch mit einem einzigen Klick Untertitel zu Ihrem Video hinzufügen. Darüber hinaus erkennt es automatisch den Ton in Ihren Videos und transkribiert ihn mit unglaublicher Genauigkeit in Text. Das Plugin verwendet modernste Algorithmen, um die präziseste Sprachtechnologie der Videobranche zu gewährleisten.
Außerdem können Sie externe Dateien in die Zeitleiste Ihres Videos importieren und sie nach Belieben bearbeiten. Sie können z.B. ein Video von Ihrem USB-Stick importieren und mit dem Filmora Plugin Sprache zu Text in Text umwandeln. Derzeit kann das Plugin den Text in 16 Sprachen transkribieren. Daher ist es ein Favorit für Vlogger, Lehrer und Filmeditoren, die alle ihre Inhalte mit großer Effizienz liefern müssen.
Bitte beachten Sie, dass Sie Filmora auf Ihrem Mac-Gerät installiert haben müssen, um auf das Sprache zu Text-Plugin zugreifen zu können. Überprüfen Sie außerdem, ob Ihre Filmora-Version mit dem Plugin kompatibel ist, bevor Sie es herunterladen. Sobald Sie bestätigt haben, dass Sie alle Voraussetzungen erfüllen, erfahren Sie hier, wie Sie den Service nutzen können:
- Starten Sie die Filmora-App auf Ihrem Mac und öffnen Sie einen neuen Videoarbeitsbereich.
- Klicken Sie auf das Mikrofonsymbol in der unteren rechten Ecke der Seite, um die Aufnahme zu starten. Tippen Sie noch einmal darauf, um die Aufnahme zu beenden.
- Tippen Sie auf die Registerkarte Tools in Ihrem Hauptmenü und wählen Sie Sprache zu Text. Bestätigen Sie dann Ihre Einstellungen und warten Sie auf die Transkription.
Teil 5: Top 5 Dragon für Mac

Dragon Dictate ist wohl die beste Diktiersoftware, die derzeit auf dem Markt ist. Nach Meinung der meisten Benutzer sind die Genauigkeit und die Funktionen des Programms unübertroffen. Die intelligenten Formatierungsregeln lernen z.B., wie Sie Datumsangaben, Zahlen und Abkürzungen darstellen, so dass Sie weniger Arbeit mit der Bearbeitung haben. Die Dragon Dictate App können Sie kostenlos aus dem Apple Store herunterladen.
Benutzer von Dragon für Mac berichten von einer Diktiergenauigkeit von fast 99 %, was in der Kategorie der Software für Sprache zu Text hervorragend ist. Alle Dragon-Produkte von Nuance verwenden Deep-Learning-Technologie, um Ihren Akzent und Ihre Kadenz zu erfassen. So wird die App immer besser darin, Ihren Text zu transkribieren, je länger Sie sie benutzen. Außerdem können Sie mit Dragon für Mac Professional Audioclips aus hochgeladenen Dateien transkribieren. So können Sie beispielsweise Audiodaten von Ihrem iPhone in Ihren Dragon Dictate-Arbeitsbereich importieren und problemlos transkribieren.
Leider gibt es keine eigenständige Dragon-App für Mac. Der Grund dafür ist, dass Nuance die Entwicklung 2018 eingestellt hat. Darüber hinaus beweist die Übernahme des Unternehmens durch Microsoft im Jahr 2021, dass diese Entscheidung von Dauer ist. Sie können die Windows-Version von Dragon jedoch weiterhin über Parallels verwenden, mit dem Sie macOS und Windows gleichzeitig ausführen können. Darüber hinaus funktioniert diese Methode auch für M1-Macs.
Teil 6: FAQs
Gibt es einen Unterschied zwischen Spracherkennung und Sprache zu Text?
Die Spracherkennungssoftware ermöglicht es Ihrem Gerät, Ihren Akzent und Ihren Tonfall zu erfassen und diese Daten dann für verschiedene Funktionen zu speichern, z.B. für die Benutzeranmeldung und die Funktion Sprache zu Text. Siri wird Sie zum Beispiel bitten, einen Satz mehrmals zu wiederholen, um ihn einzurichten.
Welches ist das beste externe Gerät für den Sprache-zu-Text-Dienst?
Die meisten Benutzer berichten, dass die Genauigkeit von Sprache zu Text bei der Verwendung von Headsets besser ist als bei der Verwendung eines externen Mikrofons. Das liegt daran, dass sich das Mikrofon viel näher an Ihrem Mund befindet, so dass Ihre Stimme weniger durch Außengeräusche beeinträchtigt wird.
Können Anwendungen zur Umwandlung von Sprache in Text einen transkribierten Text automatisch übersetzen?
Ja, das können sie. Apps wie Google's Sprache-zu-Text enthalten eine Übersetzungsfunktion in ihrer Funktionalität. Sie benötigen jedoch den Google Chrome-Browser, um auf Sprache zu Text zuzugreifen. Das liegt daran, dass der Service nur für aktive Google-Kontoinhaber verfügbar ist.
Wie viel schneller ist Sprache zu Text als Tippen?
Eine Stanford-Studie aus dem Jahr 2017 besagt, dass Sprache zu Text etwa dreimal schneller ist als Tippen. Darüber hinaus wurde festgestellt, dass Sprache-zu-Text-Apps über 150 Wörter pro Minute transkribieren können, während professionelle Transkriptionisten zwischen 50 und 80 Wörtern pro Minute liegen.




