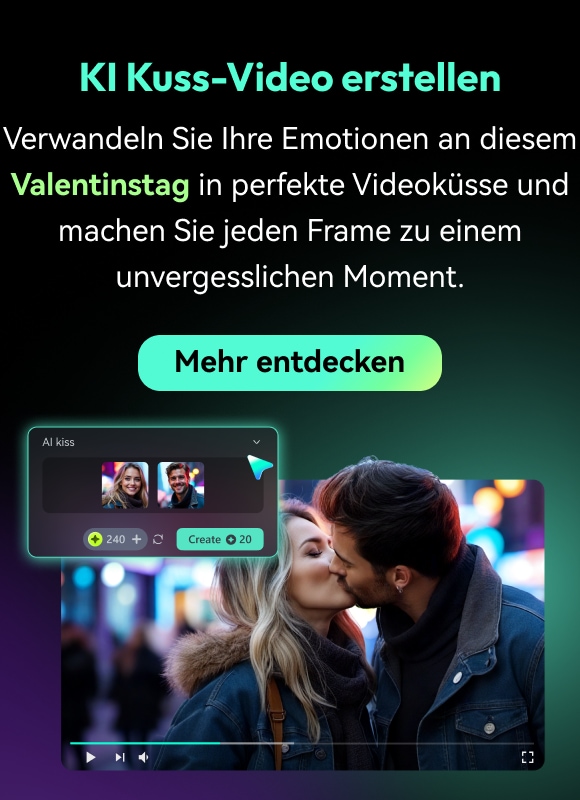Zoom verfügt über fantastische Funktionen, die Ihnen das Leben erleichtern, ganz gleich, ob Sie es nutzen, um Online-Meetings mit Ihrem Team abzuhalten, Online-Schulungen durchzuführen oder mit Freunden und Familie in Kontakt zu bleiben. Jetzt können Sie sowohl auf Ihrem Telefon als auch auf Ihrem Computer mühelos Zoom in Google Mail planen, beitreten, verwalten und personalisieren - direkt von Google Mail und Google Kalender aus. Als Ergebnis einer Zusammenarbeit zwischen Zoom und Google wurde ein Add-on für Gmail und Kalender veröffentlicht. Nutzer von Google Calendar haben die Möglichkeit, Google Meet, das firmeneigene Tool für Online-Meetings, zu nutzen. Obwohl viele Menschen Zoom bevorzugen, ist das ausgezeichnet. Damit Google Kalender und Zoom effektiv zusammenarbeiten können, müssen Sie nur eine kostenlose App herunterladen und installieren. Hier erfahren Sie, wie Sie Meetings mit Google Mail und dem Kalender mit dem Zoom-Add-on planen können.
Eine eingebaute Option zur Planung von Zoom in Google Mail Meetings ist für Personen, die häufig geschäftliche Besprechungen per Video durchführen, von entscheidender Bedeutung. Es gibt einige Möglichkeiten, Zoom mit Google Calendar zu verknüpfen, wenn Sie beide Dienste nutzen. Dank dieser Verbindung können Sie mit nur einem Klick ein Zoom-Meeting in eine Kalendereinladung aufnehmen. Die Standardwahl für Meetings ist der Videokonferenzdienst von Google, Google Meet. Dies schließt nicht aus, dass Sie Zoom verwenden. Um das Ganze ähnlich reibungslos zu gestalten, müssen Sie nur eine kostenlose App installieren. Durch die Installation eines Add-Ons aus dem Google Workspace Marketplace können Sie diesen Vorgang schnell durchführen, wenn Sie Zoom als Videokonferenzplattform verwenden und den Google Kalender nutzen. Wenn Ihre Zoom-Besprechungszeiten in der Google Kalender-App angezeigt werden, ist das sehr praktisch. Danach können Sie Erinnerungen erhalten und andere einladen. Wie man Zoom in Google Mail einbindet, erfahren Sie in diesem Artikel. So integrieren Sie Zoom in den Google Kalender.
In diesem Artikel
Teil 1. Installieren Sie das Zoom Add-On für das Google-Konto
Mit dem Add-on "Zoom für Gmail", das Ihr Gmail-Konto mit Zoom verbindet, können Sie Zoom-Meetings auf Gmail aktivieren. Die Standardwahl für Meetings ist der Videokonferenzdienst von Google, Google Meet. Um das Ganze ähnlich reibungslos zu gestalten, müssen Sie nur eine kostenlose App installieren. Wenn Sie ein Zoom-Meeting in Ihre Kalendereinladung aufnehmen, können alle Teilnehmer dem Meeting beitreten, indem sie einfach auf die Details des Meetings und dann erneut auf klicken. Mit diesem Add-On können Sie die Kollaborationsfunktionen des Webclients von Google Mail nutzen, um Zoom-Sitzungen zu initiieren und zu planen. Besuchen Sie den Google Workspace Store, um Zoom zu Ihrem G-Suite Konto hinzuzufügen. Wie Sie dies in Ihrem Konto installieren, erfahren Sie hier. Sie können dies erreichen, indem Sie die unten aufgeführten Aktionen durchführen:
Schritte zur Installation von Zoom für Google Mail
Gehen Sie wie folgt vor, um das Zoom Plugin für G Suite zu installieren:
Schritt 1 Besuchen Sie den Google Workplace Marketplace
Installieren Sie als ersten Schritt das Zoom Add-on für Gmail über den G Suite Marketplace. Klicken Sie auf Installieren, Fortfahren und dann auf Zulassen, um loszulegen (wenn Sie Zoom Zugriff auf Ihr Google-Konto geben).

Schritt 2 Drücken Sie auf "Installieren"
Sie müssen sich nicht bei Zoom anmelden oder E-Mails durchsehen, um Zugang zu erhalten. Beide Optionen können kostenlos genutzt werden. Mit dem Zoom Add-on für G-Suite können Sie von den mobilen oder Desktop-Versionen Ihres persönlichen Google Mail und Google Kalenders aus schnell Zoom-Meetings buchen, an ihnen teilnehmen und sie verwalten. Wenn die Installation abgeschlossen ist, erscheint auf Ihrem Bildschirm ein Popup-Fenster mit der Meldung "Zoom für Google Mail wurde installiert".

Schritt 3 Melden Sie sich bei Ihrem eigenen Google-Konto an
Starten Sie Ihren Webbrowser und öffnen Sie Google Mail. Ein neues Zoom-Symbol mit dem Text "Zoom für Google Mail wurde installiert" wird in der rechten Seitenleiste angezeigt. Loggen Sie sich in Ihr Zoom-Konto ein, wenn sich die neue Registerkarte geöffnet hat und wählen Sie dann Autorisieren, um den Zugriff auf Google Mail zu ermöglichen.

Schritt 4 Drücken Sie auf "Zulassen"
Sie benötigen die vorherige Zustimmung Ihres Kontoadministrators, wenn Ihr Gmail-Konto Teil eines G-Suite-Kontos ist. Sie können den Google Mail-Zugang bereitstellen, indem Sie nach dem Einchecken in Ihr Zoom-Konto auf die Schaltfläche "Vorabgenehmigung anfordern" klicken.

Teil 2. Wie man ein Meeting von Zoom für Google Mail aus startet
G Suite und Zoom können auf beide Arten integriert werden. Daher wird jede Besprechung, die Sie auf Zoom planen, mit einem Einladungslink versehen, der sofort in Ihrem Google-Kalender veröffentlicht wird. Installieren Sie es, nachdem Sie sich von allen anderen Google-Konten abgemeldet und bei dem Konto angemeldet haben, zu dem Sie es hinzufügen möchten. Eine weitere Funktion des Zoom Add-Ons für Google Mail ist die Möglichkeit, eine Zoom-Konferenz direkt von Google Mail aus zu buchen. Der Betreff der Besprechung wird automatisch aus der Betreffzeile der E-Mail in das Google Kalender-Ereignis übernommen. Melden Sie sich einfach in Ihrem Browser bei Google Mail an und beginnen Sie eine neue E-Mail-Nachricht, um mit der Organisation von Zoom-Meetings zu beginnen. Hier erfahren Sie, wie Sie ein Zoom-Meeting in Ihrem Google-Kalender einrichten und Teilnehmer einladen:
Schritte zur Verwendung von Zoom für Google Mail
Schritt 1 Installieren Sie das kostenlose Plugin "Zoom für G-Suite" aus dem offiziellen G-Suite Store, nachdem Sie sich bei Ihrem Google-Konto angemeldet haben.

Um Installationsrechte zu erhalten, wenn Sie ein Unternehmenskonto verwenden, wenden Sie sich an Ihren IT-Administrator. Viele Rechte, einschließlich des vollständigen Zugriffs auf Ihre gesamte Kontaktliste, werden von dem Add-On ebenfalls verlangt. Überspringen Sie diese Technik und sehen Sie sich Methode 2 an, die ohne das Add-on auskommt, falls Ihnen das unangenehm ist.
Schritt 2 Öffnen Sie nun den Google Kalender und suchen Sie auf der rechten Seite des Fensters das Zoom Symbol. Um sich mit dem Add-on bei Ihrem Zoom-Konto anzumelden, klicken Sie auf das Symbol.

Schritt 3 Aktivieren Sie "Vorabgenehmigung" und befolgen Sie die Anweisungen auf dem Bildschirm, um der App den Zugriff auf Ihre Google-Kontoinformationen zu ermöglichen.

Schritt 4 Als nächstes aktivieren Sie das Kontrollkästchen "Konferenz hinzufügen", wenn Sie ein neues Google Kalender-Ereignis erstellen. Wählen Sie dann "Zoom Meeting" aus der Liste der Möglichkeiten, indem Sie auf das Dropdown-Menü klicken. Klicken Sie unten auf "Bewahren", um Ihre Auswahl zu speichern.

Schritt 5 Die Besprechungs-ID, das Passwort und der Passcode werden nun automatisch von dem Add-On in das Kalenderereignis eingetragen. Außerdem finden Sie dort einen Link mit einer Anleitung zum Beitritt, die für alle hilfreich sein dürfte, die mit Zoom nicht vertraut sind. Sie können nun Personen zu der Besprechung einladen, indem Sie auf den frisch erstellten Termin im Google Kalender klicken und den Abschnitt "Gäste hinzufügen" verwenden. Wählen Sie schließlich das "Umschlag" Symbol, um den Gästen eine E-Mail-Einladung zu schicken.

Teil 3. Tipps zur Verwendung von Zoom für Google Mail
Zwei der beliebtesten Produktivitätstools sind Zoom und G Suite, die sowohl von Unternehmen als auch von Privatpersonen genutzt werden. Benutzer können Zoom-Meetings einfach aus dem Google-Kalender heraus planen und dank der Verbindung zwischen den beiden Systemen Freunde, Familie und Kollegen zur Teilnahme einladen.
Kalender Link Zusatz:
Ohne das Add-On können Sie trotzdem einen Link zu einem Zoom-Meeting in ein Google Kalender-Ereignis einfügen. Da das Add-on eine Vielzahl von Berechtigungen verlangt, einschließlich des vollen Zugriffs auf Ihre gesamte Kontaktliste, ist es wirklich die privatste Alternative. Denken Sie auch daran, dass die manuelle Methode nicht dazu führt, dass Ihre Meetings zwischen Zoom und Kalender synchronisiert werden. Wenn Sie damit einverstanden sind, zeigen wir Ihnen in der folgenden Anleitung, wie Sie einen Zoom-Einladungslink zu Google Calendar ohne das Add-on hinzufügen können:

- Erstellen Sie ein neues Meeting, indem Sie den Zoom-Client auf Ihrem PC (oder Android- oder iOS-Telefon) verwenden. Wählen Sie dann auf der Seite der Meetings die Option "Einladung kopieren".
- Öffnen Sie einen Webbrowser und melden Sie sich bei Google an. Danach gehen Sie in den Google-Kalender und fügen die Meeting-Details manuell in den Bereich "Notizen" unten ein, bevor Sie den Link für die Zoom-Einladung hinzufügen. Wählen Sie schließlich "Speichern". Wie bereits erwähnt, können Sie jetzt den E-Mail-Link verwenden, um Gäste hinzuzufügen und Einladungen zu versenden.
- Nachdem Sie die Einladung angenommen haben, sehen die Teilnehmer den Link zum Meeting in ihrem Google-Kalender und können durch Klicken auf den Link oder die Option "An Zoom Meeting teilnehmen" teilnehmen.
Erstellen Sie eine Videoaufzeichnung des Anrufs
Die Aufzeichnung von Webkonferenzen als Videofunktion ist nützlich, um die Konferenz mit Personen zu teilen, die sie verpasst haben, oder um das Gespräch auszuwerten. Sie müssen bei der Aufnahme entweder die lokale oder die Cloud-Option wählen. Lokal bedeutet, dass Sie die Videodatei auf Ihren eigenen Geräten speichern, z.B. auf Ihrem Computer oder einem externen Speichergerät.
Verwenden Sie den Filmora Bildschirmrecorder für ein viel einfacheres Erlebnis. Mit Hilfe des Filmora Bildschirmrecorders können Benutzer gleichzeitig ihren Bildschirm und die Kamera sowie den Ton ihres Systems und das Mikrofon aufnehmen. Es ist möglich, jedes Material auf Filmora zu speichern. Bildschirmaufnahmen sind die beste Methode, um jedes Vergnügen auf Ihrem Monitor zu speichern. Die Reichweite kann zusammen mit webbasierten Echtzeit-Aufnahmen, Videochats und vielem mehr mit Hilfe von Bildschirmaufzeichnungs- und Videoschnitt-Tools erfasst werden. Sie können alles auf Ihrem Bildschirm aufnehmen und speichern.

Besprechungsvorlage erstellen:
Erstellen Sie mit einer URL und gleichbleibenden Einstellungen wiederkehrende Meetings. Sie können eine wiederkehrende Besprechung mit Zoom für wöchentliche Besprechungen, monatliche Kontrollbesprechungen und andere regelmäßig geplante Anrufe einrichten. Die Verwendung dieser Option hat zwei Vorteile. Zunächst einmal können Sie alle Anrufeinstellungen, die Sie wünschen, einmal festlegen und sie bei jedem Treffen beibehalten. Zweitens: Da bei wiederholten Aufrufen jedes Mal dieselbe Beitritts-URL verwendet wird, müssen Sie den Teilnehmern nie eine neue URL mitteilen.

Fazit
Damit alle Teilnehmer pünktlich erscheinen können, können Sie in Ihrem Google Kalender-Ereignis ganz einfach "Zoom Meeting" auswählen und einen Link erstellen, um daran teilzunehmen. Wenn Sie ein Zoom-Meeting in Ihre Kalendereinladung aufnehmen, können alle Teilnehmer dem Meeting beitreten, indem sie einfach auf die Details des Meetings und dann erneut auf klicken. Sie müssen sich nicht bei Zoom anmelden oder E-Mails durchsehen, um Zugang zu erhalten. Filmora bietet nicht nur Funktionen, mit denen Sie den Prozess der Bildschirmaufnahme vollständig verwalten können, sondern ist auch eine Videobearbeitungssoftware, mit der Sie Ihre Aufnahmen nach Belieben bearbeiten können. Deshalb empfehlen wir Ihnen Filmora, um Zoom in Google Mail zu verwenden, da Sie damit nicht nur aufnehmen, sondern auch die aufgenommenen Inhalte nach Ihren Wünschen bearbeiten können.