MKV Dateien beschneiden
Wenn Sie ebenfalls MKV Videos beschneiden wollen, ohne dabei Einbußen in der Videoqualität zu haben, freuen Sie sich sicherlich über den einfachen und leistungsstarken MKV Schneider in diesem Artikel.
 100% Sicherheit Verifiziert | Kein Abozwang | Keine Malware
100% Sicherheit Verifiziert | Kein Abozwang | Keine MalwareOct 15, 2024• Bewährte Lösungen
Ich sehe, dass viele Leute in den meisten Foren die Frage stellen, wie man MKV Dateien beschneidet, um schwarze Balken zu entfernen oder Speicherplatz, etc. zu sparen. Doch nichts in den Foren hat geholfen. Wenn Sie ebenfalls MKV Videos beschneiden wollen, ohne dabei Einbußen in der Videoqualität zu haben, freuen Sie sich sicherlich über den einfachen und leistungsstarken MKV Schneider in diesem Artikel. Schauen Sie die Schritte zum Beschneiden anderer Dateien wie MP4 hier an.
Das großartige MKV Beschneidungswerkzeug ist Wondershare Filmora (ursprünglich Wondershare Video Editor) (Video Editor für Mac). Mit einem gestrichelten Rechteck können Sie jede Fläche der MKV Datei nach Belieben beschneiden und den Freistelleffekt im Live Vorschaufenster sofort anschauen. Wenn Sie nicht zufrieden sind, können Sie es einfach wiederholen. Am Wichtigsten jedoch ist, dass es nahezu keinen Qualitätsverlust gibt.
1 Importieren Sie MKV Videos in den MKV Schneider
Nach dem Starten wählen Sie "16:9 Widescreen" oder "4:3 Standard" aus, um die Bearbeitungsoberfläche zu öffnen. Als nächstes müssen Sie Ihre MKV Datei in den MKV Schneider laden. Hierfür klicken Sie einfach auf "Importieren" in der oberen linken Ecke der Oberfläche, um die gewünschten Dateien zu suchen und zu importieren. Wenn Sie möchten, können Sie die Dateien auch aus dem Zielordner direkt per drag-and-drop in den MKV Schneider ziehen. Zu guter Letzt müssen Sie eines Ihrer MKV Videos aus dem Album der App in die Zeitleiste ziehen.
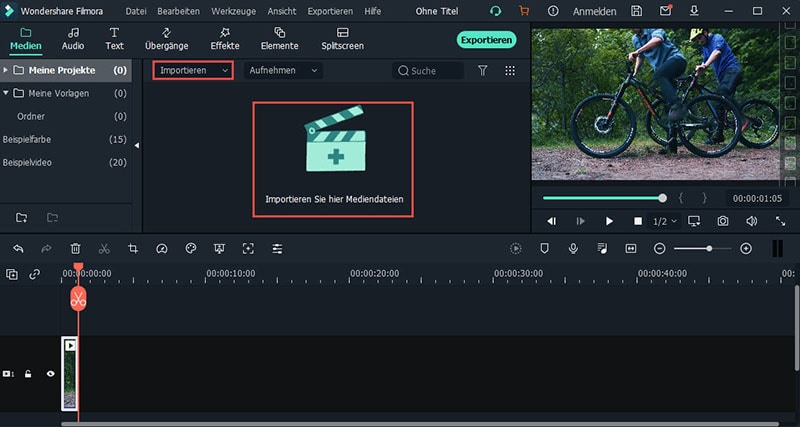
2 Das MKV Video freistellen
Rechtsklicken Sie auf den Dateibalken in der Timeline und wählen Sie "Crop" aus. Sofort öffnet sich das Crop-Fenster.
Hier können Sie zwei Vorschaufenster sehen, von denen das linke ein gestricheltes Rechteck zeigt. Drücken Sie den "Play" Button, um die Datei abzuspielen und ziehen Sie eine der Ecken des gestrichelten Rechtecks zur Größe und Position der von Ihnen gewünschten Videofläche. Sie können den Effekt in Echtzeit im rechten Vorschaufenster sehen. Wenn alles okay ist, können Sie durch den Klick auf "Ok" die Einstellung speichern.
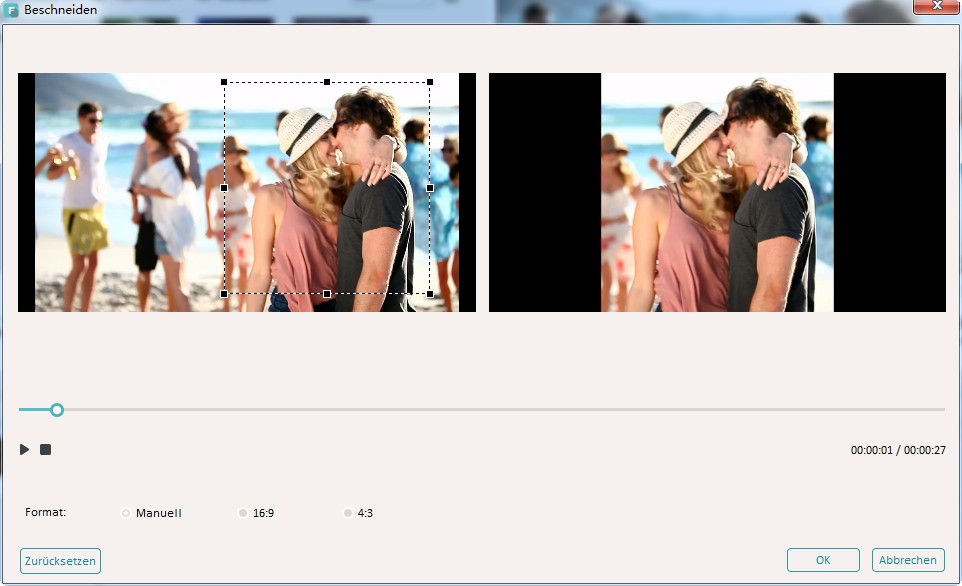
3 Exportieren Sie die neue MKV Datei
Klicken Sie den "Create" Button, um das Fenster zum Ausgabeformat zu öffnen. Hier werden Ihnen vier Ausgabearten angeboten. Wenn sie eine neue MKV Datei erstellen wollen, wählen Sie die "Format" Kategorie aus und wählen MKV als Ausgabeformat. Diese App lässt Sie auch andere Parameter wie Videoauflösung, Bitrate und Framrate, etc. auswählen. Hierfür klicken Sie einfach auf die "Advanced settings" unter den beschriebenen Einstellungen.

Video/Audio in 1.000 Formate konvertieren, bearbeiten, brennen und mehr.
Gratis Testen Gratis Testen Gratis Testen





