MKV bearbeiten: So kann man MKV Dateien einfach bearbeiten und umwandeln
Wie bearbeiten Sie MKV-Dateien? MKV Editor ist ein einfach Software, um MKV-Dateien wie Trimmen, Beschneiden, Zusammenfügen leicht zu konvertieren und zu bearbeiten.
 100% Sicherheit verifiziert | Kein Abozwang | Keine Malware
100% Sicherheit verifiziert | Kein Abozwang | Keine MalwareSep 05, 2025• Bewährte Lösungen
MKV ist ein ähnliches Video Container-Format, wie AVI oder MPEG. Es unterstützt zahlreiche Audio- und Video-Codecs. Weil man damit so leicht Untertitel einfügen kann, ist es in der Anime-Fan-Subbing-Community (Wo User Untertitel kreieren) besonders beliebt, da es gleichzeitig mehrere Audio und Untertitel-Tracks in der gleichen Datei unterstützt. Doch während man MKV mit regulären Video Playern streamen oder sie normal auf Mobilgeräte hochladen kann, doch das MKV Dateien Bearbeiten ist nahezu unmöglich mit populären Bearbeitungsprogrammen, wie Movie Maker, Creator, Adobe Premiere, QuickTime Pro oder Final Cut. Doch zum Glück gibt es nun einige professionelle Tools, um MKV bearbeiten zu können. Die einstige Herkules-Aufgabe „Edit MKV“ ist damit kinderleicht.
Wondershare Filmora (Vormals Wondershare Video Editor) heißt einer dieser Video Editoren, mit denen man MKV Datei bearbeiten kann. Lernen Sie hier kennen, wie leicht man MKV-Filmes mit dieser MKV Editing Software bearbeiten kann. Laden Sie sich einfach den Wondershare MKV Editor kostenlos auf den Computer und befolgen Sie die Schritte in dieser Anleitung, um Ihre MKV Videos auf die einfachste Art zu editieren und zu teilen. Für Mac-User steht der Mac Video Editor bereit.
MKV Dateien mit dem MKV Video Editor bearbeiten:
Schritt 1: MKV Dateien in die MKV Editing Software importieren
Öffnen Sie das Programm und klicken Sie „importieren“, wählen Sie die zu editierenden Dateien aus – oder ziehen Sie sie einfach per Drag und Drop in das Quellfenster des Programmes. Alle hinzugefügten Dateien sehen Sie nun als Thumbnails im Quellfenster. Rechts können Sie zu jedem eine Vorschau betrachten. Reguläre Foto- und Audio-Formate warden auch unterstützt.
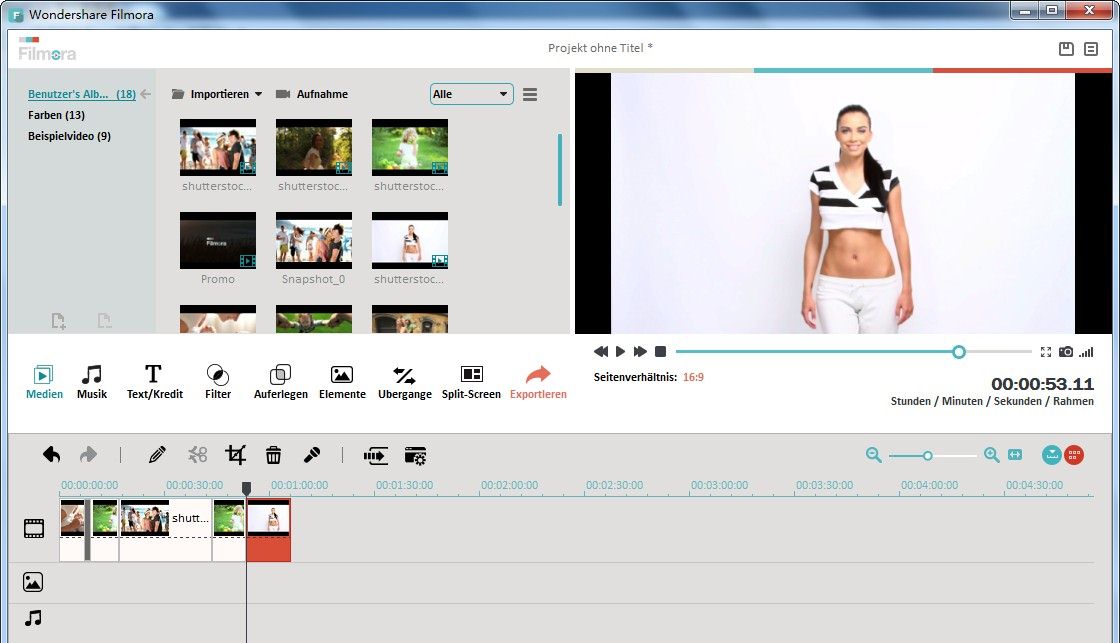
Schritt 2: MKV Dateien bearbeiten und personalisieren
In der Zeitleiste können Sie jeden Clip jederzeit schneiden, kopieren und einfügen. Klicken Sie auf Zurücknehmen (oder Strg + Z) um die letzten Aktionen ungeschehen zu machen. Alle Veränderungen können in Echtzeit angesehen werden, sodass Sie sicherstellen können stets das Richtige für Ihre Videos zu tun.
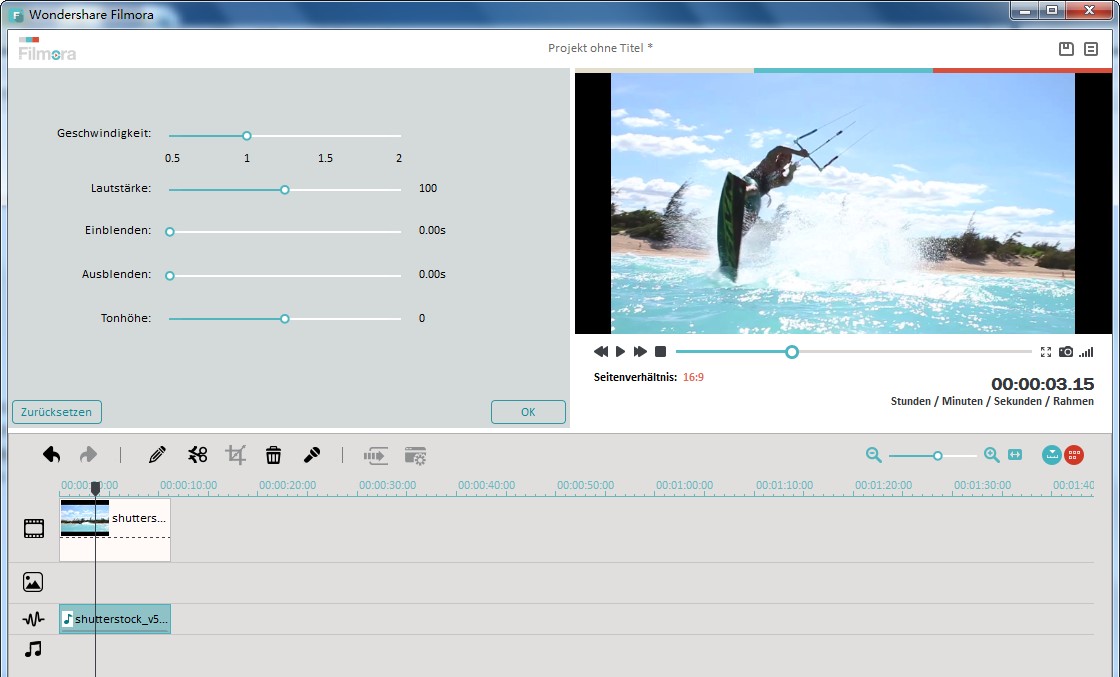
Schritt 3: Szenenwechsel hinzufügen
Klicken Sie „Übergang“ und ziehen Sie die Transitionsart, die Sie für Ihr Video bevorzugen in die Spur. Es gibt viele Szenentransitionsarten zur Auswahl, mit denen Sie die Übergänge zwischen Szenen harmonischer aussehen lassen können.
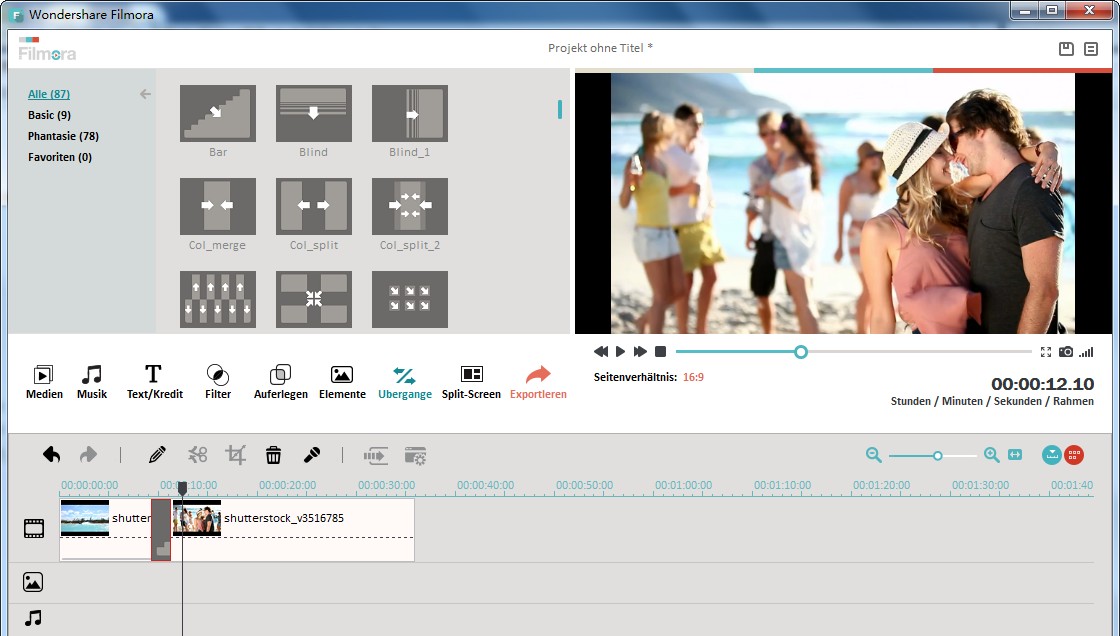
Schritt 4: Teilen Sie Ihre editierte MKV-Datei
Wenn Sie mit der Editierung zufrieden sind, klicken Sie einfach „Erstellen“ und wählen Sie, in welchem Format Sie Ihr Video speichern wollen. Wenn Sie „Gerät“ klicken, können Sie Ihr Video kompatibel machen für iPhone, iPod und iPad. Ebenso leicht können Sie Ihre Videos sofort auf Youtube hochladen oder für die große Videopräsentation auf dem Fernseher auf DVD brennen.
Video-Tutorial: MKV bearbeiten

Video/Audio in 1.000 Formate konvertieren, bearbeiten, brennen und mehr.
Gratis Testen Gratis Testen Gratis Testen






