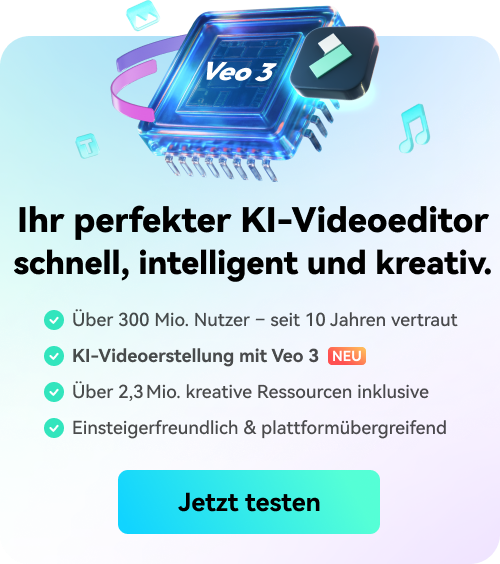"Ich bin auf der Suche nach einer überzeugenden Aufgabe und brauche jemanden, der mir schnell eine Antwort darauf geben kann, wie man Musik in PowerPoint einfügt."
Durch das Hinzufügen eines Musikstücks wird das PPT attraktiv und unterhaltsam. Jede Präsentation muss von den Zuhörern, die sie verfolgen, verstanden werden. Das Interesse der Zuschauer zu wecken, ist die Standardaufgabe der Person, die die Präsentation hält. Gestalten Sie die PowerPoint-Präsentation also so kreativ wie möglich.
Lesen Sie nun Schritt für Schritt die Anleitung zum Hinzufügen von Musik zu PowerPoint, wie folgt.
Teil 1 Wie fügt man Musik zu PowerPoint hinzu?
Bevor Sie Musik zu PowerPoint hinzufügen, sollten Sie einige Punkte beachten.
Die Größe Ihrer Präsentation erhöht sich um die Größe der MP3-Musikdatei, die Sie hinzufügen, nachdem die Audiodateien direkt in PPT eingebettet wurden.
Zum Beispiel vergrößert sich die Größe Ihrer Präsentation um 17 MB, wenn Sie einen Song von 17 MB zu der Präsentation hinzufügen.
Die Lösung ist also, dass Sie die Dateigröße entsprechend komprimieren müssen.

Schritte zum Einfügen von Musik in PowerPoint-Präsentationen
Schritt 1 Navigieren Sie zu Ihrer Titelfolie (oder zu der Stelle, an der die Musik beginnen soll).
Schritt 2 Klicken Sie auf die Registerkarte Einfügen.
Schritt 3 Öffnen Sie das Audio Dropdown-Menü (in der Medien Gruppe)
Schritt 4 Wählen Sie Audio auf "Mein PC".
Schritt 5 Besuchen Sie den Ordner auf Ihrem Computer
Schritt 6 Wählen Sie die Audiodatei
Schritt 7 Klicken Sie auf die Einfügen Registerkarte
Folglich wird die Audiodatei in Ihre Präsentation eingebettet.

Nachdem die Musik in Ihre Präsentation eingebettet wurde, kann jeder, der die Präsentation öffnet, auf die Musik in PowerPoint zugreifen und sie abspielen.
Ihr Song wird standardmäßig innerhalb der Klicksequenz Ihrer Präsentation abgespielt.
Nachdem Sie Musik in Ihre Präsentation eingefügt haben, können Sie Ihre gesamte Präsentation in ein Video umwandeln und mit Ihren Kollegen teilen.
Teil 2 Kann ich in PowerPoint automatisch Musik abspielen lassen?
Ja, Sie können das Audio in der Klicksequenz oder sofort starten.
Schritt 1 Klicken Sie auf das Audiosymbol auf der Folie in der normalen Ansicht, während Sie die Folien bearbeiten.
Schritt 2 Wählen Sie in der Start Liste der Audio-Optionen auf der Registerkarte "Audio Tools Playback" die Option "Automatisch" oder "In Click Sequence".

Schritt 3 Beachten Sie, dass die Funktion "In Click Sequence" nur in PowerPoint 2016 und den neuesten Versionen verfügbar ist.
Klicken Sie auf "Von Anfang an", um den Ton über die Registerkarte "Diashow" zu testen.
Zur Erinnerung: Es wäre hilfreich, wenn Sie Ihren Computer mit Lautsprechern oder Soundkarten ausstatten würden, um Töne oder Musik zu hören.
Teil 3 Musik während einer PowerPoint-Präsentation abspielen lassen
Sie können Musik zu Ihrer PowerPoint-Präsentation hinzufügen und sie über die Folien im Diashow-Hintergrund abspielen.
Wenn Sie Audio- oder Musikdateien aus dem Internet hinzufügen möchten, müssen Sie diese auf Ihren Computer herunterladen, bevor Sie sie in einer Präsentation verwenden können.
Schritte zum Abspielen eines Titels über Folien
Schritt 1 Wählen Sie Audio auf der Registerkarte Einfügen und wählen Sie "Audio auf meinem PC".
Schritt 2 Navigieren Sie im Datei-Explorer zu der Musikdatei, die Sie verwenden möchten und wählen Sie dann Einfügen.
Schritt 3 Wählen Sie im Audiosymbol, das Sie über der Folie auswählen, die Option "Im Hintergrund abspielen".

Mit der Funktion "Im Hintergrund abspielen" können Sie die Audiodatei während einer Diashow automatisch starten und den Ton über mehrere Dias hinweg abspielen lassen.
Teil 4 Mehr Songs zu einer PowerPoint-Präsentation hinzufügen
Sie können weitere Lieder hinzufügen, wenn Ihre Diashow länger als ein Lied dauert. Sie haben jedoch Schwierigkeiten, das Audio mit der PowerPoint-Diashow zu synchronisieren. Zu diesem Zweck können Sie ein Audiobearbeitungstool eines Drittanbieters, wie z.B. Wondershare Filmora, verwenden, um die Audiodateien zu einer Datei zusammenzufassen und sie gemeinsam zu genießen. Und das macht das Einfügen von Musik in PowerPoint noch einfacher als bisher. Hier möchten wir Ihnen eine Anleitung zeigen, wie Sie mit Wondershare Filmora indirekt, aber interessanter Musik in PowerPoint einfügen können, damit Sie nicht länger arbeiten müssen.
Schritt 1 Laden Sie Filmora herunter und starten Sie es.
Klicken Sie auf die Schaltfläche "Kostenlos Testen" in Wondershare Filmora, um das Programm auf Ihrem PC zu installieren und starten Sie es dann.
Bevor Sie ein neues Projekt erstellen, können Sie das Seitenverhältnis entsprechend Ihren Anforderungen auswählen. Und klicken Sie auf "Neues Projekt" und fahren Sie fort.
Schritt 2 Fotos und Musik importieren
Sie können Musikmedien in die Mediathek importieren und dann direkt auf die Zeitleiste ziehen und ablegen.
Schritt 3 Übergänge hinzufügen

In Filmora können Sie aus einer Vielzahl von Übergängen wählen. Sie können einen bestimmten Übergang zwischen jedem ausgewählten Foto anwenden oder zufällige Übergänge nach Ihren Interessen anwenden.
Filmora bietet mehr als 30 Übergänge, insbesondere für Diashows oder PowerPoint-Präsentationen, z.B. Cross Split, Cross Merge, Swap und Sweep im Uhrzeigersinn. Sie können auch 3D-Übergänge, Geschwindigkeitsunschärfe oder Ripple- und Auflösungsübergänge verwenden.
Außerdem können Sie die Dauer des Übergangs entsprechend anpassen.
Damit Ihre Diashow beeindruckend aussieht, sollten Sie unbedingt Filter und Überlagerungseffekte anwenden.
Schritt 4 Hintergrundmusik hinzufügen
Sie können den Soundeffekt oder die Hintergrundmusik aus der eingebauten Audiobibliothek in Filmora auswählen oder diese Medien oder Dateien direkt auf die Zeitleiste ziehen und ablegen.
Filmora verfügt über ein Tool für Voiceover-Aufnahmen, mit dem Sie ganz einfach Ihre Stimme aufnehmen können.

Schritt 5 Exportieren und Speichern
Jetzt ist es an der Zeit, die Musik-Diashow nach Belieben zu speichern und zu exportieren. Sie haben mehrere Möglichkeiten, das fertige Projekt auf Ihrem PC in verschiedenen Formaten zu speichern, es direkt auf verschiedenen Plattformen sozialer Medien zu veröffentlichen oder es auf DVD zu brennen.
Warum sollten Sie Filmora wählen, um Ihre PowerPoint-Präsentation mit Musik zu unterlegen?
● Kompatibilität mit verschiedenen Formaten.
● Es hilft Ihnen, die PowerPoint-Diashow automatisch oder manuell zuzuschneiden, zu zoomen und zu schwenken, indem Sie Schwenken & Zoomen als Fotoplatzierung anwenden.
● Es verfügt über eine umfangreiche Bibliothek mit Soundeffekten, Musiktiteln, atemberaubenden Übergängen, Elementvoreinstellungen und Effekten.
● Hier können Sie Ihr Voiceover aufnehmen und Ein- und Ausblendeffekte anwenden.
Fazit
Zum Abschluss erklären wir Ihnen, wie Sie Musik in PowerPoint einfügen können und wie Sie die Dinge am einfachsten und gleichzeitig am kompetentesten gestalten können. Wir haben eine schnelle und dennoch einfach zu verstehende Schritt-für-Schritt-Anleitung besprochen, wie Sie Musik in PowerPoint einfügen können. Wenn Sie ein vollständig bearbeitetes Video direkt in die PowerPoint-Präsentation einfügen möchten, versuchen Sie es mit Wondershare Filmora und genießen Sie Ihre größten Wunder!

Einfaches KI Videoschnittprogramm für Anfänger und Profis
- Umfangreiche KI-Funktionen: klüger bearbeiten - Ihre Ideen unabhängig von Ihrem Fähigkeitsniveau zu verwirklichen
- Videos mit Green-Screen, Split-Screen, Bild-in-Bild, Bewegungsverfolung, automatische Farbanpassung und mehr einfach bearbeiten.
- 10M+ eingebaute Kreative Ressourcen zur Verfügung: Texte, Audio, Übergange, Effekte, Stickers und mehr
- 100K+ lizenzfreie Musik: Über 80 % für kommerzielle Nutzung; KI Musik Generator (auch für kommerzielle Nutuzung)
- Exportiere in MP4, MOV, MKV, GIF und mehrere weitere Formate


 100% Sicherheit Verifiziert | Kein Abozwang | Keine Malware
100% Sicherheit Verifiziert | Kein Abozwang | Keine Malware

 Sichere Download-Garantie, keine Malware
Sichere Download-Garantie, keine Malware