Top 5 Farbkorrektur Tipps für DaVinci Resolve
Verbesserung der Qualität von Fotos und Videos mit Software-Korrektur der Farbe hat immer interessierte Filmemacher und Fotografen begeistert.
 100% Sicherheit verifiziert | Kein Abozwang | Keine Malware
100% Sicherheit verifiziert | Kein Abozwang | Keine MalwareSep 05, 2025• Bewährte Lösungen
Verbesserung der Qualität von Fotos und Videos mit Software-Korrektur der Farbe hat immer interessierte Filmemacher und Fotografen begeistert. Es trägt nicht nur dazu bei, die Anzahl der direkt interessierten Zuschauer zu erhöhen, sondern auch dem Clip einflussreiche und überzeugende Aspekte zu bieten. DaVinci Resolve ermöglicht es Benutzern, die Ausgabequalität von Videos und Bildern zu verbessern. Seine verschiedenen Merkmale tragen bei der richtigen Bearbeitung des Videos bei. Die Farbabstufungs-Tools sind so anspruchsvoll und das ist der Grund dafür, dass dieses Tool weltweit für die Bearbeitung von verschiedenen Filmen, Werbespots und Musikvideos verwendet wird. Dieser Beitrag soll Sie mit 5 seiner spannenden Features vertraut machen, die Ihnen helfen können, Ihr Bild angenehmer zu bearbeiten als eine flache, langkodierte Aufnahme!
Farbkorrektur in Filmora ist einfacher als in DaVinci Resolve. Schauen Sie sich das Tutorial unterhalb an, einfach herunterladen zum Probieren.
1.Primärschieber:
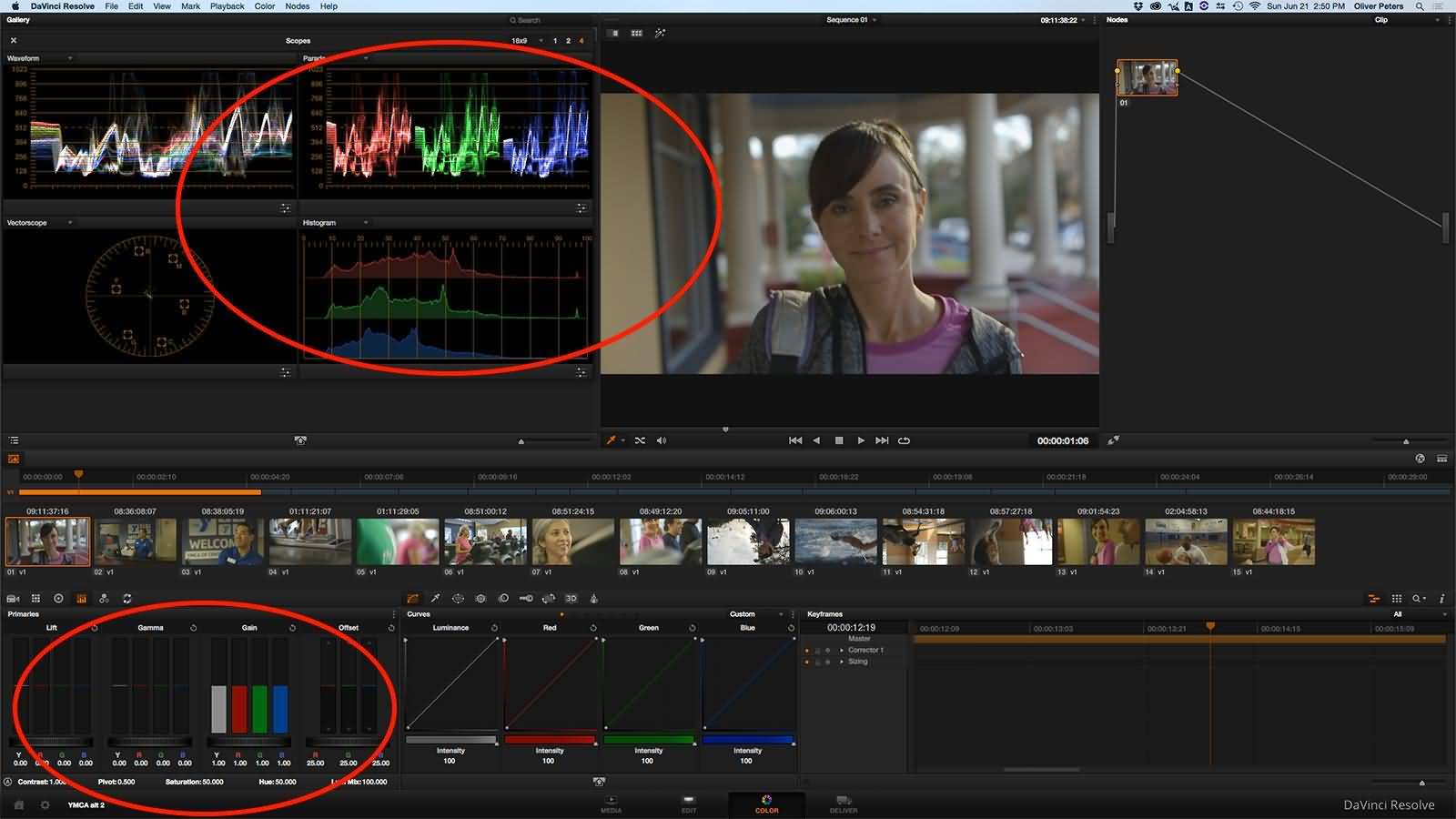
Wenn Ihr Basisbild nicht gut ausbanlanciert ist, dann gibt es einige kleine Belichtungsprobleme. Daher ist es notwendig, die Probleme in diesem Stadium anzupassen - nicht vor oder nach Farbkorrekturen, dies verlangt ein ausgewogenes Bild. DaVinci Resolve hilft bei der Verfeinerung der Farben der Bilder und Videos in einfacher Weise mit seinen primären Farbkorrektur-Tools. Mit Farbrädern und Schiebereglern ist es schneller und präziser, Farben für die Einstellung von Lift, Gamma & Gain zu gewinnen. Das passt den Kontrast, den Ton, die Schatten und die Temperatur des Bildes äusserst erstaunlich an. Das Farbschema hinterlässt einen tiefen Effekt und behält die Farbverhältnisse an der Oberfläche des Clips bei.
2.Farbton/Sättigung Curve:
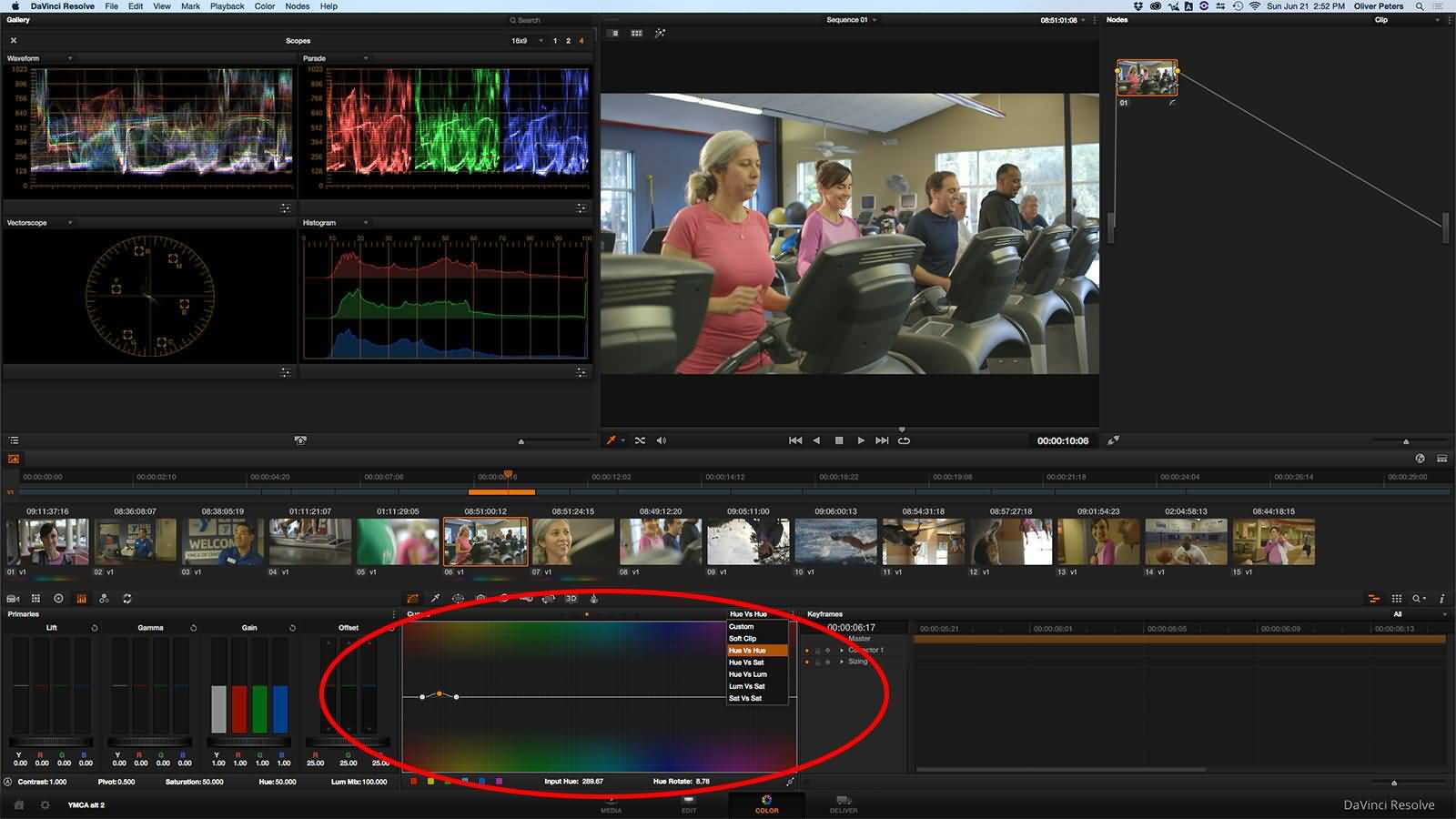
Einige Clips sind einfach perfekt in der Aufnahme, aber das finale Bild entpuppt sich nicht als so beeindruckend. Niedrige Farb-Bittiefe, schlechter Codec, ungenaue Sensorkalibrierung, unangemessenes Objektiv oder Probleme mit der Filterverwendung enden bei der Beeinflussung der visuellen Hauttöne. Mit der Kurveneinstufung von DaVinci Resolve können Sie den Farbton, die Sättigung und die Leuchtdichte des Bildes im Frame einstellen. Die übersättigten grünlichen, violetten oder bläulichen Hauttöne werden nicht mehr stören. Sie können die Farben optimieren und schnelle und subtile Farbanordnungen durch die Verwendung von Hue vs Hue oder Hue vs Sat (Farbton vs. Sättigung) Optionen vornehmen. Sie können steigern oder reduzieren die Sättigung und Farbton auf das Bild anpassen, das die Haut natürlich und angenehm für das Auge erscheint.
3.Gang/Ungang Curve:
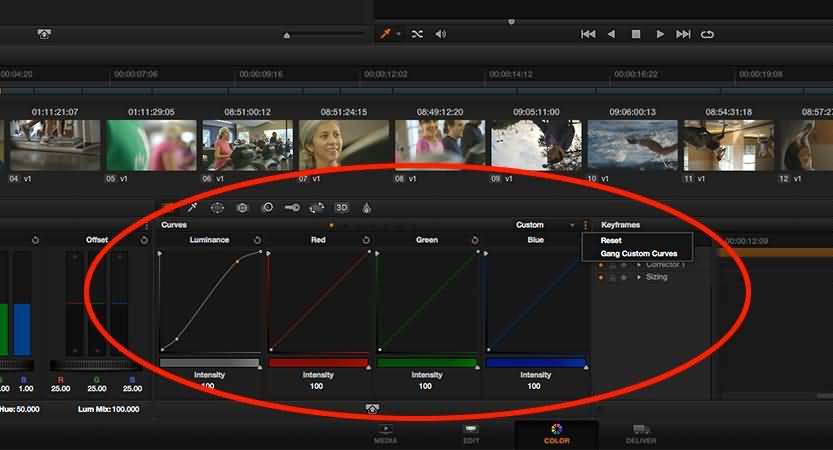
Wenn Sie einen "magischen" Blick für ihr Bild wollen, dann kann benutzerdefiniert Curve von DaVinci-Resolve mit sinnvollen Bearbeitungsalgorithmen dazu beitragen. Extreme Register von Highlight oder Schatten können begrenzt oder eliminiert werden mit dem Merkmal der benutzerdefinierten Curve und Soft Clipping in Resolve. Es hilft bei der Verlagerung von niedrigen und hohen Bereichen des Bildes unter Beibehaltung des 'Film' Looks. Diese Funktion von Resolve kann für alle Kanle angewählt oder pro Kanal eingestellt werden. Wenn Sie nur einen anpassen wollen, dann Sie es vor dem Beginn ein, sonst muss alles angepasst werden. Es kann als kreative Technik verwendet werden, um Bilder zu emulieren, da es sicherstellt, dass die Kanten reibungslos und sanft in den Rest der Mitteltöne übergehen.
4.Szenenerkennung:
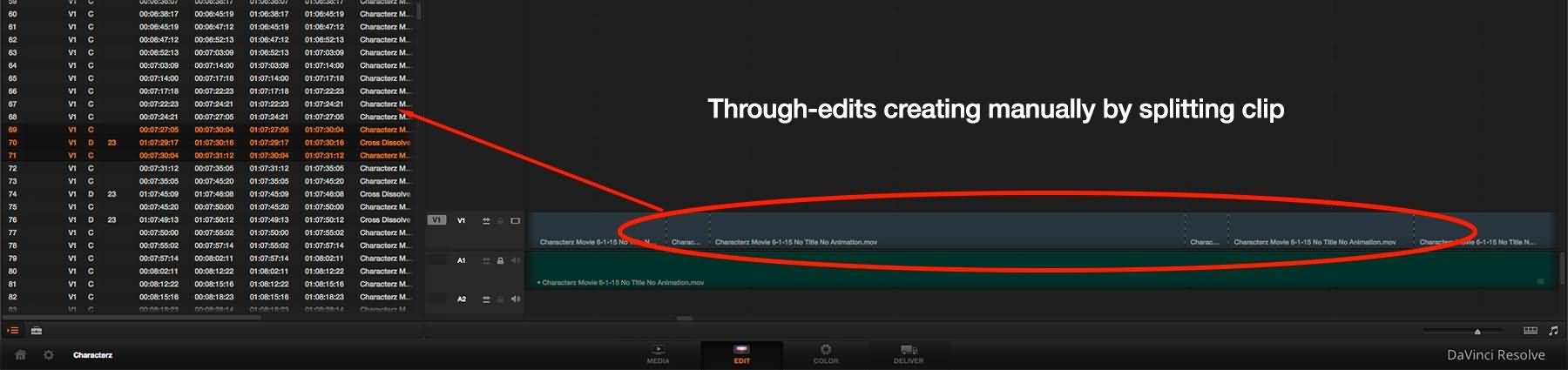
Es kann wirklich mühsam sein, den Clip manuell zu schneiden und es ist nicht so einfach, eine einzelne Datei zu analysieren! Es ist besser in mehrere Aufnahmen zu teilen, um die ordnungsgemässe Bearbeitung jeder einzelnen Szene im Clip durchzuführen. DaVinci Resolve hilft bei der Durchführung dieser einfach mit 'Scene Cut Detection' Option. Nachdem Sie das Slicing initiiert haben, repräsentieren vertikale grüne Linien im Panel die erkannten Schnitte und die purpurrote/magentafarbene Linie ist die Grenzbereich der Erfassung. Alle Zeilen oberhalb dieser Zeile sind enthalten und die folgenden sind ausgeschlossen. Diese Toleranzleiste kann je nach Anforderung gezogen werden.
5.Überblendungen hinzufügen:

Jetzt haben Sie das Video durch kontextsensitive Trimm-Tools getrimmt, aber wie gehen Sie nun mit Video Überblendungen um, die in der Master-Datei existieren? Es gibt eingie professionelle Audio-Tools mit Kniffen die Übergänge verblassen lassen, ähnlich wie der Curve Editor in DaVinci Resolve hilft bei der Abstimmung, eine ganz feine Lösung. Dies bedeutet, dass die überblendungen jetzt angepasst werden und mit viel mehr Flexibilität und Leichtigkeit eingestellt. Wenn Sie die Kontroll Funktionen wie Trimmen und überblendungen Hinzufügen nutzen, dann ist das Bearbeiten von Clips ist ein Kinderspiel für Sie!
Desweiteren, wenn die Texturkonsistenz des Clips von verschiedenen Personen und Prozessen betroffen ist, dann ist es immer besser, die Rauschminderung zuerst anzuwenden! Wenn Keying verwendet wird, dann frühzeitig anwenden, dies hilft bei der Erlangung eines "sauberen" Quellbildes.

Video/Audio in 1.000 Formate konvertieren, bearbeiten, brennen und mehr.
Gratis Testen Gratis Testen Gratis Testen




