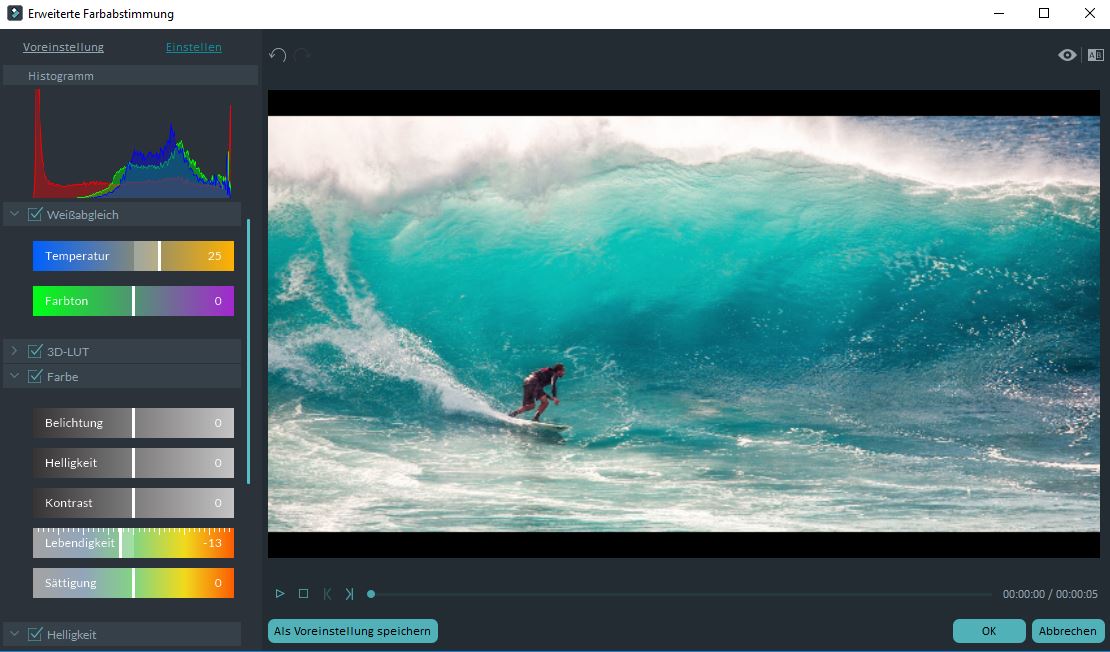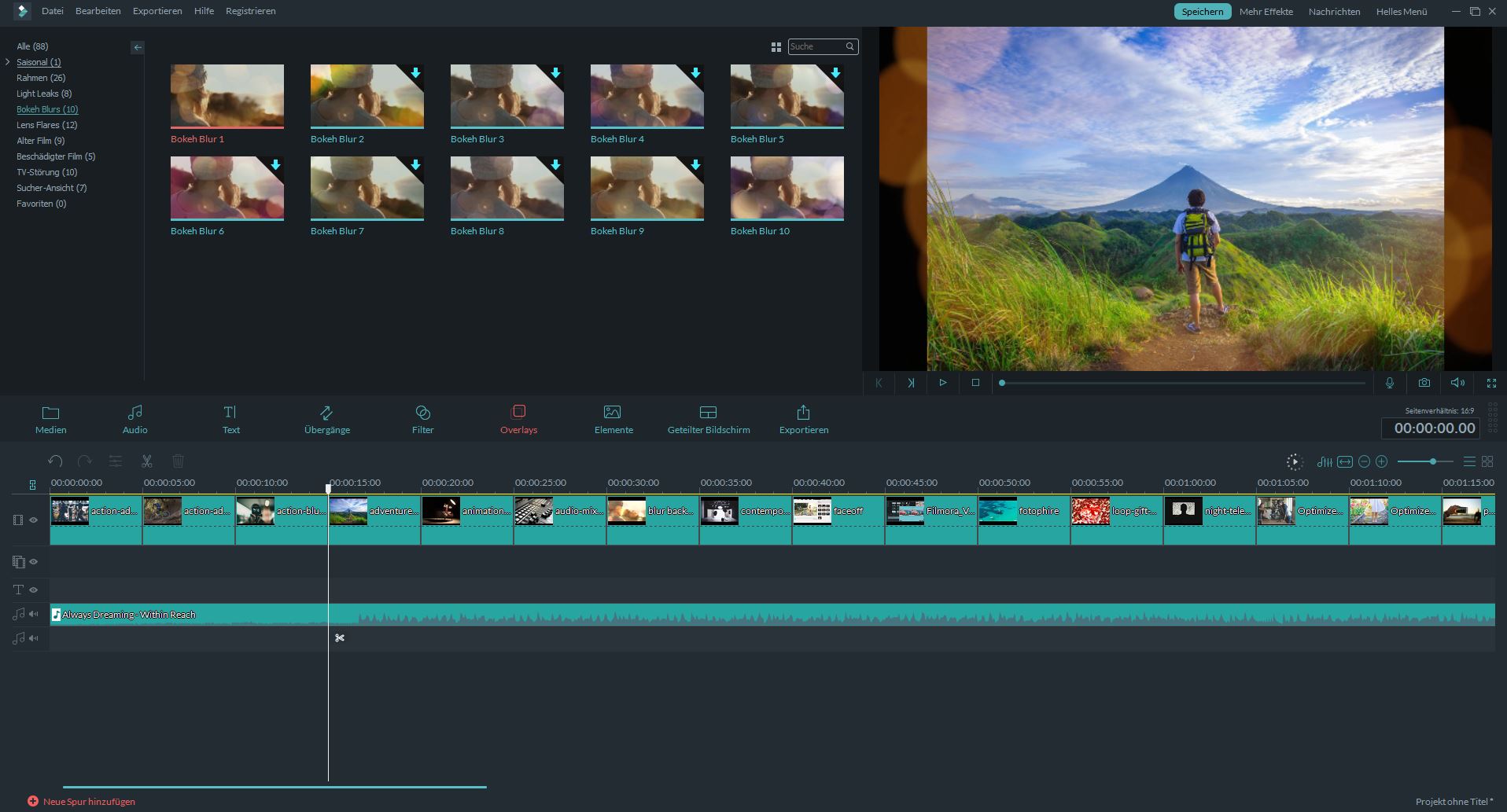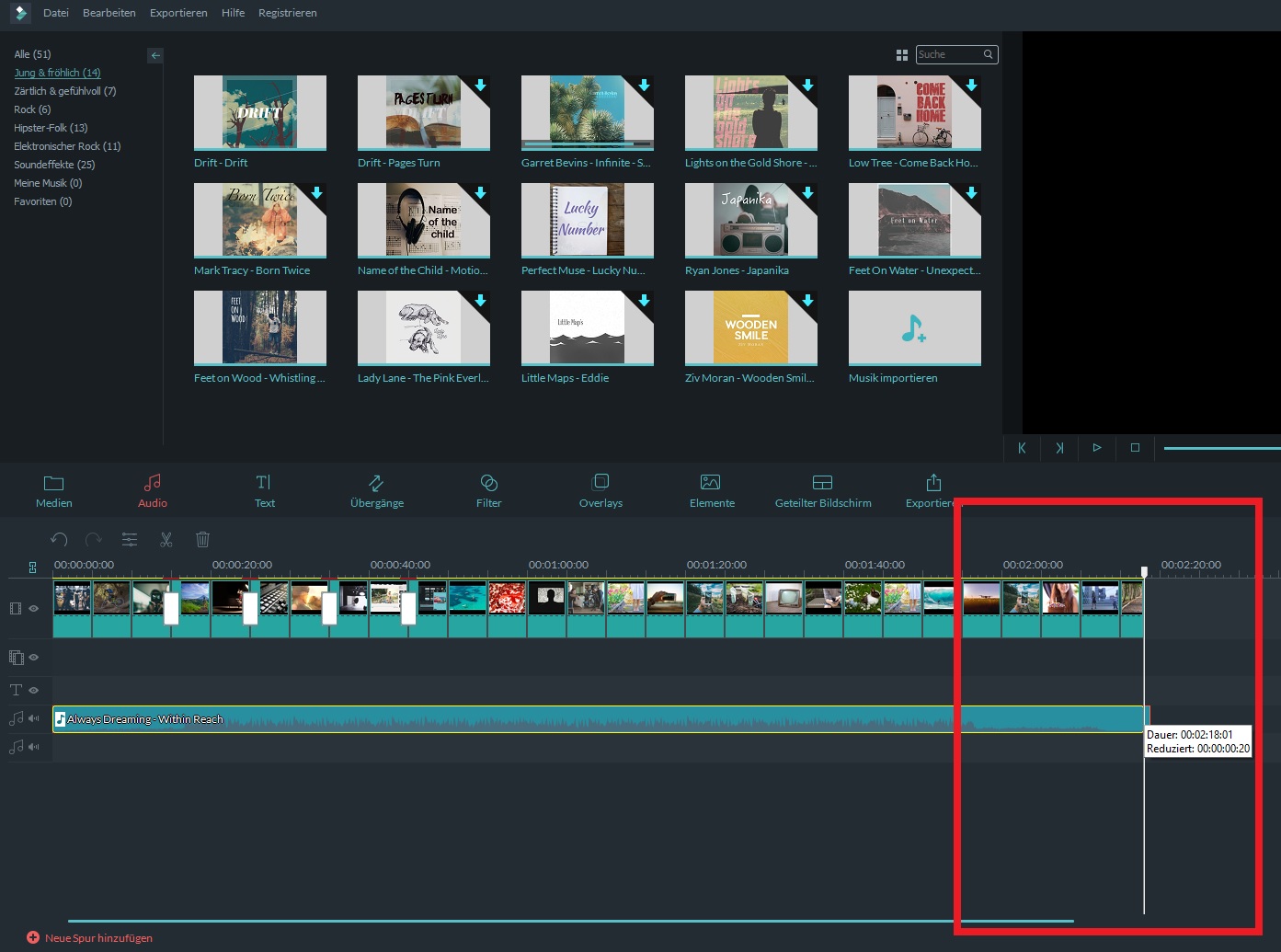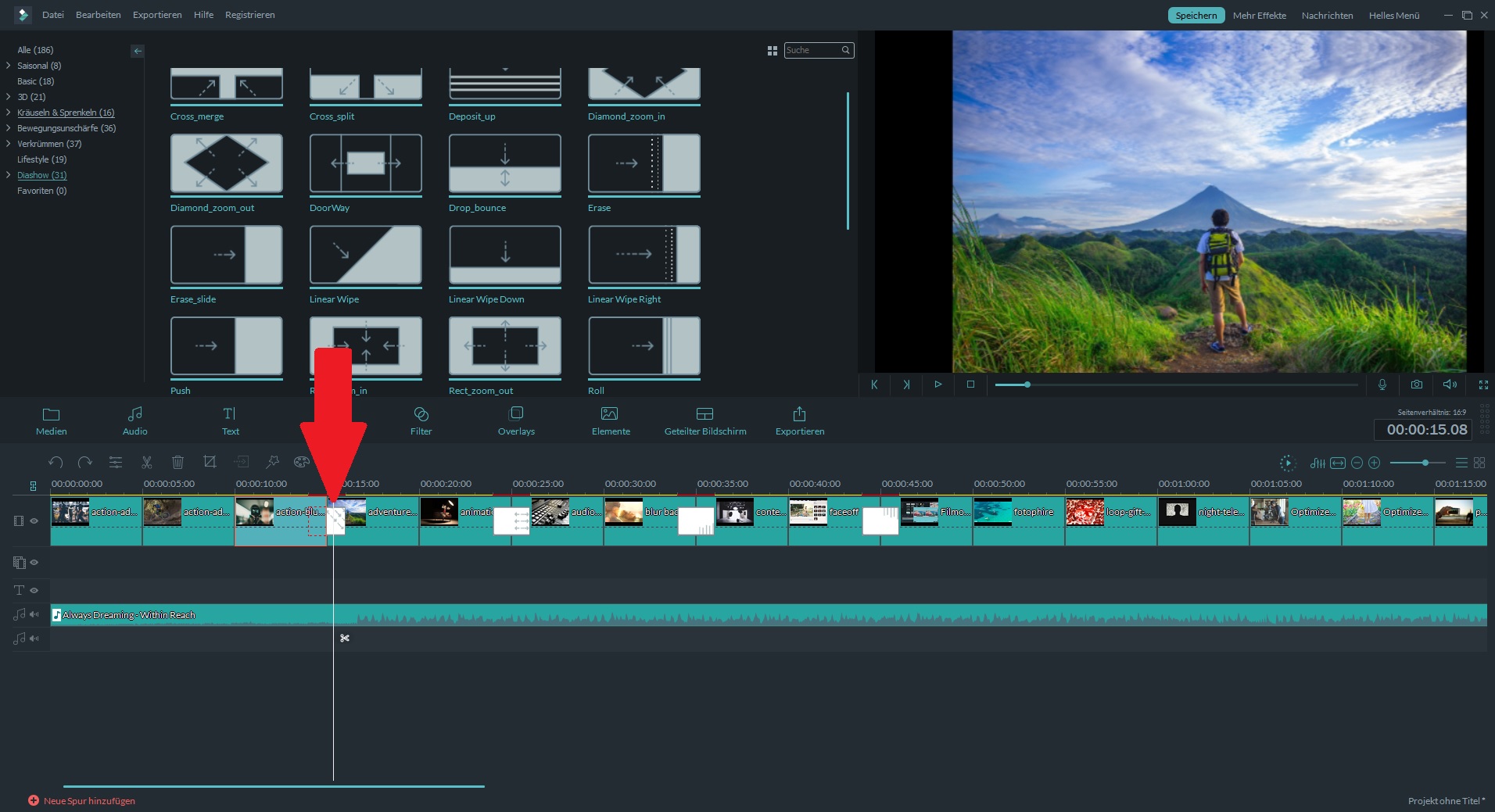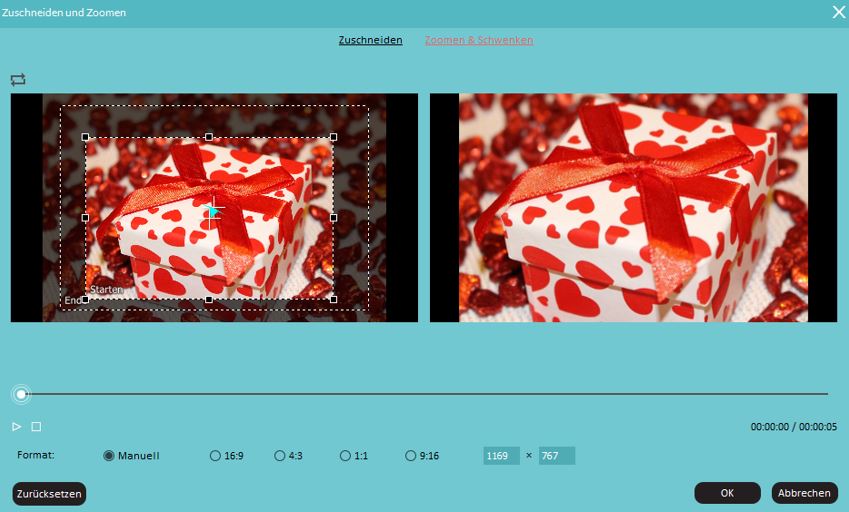Wie man ein beeindruckendes Diashow-
Video mit Reisefotos erstellen kann
Was mache ich mit meinen ganzen Urlaubsfotos? Klar kann man sie einfach auf Facebook, Instagram und Co. hochladen, sonderlich originell und aufmerksamkeitserregend ist dies allerdings nicht. Um einige
 100% Sicherheit verifiziert | Kein Abozwang | Keine Malware
100% Sicherheit verifiziert | Kein Abozwang | Keine MalwareOct 20, 2025• Bewährte Lösungen
Ein Urlaub ohne Fotos wäre für viele Reisende in etwa so, also ob sie nie weg gewesen wären. Wir alle wollen schließlich unseren Freunden, Familien und Followern an unserem Urlaub teilhaben lassen. Nach der Reise stellt sich allerdings die Frage: Was mache ich mit den ganzen Urlaubsfotos? Klar kann man sie einfach auf Facebook, Instagram und Co. hochladen, sonderlich originell und aufmerksamkeitserregend ist dies allerdings nicht. Um einiges kreativer ist es, aus Ihren Urlaubsbildern ein Diashow-Video zu erstellen. Zusammen mit passender Hintergrundmusik sorgen Sie für garantiertes Fernweh bei Ihren Zuschauern. Im Folgenden erklären und zeigen wir Ihnen, wie Sie ein solches Video erstellen können. Dafür verwenden wir den Video Editor Wondershare Filmora, allerdings sind die meisten universal gültig und können auch mit anderer Videobearbeitungssoftware umgesetzt werden.
Filmora können Sie kostenlos als Testversion herunterladen, um den Schritten dieses Artikels zu folgen und ein Diashow-Video zu erstellen. Dem fertig gerenderten Video wird in der Testversion ein Wasserzeichen hinzugefügt, dafür können Sie allerdings alle Funktionen gratis ausprobieren.
Diashow-Video mit Musik aus Urlaubsfotos erstellen
Erste Schritte
Zunächst geht es darum, passende Reisebilder für Ihr Video auszuwählen. Selbstredend sortieren Sie alle langweiligen, nichtssagenden oder unscharfen Fotos aus. Idealerweise stellen Sie eine Mischung aus Bildern von Landschaften, Porträts, Essen usw. zusammen, um das Diashow-Video möglichst abwechslungsreich zu gestalten und den Zuschauer bei Laune zu halten. Wenn Sie möchten, können Sie auch einige kurze Video-Clips einstreuen, um die Diashow aufzulockern.
Im nächsten Schritt bringen Sie die Fotos in die Reihenfolge, in der Sie sie zeigen möchten. Um den Video eine klare Struktur zu geben, können Sie sich in etwa an die chronologische Abfolge Ihres Urlaubs mit Anreise, Aufenthalt und Abreise halten. Der Kreativität sind hier allerdings keine Grenzen gesetzt.
Diashow-Video mit Wondershare Filmora erstellen
Schritt 1: Öffnen Sie Filmora und wählen Sie im Starfenster das gewünschte Seitenverhältnis Ihres Videos aus (Standardmäßig 16:9) und starten anschließend den erweiterten Bearbeitungsmodus, mit dem Sie Zugriff auf alle Funktionen des Video Editors erhalten. Um mit der Bearbeitung anzufangen, importieren Sie zunächst Ihre Bilder, indem Sie im Medien-Tab auf Importieren und anschließend auf Mediendateien hinzufügen klicken. Wählen Sie Ihre Fotos aus und bestätigen Sie mit OK. Sie können mehrere Bilder gleichzeitig in das Programm importieren.
Schritt 2: Im nächsten Schritt fügen Sie die Bilder zur Zeitleiste Filmoras hinzu. Dafür klicken Sie auf das Pluszeichen, das erscheint, wenn Sie den Mauszeiger über eines der Bilder bewegen. Alternativ können Sie sie auch einfach mit gedrückter linker Maustaste auf die oberste Videospur der Zeitleiste ziehen (siehe Screenshot oben). Sie können die Reihenfolge der Bilder ändern, indem Sie sie in der Videospur mit gedrückter Maustaste verschieben.
Schritt 3: Jetzt können Sie gewünschte Anzeigedauer der einzelnen Fotos festlegen. Dafür gehen mit dem Mauszeiger auf den Rand eines der Bilder in der Videospur, bis sich der Cursor verändert. Ziehen Sie mit gedrückter Maustaste den Rahmen nach links, um die Abspieldauer zu verringern, oder nach rechts, um sie zu verlängern (siehe Screenshot unten). Idealerweise geben Sie dem Zuschauer genügend Zeit, um das Bild zu betrachten, wählen aber eine Dauer die kurz genug ist, damit keine Langeweile aufkommt. Das Ergebnis können Sie mit der Vorschaufunktion auf der rechten Seite betrachten.
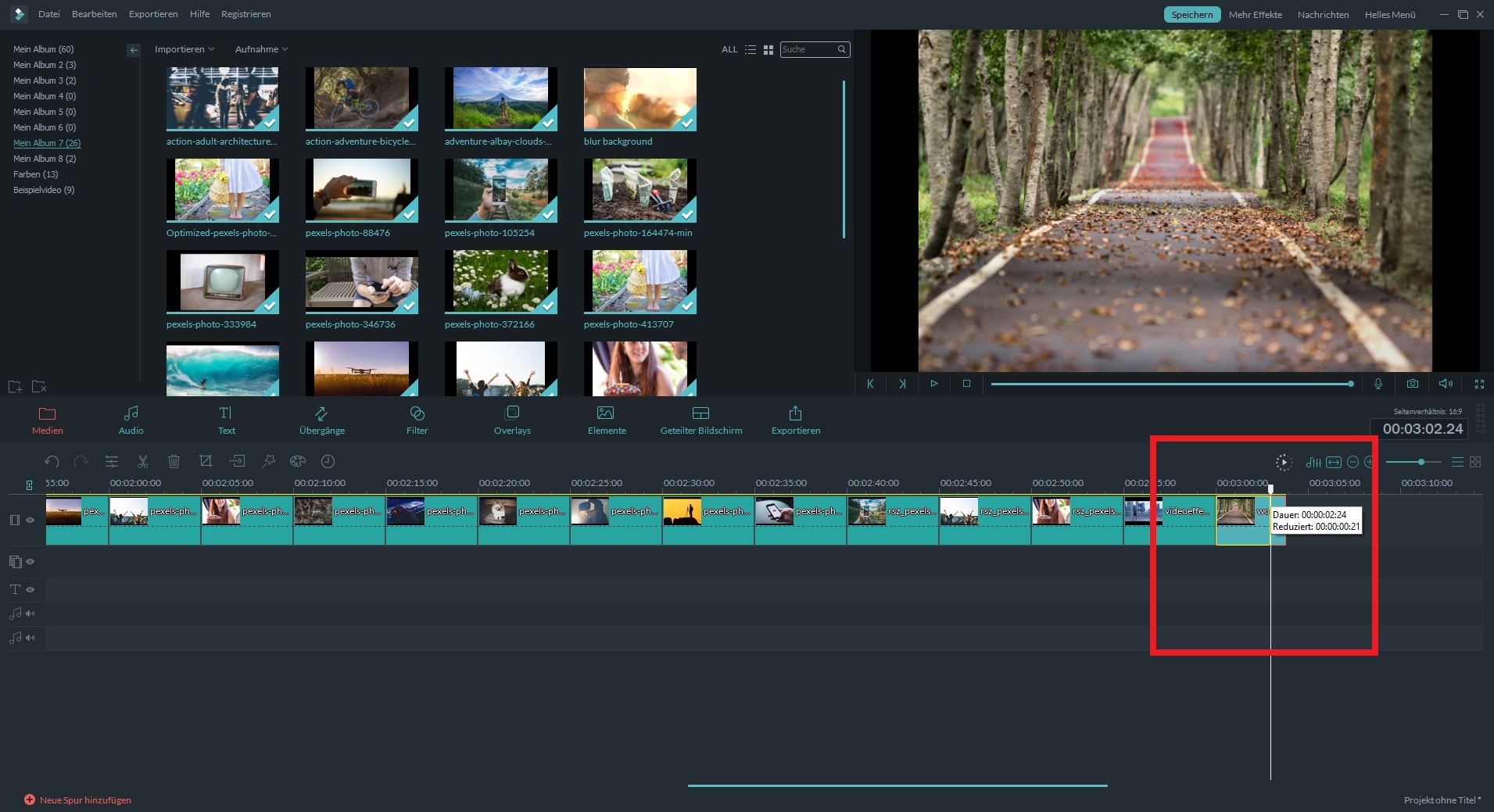
Schritt 4: Falls Sie Ihre Urlaubsfotos noch nicht mit einem anderen Programm bearbeitet haben, oder noch Änderungen vornehmen möchten, können Sie dies mit Filmoras Werkzeugen zur erweiterten Farbanpassung tun. In das entsprechende Menü gelangen Sie, indem Sie doppelt auf eines der Fotos in der Videospur klicken und im Fenster, das sich nun öffnet, auf Erweitert klicken. Nun haben Sie die Möglichkeit die Helligkeit, Sättigung usw. Ihres Bildes anzupassen. Die Originaldatei wird dabei nicht verändert, die Anpassungen sehen Sie lediglich in Filmora. Alternativ zur manuellen Bildbearbeitung können Sie auch den Filter-Tab aufrufen und einen der zahlreichen Effekte auf Ihr Foto anwenden. Wie der Filter auf Ihrem Bild aussehen würde, erfahren Sie wenn Sie doppelt auf den Effekt klicken und sich die Vorschau ansehen. Um einen Filter anzuwenden, bewegen Sie den Mauszeiger darauf und klicken anschließend auf das Pluszeichen.
Schritt 5: Eine coole Möglichkeit Ihr Diashow-Video aufzulockern, sind Overlay-Effekte, die Sie im Overlays-Tab finden. So sorgen beispielsweise Bokeh- und Lens-Flare-Effekte für etwas Bewegung und Stimmung in Ihrem Video. Per Doppelklick auf einen der Effekte können Sie ihn in der Vorschau ansehen und per Klick auf das Pluszeichen fügen Sie ihn hinzu.
Schritt 6: Nun haben Sie die Grundstruktur Ihres Videos, allerdings ist es noch ziemlich langweilig. Mehr Urlaubsstimmung kommt auf, wenn Sie in den Audio-Tab Filmoras wechseln und einen passende Musiktitel auswählen. Die Bibliothek umfasst lizenzfreie Songs in unterschiedlichen Genres, die zu jeder Stimmung passen. Klicken Sie auf das Pluszeichen, oder ziehen Sie den Titel auf die Audiospur. Indem Sie doppelt auf den Titel in der Audiospur klicken, können Sie weitere Einstellungen wie z.B. die Veränderung der Lautstärke vornehmen. Es empfiehlt sich zudem, die Option für Einblenden bzw. Ausblenden zu nutzen, sodass die Musik erst nach ein paar Sekunden leise einsetzt und lauter wird und am Ende des Videos langsam verstummt. Passen Sie noch die Abspieldauer des Songs an die des Videos an. Dazu ziehen Sie den Rahmen des Titel in der Audiospur mit gedrückter Maustaste nach links, um die Abspieldauer zu verkürzen (siehe Screenshot unten).
Schritt 7: Bisher sind die Übergänge zwischen den einzelnen Bildern noch sehr abrupt. Daher empfiehlt es sich, Übergangseffekte aus dem Übergänge-Tab auf die Stellen zwischen den Fotos in der Videospur anzuwenden. Oftmals sind einfachere Effekte die bessere Wahl, da Sie nicht von Ihren Fotos ablenken. Probieren Sie einfach einige der mehr als 180 Effekte durch, um Ihre Favoriten zu finden. Sehr zu empfehlen sind z.B. die Übergänge aus der Diashow und Bewegungsunschärfe Kategorie. Per Doppelklick auf die Übergänge rufen Sie die Vorschau auf. Um einen Übergang anzuwenden, ziehen Sie sie ihn auf die Lücke zwischen zwei Fotos in der Videospur.
Schritt 8: Eine weitere Möglichkeit Ihr Diashow-Video interessanter zu gestalten, ist der sogenannte Zoomen und Schwenken Effekt (auch Ken Burns Effekt genannt). Dabei wird an einen bestimmten Bereich Ihres Videos herangezoomt. Um Ihn anzuwenden, wählen Sie ein Foto aus und klicken im Menü oberhalb der Zeitleiste auf das quadratische Symbol für Zuschneiden und Zoomen. Im Fenster, das sich nun öffnet, wählen Sie oben den Tab für Zoomen & Schwenken aus. Mit den beiden Rahmen im linken Fenster können Sie den Start- und Endpunkt der Zoom-Animation festlegen. Im rechten Fenster können Sie über den Abspielknopf unten die Vorschau abrufen.
Schritt 9: Noch mehr Abwechslung für Ihr Video schaffen Grafiken aus den Elemente-Tab. Je nach Geschmack können Sie Grafiken wie Emojis usw. zu Ihrem Video hinzufügen.
Schritt 10: Wenn Sie mit Ihren Bearbeitungen zufrieden sind, geht es daran, das Video zu rendern. Klicken Sie dafür auf Exportieren. Es empfiehlt sich ein gängiges Videoformat wie MP4 als Codec auszuwählen, da diese von den meisten sozialen Medien und Programmen wiedergegeben werden können. Unter Einstellungen können Sie zudem die Qualität, Auflösung und Bildrate einstellen. Klicken Sie auf Exportieren, um mit dem Rendern des Videos zu starten. Wenn Sie Ihr Video bei Facebook, Vimeo oder YouTube teilen möchten, können Sie es direkt via Filmora auf diesen Plattformen herunterladen. Klicken Sie dazu im Exportmenü einfach auf den entsprechenden Tab und nehmen Sie die Einstellungen vor.
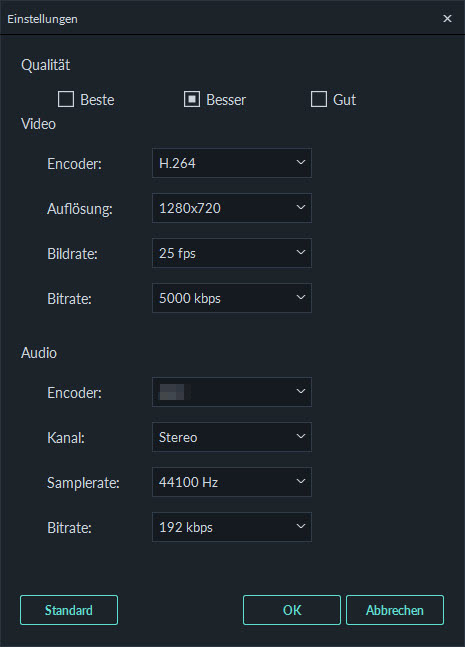
Jetzt haben Sie ein Diashow-Reisevideo erstellt, das Ihre Zuschauer lieben werden! In diesem Tutorial wurden allerdings nur die Grundlagen behandelt. In Filmora finden Sie noch zahlreiche andere Funktionen wie Tilt-Shift, Greenscreen und Splitscreen, mit denen Sie beeindruckende Effekte in Ihren Videos erzielen können. Wir wünschen viel Spaß beim Experimentieren!

Video/Audio in 1.000 Formate konvertieren, bearbeiten, brennen und mehr.
Gratis Testen Gratis Testen Gratis Testen