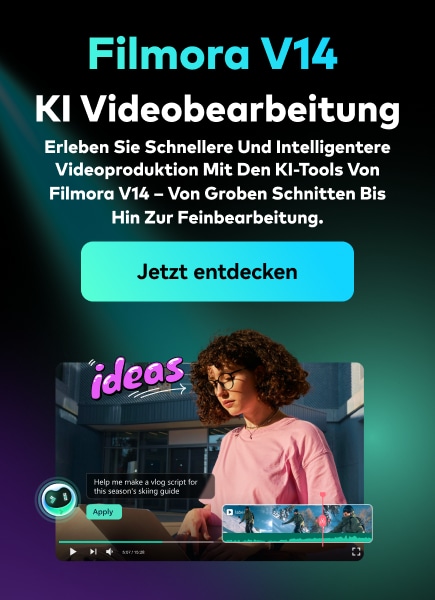Haben Sie sich schon einmal schlecht gefühlt und nicht verstanden, wie Sie in iMovie Untertitel hinzufügen können? Oder sind Sie neugierig, wie Sie in iMovie Untertitel hinzufügen können? Lesen Sie weiter.
Wenn Sie ein Video mit Untertiteln versehen möchten, benötigen Sie entweder einen Untertitel in einer anderen Sprache, eine Anleitung oder eine kommentierte Fassung. Und das alles können Sie mit iMovie machen. iMovie ist ein Schnittprogramm, mit dem Sie grundlegende Videobearbeitungen auf einem Mac vornehmen können. Auch wenn iMovie noch nicht über die Möglichkeit verfügt, Untertitel hinzuzufügen, können Sie mit der Beschriftungsoption dennoch Videobeschriftungen hinzufügen. Es ist nicht gerade ein kurzer Prozess, aber auch kein mühsamer.
Hier finden Sie eine umfassende Anleitung zum Hinzufügen von Untertiteln in iMovie sowie einen Schwerpunkt auf iMovie Untertitel mit seiner Alternative.
Teil 1: Wie fügt man Untertitel in iMovie auf dem Mac hinzu?
Wie bereits erwähnt, können Sie das Beschriftungstool verwenden, um Videos auf dem Mac mit Untertiteln oder Beschriftungen zu versehen. Dieser Prozess ist recht mühsam und funktioniert so: Sie fügen die einzelnen Textblöcke in die Zeitleiste von iMovie ein, bearbeiten sie und passen sie so an, dass sie mit dem von Ihnen gewünschten Untertitel übereinstimmen.
Es ist wichtig zu verstehen, dass die Untertitel "offene Untertitel" sind und immer auf dem Video zu sehen sind und nicht ausgeschaltet werden können.
Hier finden Sie eine Schritt-für-Schritt-Anleitung zum Hinzufügen von Untertiteln in iMovie auf dem Mac.
Schritt 1: Öffnen Sie iMovie und importieren Sie das Video, das Sie mit einer Beschriftung versehen möchten.
Schritt 2: Wählen Sie den Clip in dem Video oder Film, dem Sie Untertitel hinzufügen möchten, in iMovie aus.
Schritt 3: Dann erscheint oben auf dem Viewer ein Titelzeichen. Tippen Sie auf das Titelsymbol.
Schritt 4: Nachdem Sie dieses Zeichen ausgewählt haben, wählen Sie den gewünschten Titelstil. Da Sie in iMovie Untertitel hinzufügen möchten, sind die Titeloptionen für den unteren Teil des Bildschirms vorhanden. Sie haben die Wahl zwischen dem unteren Drittel oder dem aufgedeckten unteren Drittel.
HINWEIS: Wenn Sie sehen möchten, wie die Titeloption im Video aussehen würde, müssen Sie sie auf den Clip ziehen. Wenn Sie z.B. ein unteres Drittel wünschen, klicken Sie auf die Titel Option und ziehen sie von links nach rechts. Daraufhin wird Ihnen eine Vorschau angezeigt.
Schritt 5: Da Sie den Clip in der Zeitleiste ausgewählt haben, müssen Sie auf den gewünschten Titel (Untertitel) oder Untertitelstil doppelklicken, um ihn hinzuzufügen. Sie können dies jedoch auch alternativ tun, indem Sie die gewählte Option an die gewünschte Stelle des Clips ziehen.
Schritt 6: Jetzt können Sie den Text hinzufügen, indem Sie auf den Viewer gehen. Am oberen Rand des Viewers befindet sich ein Textfeld zur Eingabe von Text.
Nachdem Sie einen Titel zum Hinzufügen von Untertiteln zu Videos in iMovie verwendet haben, möchten Sie vielleicht die Dauer anpassen. Vielleicht freuen Sie sich auch darauf, mehrere iMovie Untertitel und Beschriftungen zu einem einzelnen Film oder Videoclip hinzuzufügen. Wenn Sie beispielsweise etwa sieben Untertitel in diesem einminütigen Videoclip hinzufügen möchten, können Sie das tun, indem Sie lernen, wie Sie in iMovie Untertitel hinzufügen.
Zunächst erfahren Sie hier, wie Sie die Dauer von Untertiteln oder iMovie Beschriftungen anpassen können. Wenn Sie die Anzeige der Untertitel in iMovie verkürzen oder verlängern möchten, müssen Sie nur den Untertitel in der Zeitleiste auswählen und die folgenden Hinweise beachten:
- Ziehen Sie eine der Kanten
Um die Dauer von iMovie-Beschriftungen zu verkürzen oder zu verlängern, ziehen Sie einen der Ränder. Der Verlauf wird sich dann ändern, wenn Sie dies tun.
- Tippen Sie auf die Clip-Informationen
Diese spezifische Information ist das Symbol "i" oberhalb des Viewers. Nachdem Sie auf diese Schaltfläche geklickt haben, können Sie die Anzahl der Sekunden eingeben, die die Dauer betragen soll.
Teil 2: Eine einfachere Möglichkeit, Videos auf Mac und Windows Untertitel hinzuzufügen
Das Wissen, wie man mit iMovie Untertitel zu Videos hinzufügt, ist entscheidend für das bessere Verständnis Ihrer Inhalte, insbesondere für Hörgeschädigte oder Gehörlose. Außerdem schalten 85 % der Nutzer sozialer Medien den Videoton aus, wenn sie durch soziale Feeds scrollen. Damit sind iMovie Bildunterschriften wichtiger denn je, wenn Sie wollen, dass Ihre Inhalte herausstechen.
Wenn Sie wissen möchten, wie Sie schnell Untertitel zu Videos hinzufügen können, ist dieser Abschnitt genau das Richtige für Sie. Überfliegen Sie also kurz diese Seite.
Um ein Video zu bearbeiten und mit Untertiteln in Ihrer Sprache zu versehen, ist Wondershare Filmora ein fantastischer Helfer. Es ist sowohl mit Windows- als auch mit Mac-Betriebssystemen kompatibel. Dieses Programm zeigt eine auf der Zeitleiste basierende Videobearbeitung an und bietet reichhaltige Ressourcen, aus denen Sie auswählen und weiter personalisieren können. Damit können Sie auch benutzerdefinierte Untertitel bearbeiten und erstellen, die Sie Ihrem Video hinzufügen können, um alle zu beeindrucken.
Sie können Filmora kostenlos herunterladen und ausprobieren:
 Sichere Download-Garantie, keine Malware
Sichere Download-Garantie, keine MalwareIm Folgenden zeigen wir Ihnen eine Schritt-für-Schritt-Anleitung für die beste Alternative zu Untertiteln in iMovie.
Bevor Sie beginnen, laden Sie die kostenlose Testversion von Wondershare Filmora von der offiziellen Webseite herunter:
Schritt 1: Importieren Sie Ihre Medien
Nachdem Sie Filmora gestartet haben, wählen Sie "Neues Projekt", um ein neues Projekt zu erstellen. Klicken Sie anschließend auf die Registerkarte "Importieren" oder ziehen Sie Ihre Videos direkt in das Fenster der Medienbibliothek.
Die hinzugefügten Videos werden nun in den Thumbnails der Medienbibliothek angezeigt. Tippen Sie nun doppelt auf einen Videoclip, um eine Vorschau im rechten Bildschirmfenster anzuzeigen. Wenn Sie alle Mediendateien hochgeladen haben, ziehen Sie sie per Drag & Drop auf die Videospur, um sie effektiv miteinander zu verbinden.
Schritt 2: Untertitel zum Video hinzufügen
Gehen Sie zur Titel Option und wählen Sie eine Titelvorlage, die Sie in Ihrem Video anwenden möchten, indem Sie sie per Drag & Drop ziehen oder mit der rechten Maustaste klicken und "Anwenden" wählen. Es wird als "T" Symbol auf der Zeitleiste für Text angezeigt, das Sie an eine beliebige Stelle im Video ziehen können.
Filmora verfügt über ein Bündel von Text- und Titelvorgaben in der Titelbibliothek, darunter Titel, Opener, untere Drittel, Untertitel und Abspann. Dies sind umfangreichere Funktionen als bei den Untertiteln von iMovie. Sie können doppelt darauf tippen, um eine Vorschau der Untertitel anzuzeigen, bevor Sie sie zu Videos hinzufügen.
Doppelklicken Sie auf das "T" Symbol, um den Bearbeitungsbereich zu öffnen. Gestalten Sie dann Ihre Texte, ändern Sie Farbe, Stil, Schriftart, Animation und mehr.
Wählen Sie die Registerkarte Erweitert, um den Titel weiter anzupassen. Das Fenster der erweiterten Textbearbeitung erleichtert die Anwendung von Animationen und Voreinstellungen, das Hinzufügen weiterer Textrahmen und -formen, Schatten und Textfüllungen.
Schritt 3: Beginnen Sie mit dem Brennen von Untertiteln für Ihr Video
Wenn Sie die Bearbeitung Ihrer Untertitel in Filmora abgeschlossen haben, klicken Sie auf die "Exportieren" Schaltfläche, um das soeben erstellte Projekt zu speichern. Im Ausgabefenster können Sie ein bestimmtes Ausgabeformat wie AVI, MOV, WMV, MP4 auswählen, ein für Ihr spezielles Gerät konfiguriertes Format auswählen, es auf DVD brennen oder es über Vimeo und YouTube mit Ihren Freunden teilen.
Teil 3: Wie fügt man Untertitel in iMovie auf dem iPhone hinzu?
iMovie auf dem iPhone enthält zahlreiche animierte Titel, die Sie zu jedem Videoclip, Hintergrund oder Foto in Ihrem Projekt hinzufügen können. Sie können sie nach dem Hinzufügen eines Titels personalisieren, indem Sie den Text bearbeiten, seine Farbe, Größe oder Schriftart ändern und vieles mehr.
Schritt 1: Öffnen Sie ein Projekt und tippen Sie auf einen Videoclip oder ein Foto in der Zeitleiste, um den Inspektor am unteren Bildschirmrand einzublenden.
Schritt 2: Tippen Sie auf die Titel Schaltfläche.
Schritt 3: Tippen Sie darauf, um einen Titel auszuwählen.
Schritt 4: Um Titel zu deaktivieren, tippen Sie auf "Keine".
Schritt 5: Um die Position des Titels auf dem Bildschirm zu ändern, wählen Sie den Beispieltitel im Viewer aus und ziehen ihn an die gewünschte Stelle.
Schritt 6: Um den Titel zu bearbeiten, tippen Sie auf den Beispieltitel, tippen Sie auf Bearbeiten und geben Sie dann einen neuen Titel ein.
Schritt 7: Tippen Sie dann auf Fertig.
Hinweis: Je nach Design Ihres Projekts kann der Name des Ortes, an dem Sie das Foto oder den Videoclip aufgenommen haben, unter dem Titel erscheinen.
Ein Videoclip oder ein Bild erscheint mit einem Titel in der Zeitleiste, mit einem T Symbol in der oberen linken Ecke.
Fazit
Kurz und bündig: So fügen Sie in iMovie Bildunterschriften hinzu. Sie wissen, dass die Prozesse, die für die Erstellung von Untertiteln in iMovie erforderlich sind, nicht ganz so fortschrittlich sind, dass Sie ihnen folgen können. Es gibt viele Funktionen, an denen es iMovie Untertiel mangelt. Denken Sie jedoch daran, dass Sie bewusst Mühe und Zeit in die Erstellung hervorragender Untertitel investieren, die in Kombination mit dem richtigen Tool gut funktionieren. iMovie kennt sich mit Untertiteln nicht aus. Dennoch geht das über die Titelfunktion reibungsloser als auf jeder anderen Plattform auf dem Mac. Dennoch kann es die fortschrittliche Funktion zum Hinzufügen von Untertiteln oder Beschriftungen zu Videos von Wondershare Filmora - einem umfassenden Videoeditor mit zahlreichen Funktionen - nicht übertreffen.
Es bleibt zu hoffen, dass Apple bald eine bessere Option zur Verfügung stellt, die das Untertiteln wesentlich einfacher macht als diese. Aber im Moment funktioniert diese Titelfunktion ganz gut. Und mit Wondershare Filmora haben Sie auch eine erweiterte Auswahl.