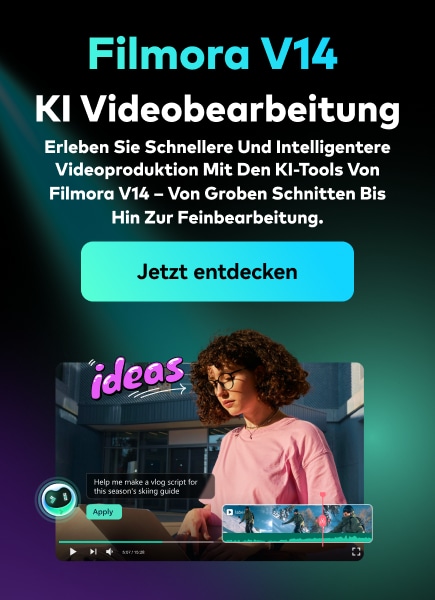Apple iMovie hilft Ihnen, das Video zu erstellen, zu bearbeiten und ein Storyboard zu erstellen. IMovie für iPad, iPhone und macOS sind alle kompatibel. Wenn Sie nicht erwarten, dass die mit iMovie erstellten Videos und Filme zu viel Speicherplatz auf Ihrem iPad, iPhone oder Mac beanspruchen, können Sie sie zur zusätzlichen Sicherung auf Google Drive hochladen.
In diesem Artikel stellen wir Ihnen drei Möglichkeiten vor, wie Sie iMovie-Projekte auf Google Drive hochladen können. Lassen Sie uns nun ohne weitere Verzögerung mit unserer ersten Methode beginnen!
- Teil 1. Wie lädt man iMovie Videos auf Google Drive auf dem Mac hoch?
- Teil 2. Wie lädt man ein iMovie Video auf dem iPhone/iPad in Google Drive hoch?
Teil 1. Wie lädt man iMovie Videos auf Google Drive auf dem Mac hoch?
Zunächst sollten Sie wissen, dass es ganz einfach ist, Videos auf Google Drive zu teilen.
Es ist mit einer Option zum Teilen Ihrer Videos mit Ihrer Erlaubnis verfügbar. Sie können Google Drive-Videos auch mit einer Person oder einer Gruppe von Personen teilen.
Allerdings müssen Sie bestimmte Berechtigungen erteilen, damit jeder auf Ihre Datei zugreifen kann. Zum Beispiel wird die Person, die die Datei erstellt, standardmäßig als Eigentümer bezeichnet. Und der Eigentümer kann das Eigentum mit seiner Zustimmung auf eine andere Person übertragen.
Jetzt haben Sie etwa drei Optionen, um dieses Eigentum zu übertragen: Die "kann bearbeiten" & "kann kommentieren" & "kann ansehen". Sie können den Zugang nach Ihren Wünschen gestalten. Ihre Datei kann im Internet veröffentlicht werden, damit jeder im Internet Ihre Datei einsehen kann. Alle diese Funktionen zusammen machen Google Drive zur am besten organisierten Möglichkeit, Ihre Daten zu speichern.
Schritte zur Freigabe von Videos auf Google Drive
Bevor Sie wissen, wie Sie iMovie-Projekte auf Google Drive hochladen, sehen wir uns diese detaillierten Schritte an, wie Sie Videos auf Google Drive freigeben können.
Zunächst müssen Sie die Option der Freigabeeinstellungen verstehen, über die Sie die Personen auswählen können, die Ihre Videos sehen können, wie bereits in den oben genannten Berechtigungsoptionen beschrieben.
Hier erfahren Sie im Detail, wie Sie Videos über Google Drive teilen können.
Schritt 1: Gehen Sie zu drive.google.com und melden Sie sich mit Ihrem Gmail-Konto an.
Schritt 2: Jetzt wird die Google Drive-Startseite angezeigt. Wählen Sie die Schaltfläche "Erstellen".
Schritt 3: Laden Sie die Datei, die Sie weitergeben möchten, hoch und Sie werden benachrichtigt.
Schritt 4: Sehen Sie sich eine Vorschau Ihres Videos an.
Schritt 5: Klicken Sie auf die Registerkarte Teilen, um Ihr Video zu teilen.
Schritt 6: Wählen Sie in den Freigabeeinstellungen die gewünschte Option für die Freigabe Ihrer Datei.
Schritt 7: Geben Sie die E-Mail-Adresse des Empfängers ein.
Schritt 8: Tippen Sie auf die Senden Option.
Ihre Videodatei oder Medien werden für die in den Einstellungen angegebenen Konten freigegeben. Auf diese Weise können Sie ganz einfach ein Video aus Google Drive teilen.
Schritte zum Hochladen von iMovie-Projekten auf Google Drive auf dem Mac
Jetzt ist es an der Zeit, die ultimativen Schritte zum Hochladen von iMovie-Projekten auf Google Drive zu befolgen.
Schritt 1: Öffnen Sie iMovie auf Ihrem Computer.
Schritt 2: Wählen Sie die Medien, die Sie hochladen möchten, wählen Sie die Registerkarte Teilen und klicken Sie auf die Schaltfläche "Film exportieren".
Schritt 3: Geben Sie den Namen der Datei in das Feld "Exportieren als" ein, wählen Sie den Speicherort für das Video und eine Exportgröße und klicken Sie dann auf die Registerkarte "Exportieren".
Schritt 4: Gehen Sie zur offiziellen Webseite von Google Drive und melden Sie sich bei Ihrem Konto an.
Schritt 5: Klicken Sie auf die Schaltfläche "+ Neu" und wählen Sie einen Ordner, um einen neuen Ordner für iMovie-Videos zu erstellen.
Schritt 6: Öffnen Sie den iMovie Ordner. Ziehen Sie die Medien- oder Videodatei, die Sie auf Google Drive hochladen möchten, per Drag & Drop. Oder verwenden Sie die Schaltfläche "+ Neu".
Schritt 7: Wenn Sie die Dateien erfolgreich hochgeladen haben, erhalten Sie die Meldung "Upload abgeschlossen".
Bonus-Tipp: Die beste Alternative zu iMovie für Windows & Mac zum Teilen von Videos
Sie können Apple iMovie jetzt kostenlos bei iTunes herunterladen. So können Sie einige grundlegende Bearbeitungen wie Trimmen, Zusammenführen, Zuschneiden, etc. mühelos durchführen. Der Nachteil ist jedoch, dass es derzeit nur für iOS und macOS verfügbar ist. Wenn Mac-Benutzer wie Sie also Videos auf einem Windows-PC bearbeiten müssen, entscheiden sie sich in der Regel für eine Alternative.
Angenommen, Sie suchen eine Videobearbeitungssoftware ähnlich wie iMovie, mit der Sie Videos sowohl unter Windows als auch auf dem Mac bearbeiten können. In diesem Fall gibt es zahlreiche kostenlose Videobearbeitungsprogramme auf dem Markt, aber nicht alle können Ihnen das bieten, was iMovie bietet - benutzerfreundlich und leistungsstark.
Unter diesen Videobearbeitungsprogrammen ist Wondershare Filmora dasjenige, das fast gleichwertig und sogar besser als iMovie ist. Es ist einfach zu bedienen und bietet Ihnen mehr Steuerungsmöglichkeiten wie Audio-Mixing und Farbabstufung, die iMovie nicht hat.
Sie können Filmora kostenlos herunterladen und ausprobieren:
 Sichere Download-Garantie, keine Malware
Sichere Download-Garantie, keine MalwareHier sind einige der wichtigsten Vorteile von Wondershare Filmora:
- Kompatibel mit mehr Formaten als iMovie, einschließlich MKV, AVI, MP4, MOV, etc.
- Schneiden, teilen, trimmen, drehen, kombinieren Sie Ihre Videos mit nur wenigen Fingertipps.
- Beeinflussen Sie Ihr Video mit atemberaubenden Übergängen, Soundeffekten und Intro/Abspann.
- Fügen Sie erweiterte Videoeffekte wie Face Off, Mosaik, Jump Cut und mehr hinzu.
- Sie können Videos in verschiedenen Formaten speichern, sie direkt auf YouTube und Vimeo hochladen und sie auf DVD brennen.
Sie fragen sich vielleicht, warum wir Filmora als die beste iMovie Alternative für Mac und Windows ausgewählt haben? Hier sind einige Gründe, die wir gerne für den Zweck nennen möchten.
Um Ihre fertigen Projekte mit Wondershare Filmora zu exportieren und mit anderen zu teilen, folgen Sie bitte der nachstehenden Anleitung.
#1. Exportieren Sie Ihr Video auf Ihren Computer
Um Ihr Video auf Ihr PC-System zu exportieren, klicken Sie auf die Registerkarte Export und wählen Sie die Registerkarte Lokal. Wählen Sie dann das Format aus WMV, MP4, AVI, MOV, F4V, MKV, TS, 3GP, MPEG-2, WEBM, GIF und MP3.
Im Einstellungsfenster selbst gibt es drei Qualitätsstufen: Am besten, Besser und Gut. Die Bitrate ist der einzige Unterschied zwischen ihnen. Daher können Sie sie leicht an die verschiedenen Parameter wie Auflösung und Frame Rate anpassen.
#2. Export durch das Gerät
Sie können Ihre Videoausgabe in der Gerät Option unter der Registerkarte Format entsprechend den idealen Einstellungen für verschiedene Geräte wie iPads, iPhones, Apple TVs, Samsung Galaxy-Handys, PlayStation 4s und mehr auswählen.
Sie können Ihre Einstellungen auch über die Registerkarte der Einstellungen anpassen. Klicken Sie auf die Exportieren Schaltfläche, wenn Sie fertig sind.
Hinweis: Wenn Sie Videos auf diese Weise exportieren, werden Ihre Medien nicht automatisch auf Ihre Geräte übertragen. Die Medien werden auf der lokalen Festplatte Ihres PCs gespeichert.
#3. Laden Sie Ihr Video auf YouTube hoch
Um ein fertiges Video direkt auf YouTube hochzuladen, klicken Sie auf die Registerkarte Export und wählen Sie dann YouTube. Geben Sie dann den Titel, die Tags und die Beschreibung für das Video ein und wählen Sie, ob das Video öffentlich, privat oder nicht aufgelistet hochgeladen werden soll. Melden Sie sich außerdem bei Ihrem YouTube-Konto an.
#4. Brennen Sie das Video auf eine DVD
Wählen Sie die DVD Option und geben Sie die gewünschten Einstellungen ein, z.B. den Disc-Typ und das Seitenverhältnis.
Auf diese Weise ist es viel besser und einfacher als zu wissen, wie man iMovie auf Mac und Windows in Google Drive hochlädt.
Teil 2. Wie lädt man ein iMovie Video auf dem iPhone/iPad in Google Drive hoch?
Hier zeigen wir Ihnen am Beispiel des iPad, wie Sie iMovie Videos auf Google Drive hochladen.
Schritt 1: Öffnen Sie zunächst iMovie auf Ihrem iPhone/iPad und gehen Sie zu dem Video, das Sie auf Google Drive hochladen möchten. Wählen Sie das Video aus und tippen Sie dann auf das Symbol zum Teilen, das sich in der Mitte des Bildschirms befindet.
Schritt 2: Jetzt können Sie auf die Registerkarte Teilen klicken. Es werden mehrere Optionen zum Speichern Ihres Videos angezeigt. Wählen Sie die Option "Video speichern" und wählen Sie auf dem nächsten Bildschirm die "Exportieren" Option.
Schritt 3: Wählen Sie beim Exportieren die Videogröße aus. Wählen Sie die Größe und Ihr iMovie beginnt mit dem Export des Videos in das Fotoarchiv. Jetzt können Sie iMovie beenden.
Schritt 4: Im nächsten Schritt müssen Sie die Google App auf Ihrem iPad/iPhone aufrufen. Es ist oft ratsam, einen anderen Ordner für die Fotos und Videos auf dem Laufwerk zu erstellen. Aber das ist ganz Ihnen überlassen.
Schritt 5: Klicken Sie auf das Symbol "+" und wählen Sie die Option "Foto oder Video hochladen". Rufen Sie dann die Kamera in Ihrer Fotos-App auf, wählen Sie das Video, das Sie hochladen möchten und tippen Sie auf die "Hochladen" Schaltfläche.
Fazit
In unserem Artikel lesen Sie über verschiedene Möglichkeiten, wie Sie iMovie auf Google Drive hochladen können. Jetzt wissen Sie, dass es gar nicht so komplex ist, wie es scheint.
Außerdem haben wir besprochen, warum wir Filmora als die empfohlene iMovie-Alternative für Windows- und Mac-Betriebssysteme ausgewählt haben. Wie Sie sehen, können Sie fast alle Bearbeitungen wie in iMovie vornehmen, z.B. Videos, Bilder oder Audio bearbeiten, Filter, Übergänge, Texte und Titel oder Elemente hinzufügen oder Animationen auf Videoclips und Greenscreen-Filmmaterial anwenden und mehr.
Die endgültige Entscheidung liegt also bei Ihnen. Sie können sich entweder für eine einfache Option entscheiden oder der einfachsten folgen!