Die Übermittlung von Botschaften in schriftlicher oder mündlicher Form kann Fragen zur Genauigkeit und Effektivität aufwerfen.Ein Screenshot zu teilen ist eine Möglichkeit, Informationen präzise und effektiv zu vermitteln. Sie können Ihrer Nachricht Überzeugungskraft verleihen, indem Sie einfach einen Schnappschuss teilen. Daher spielen Screenshots in vielen Leben eine emotionale Rolle, indem sie Chats und Bilder festhalten.
Die doppelte Überprüfung von Informationen und Statistiken anhand von Screenshots ist ein hervorragendes Mittel zur Verifizierung. In diesem Artikel erfahren Sie, was es bedeutet, einen Screenshot zu erstellen und wie Sie auf dem HP Envy einen Screenshot erstellen können.
Teil 1. Snipping Tool: Ein praktisches Screenshot Tool auf dem HP Envy
Teil 2. Snip & Sketch: Weitere Optionen für die Aufnahme von Screenshots
Teil 3. Einige direkte Methoden zum Erstellen von Screenshots auf dem HP Envy
Teil 4. Die besten Alternativen von Drittanbietern zum Erstellen von Screenshots auf dem HP Envy
Bonus-Empfehlung. Eine Video Schnappschuss Alternative für Video Editoren: Wondershare Filmora
Teil 1. Snipping Tool: Ein praktisches Screenshot Tool auf dem HP Envy
Es gibt nichts Besseres als ein integriertes Tool zur Aufnahme von Screenshots auf einem Laptop. Mit dem Snipping Tool auf Ihrem HP Envy können Sie ganz praktisch einen Screenshot machen und ihn später bearbeiten. Mit einfachen Schritten können Sie einen Screenshot erstellen, Formen hinzufügen und Zeichnungen darauf anfertigen. Gehen Sie wie folgt vor, um zu erfahren, wie Sie auf einem HP Envy Laptop einen Screenshot machen können:
Schritt 1. Suchen Sie zunächst in der Suchleiste Ihres Laptops nach "Snipping Tool" und das Tool öffnet sich. Wählen Sie nun den "Modus" für das Ausschneiden, indem Sie das Dropdown-Menü öffnen. Hier können Sie ein Rechteck oder eine freie Form um den Bereich des Screenshots zeichnen. Sie können auch den gesamten Bildschirm oder das Fenster aufnehmen, indem Sie auf die entsprechenden Schaltflächen im Menü klicken.
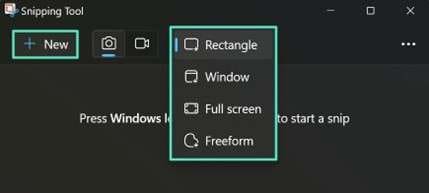
Schritt 2. Klicken Sie anschließend auf die Schaltfläche "Neu" und zeichnen Sie die gewünschte Form um den gewünschten Bereich. Sie werden nun zu einem neuen Fenster weitergeleitet, in dem sich Ihr aufgenommener Screenshot befindet. Exportieren Sie den Screenshot, indem Sie auf das "Speichern" Symbol klicken oder kopieren Sie ihn mit dem "Kopieren" Symbol.
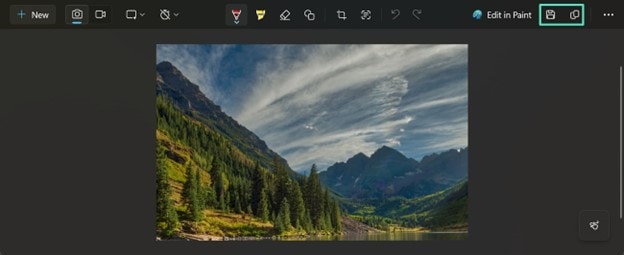
Schritt 3. Sie können auch die wichtigen Punkte des Screenshots markieren, indem Sie auf das "Textmarker" Symbol drücken und mit dem "Stift" Symbol darauf zeichnen. Um eine falsch gezeichnete Linie oder Markierung zu löschen, klicken Sie auf das "Eraser" Symbol. Wenn Sie dies über Paint übernehmen möchten, verwenden Sie die Schaltfläche "In Paint bearbeiten" auf der rechten Seite.
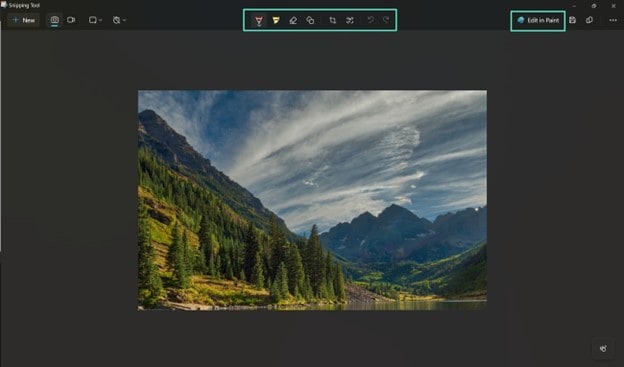
Teil 2. Snip & Sketch: Weitere Optionen für die Aufnahme von Screenshots
Während Tools von Drittanbietern eine langwierige Angelegenheit sein können, besteht die Lösung darin, ein integriertes Tool wie Snip & Sketch zu verwenden. Es ist praktisch und benötigt keine Internetverbindung, um den Screenshot zu verarbeiten. Diese Tools sind außerdem leicht zugänglich und liefern bekanntlich schnelle Ergebnisse. Um zu erfahren, wie Sie mit Snip & Sketch für Windows 10 Benutzer einen Screenshot auf dem HP Envy machen können, folgen Sie den folgenden Schritten:
Schritt 1. Um auf Snip and Sketch zuzugreifen, drücken Sie die Tasten "Windows + Umschalt + S" und Ihr Bildschirm wird eingeblendet. Als nächstes wird eine kleine Symbolleiste am oberen Rand Ihres Bildschirms angezeigt. Wählen Sie das Symbol "Rechteckiger Snip", um einen Screenshot in rechteckiger Form aufzunehmen oder drücken Sie auf das "Freiform-Snip" Symbol, um einen Screenshot in benutzerdefinierter Form zu erstellen. Um den gesamten Bildschirm oder das Fenster aufzunehmen, wählen Sie die entsprechenden Symbole.
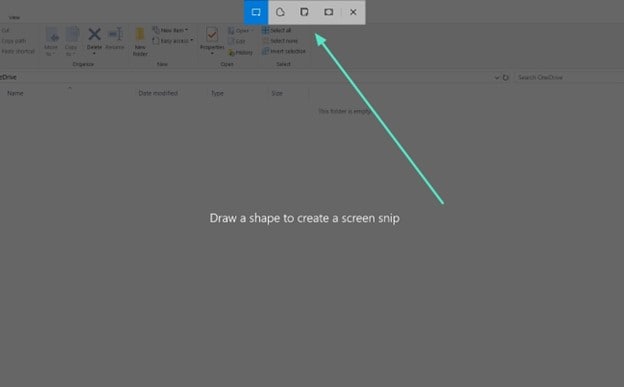
Schritt 2. Als Nächstes werden Sie benachrichtigt, dass Ihr Screenshot aufgenommen wurde. Sie werden zum Fenster "Snip and Sketch" weitergeleitet, wo Sie einige grundlegende Ergänzungen und Bearbeitungen an Ihren Aufnahmen vornehmen können. Sie können "Touch Writing" aktivieren, um das Schreiben auf dem Screenshot mit einem Mauszeiger oder einem Finger zu ermöglichen. Drücken Sie auf die entsprechenden Symbole, um mit einem Stift, einem Bleistift oder einem Textmarker zu zeichnen.
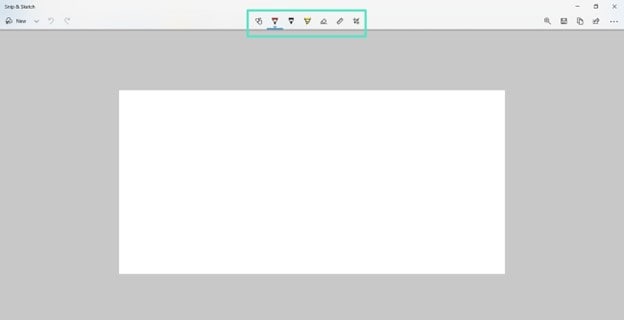
Schritt 3. Wählen Sie schließlich, nachdem Sie alle Änderungen vorgenommen haben, das Symbol "Kopieren", um den Screenshot zu kopieren oder das Symbol "Speichern", um das Bild auf Ihren HP Envy Laptop herunterzuladen.
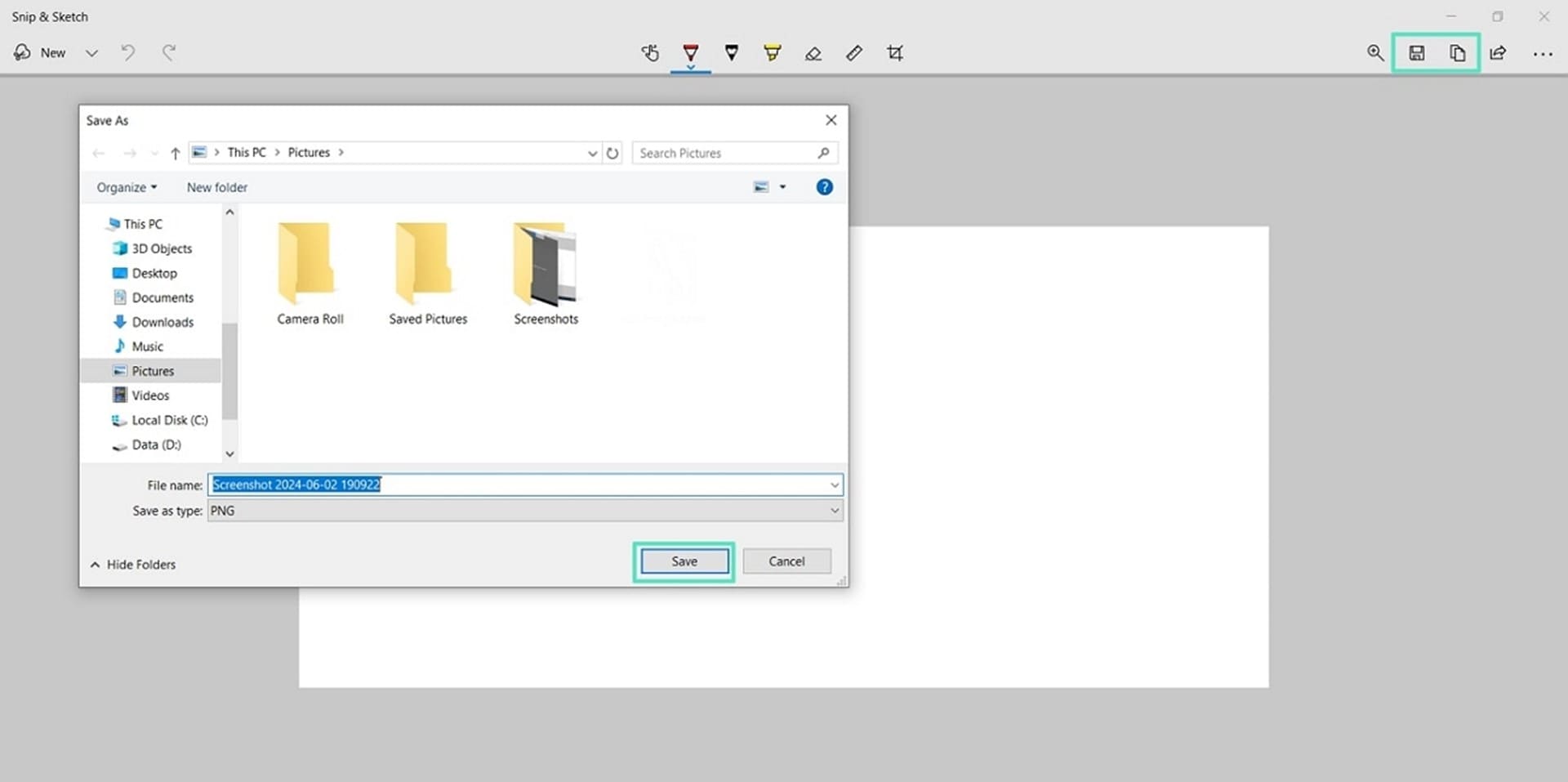
Teil 3. Einige direkte Methoden zum Erstellen von Screenshots auf dem HP Envy
Die Verwendung eines integrierten Snipping Tools kann für Benutzer, die schnelle Ergebnisse wünschen, zeitaufwändig und langwierig sein. Die Verwendung von Tastenkombinationen ist eine gute Möglichkeit, Zeit und Mühe zu sparen. Mit diesen Tastenkombinationen erhalten Sie innerhalb von Sekunden einen Screenshot, ohne dass Sie klicken müssen. Um zu erfahren, wie Sie auf einem HP Envy Laptop mit Hilfe von Tastenkombinationen einen Screenshot erstellen können, folgen Sie den nachstehenden Schritten:
1. Screenshot HP Envy mit PrtSc
Tastaturkürzel sind ein schneller und effektiver Weg, um einen Screenshot des gewünschten Bildschirms zu machen. Führen Sie die folgenden Schritte aus, um zu erfahren, wie Sie mit der Taste PrtSc einen Screenshot machen können.
Anweisungen. Öffnen Sie den Bildschirm, den Sie von Ihrem HP Envy Laptop aufnehmen möchten. Drücken Sie nun die Taste "PrtSc". Es wird nicht angezeigt, dass Ihr Screenshot aufgenommen worden ist. Als nächstes suchen und öffnen Sie die "Paint" App auf Ihrem Laptop. Drücken Sie hier die Tasten "Strg+V" und Ihr Screenshot wird angezeigt.
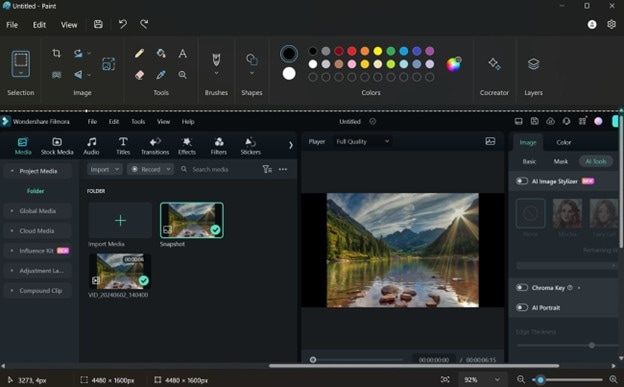
2. Screenshot HP Envy mit Win + PrtSc
Wenn Sie Bilder direkt im Screenshot-Verzeichnis speichern möchten, funktioniert das mit der Tastenkombination "Win+PrtSc". Im Folgenden erfahren Sie, wie Sie auf einem HP Envy Laptop einen Screenshot machen können:
Schritt 1. Öffnen Sie zunächst den Bildschirm, von dem Sie einen Screenshot machen möchten. Drücken Sie gleichzeitig die Tastaturkürzel "Win+PrtSc" oder "Win+Druck". Ihr Bildschirm flackert und zeigt damit an, dass Ihr Screenshot aufgenommen wurde. Ihre erfassten Aufnahmen werden automatisch im Screenshots Ordner auf Ihrem Gerät gespeichert.
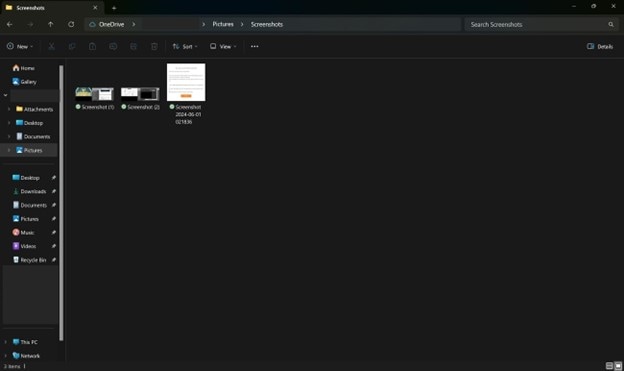
3. Win + G zum Aufnehmen von Screenshots mit der Xbox Game Bar verwenden
Schritt 1. Drücken Sie die Tasten "Win + G" gleichzeitig und eine Game Bar erscheint auf dem Bildschirm. In der Game Bar befindet sich ein Symbol für die Webcam, mit der Sie einen Screenshot machen können.
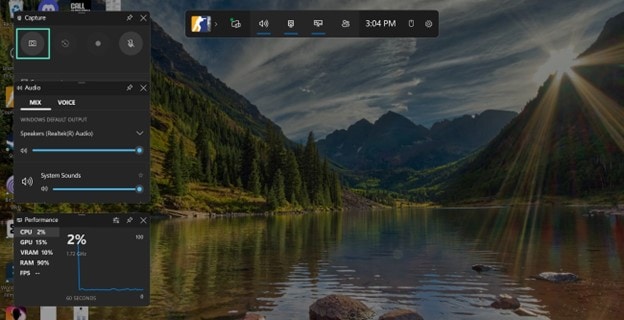
Schritt 2. Klicken Sie auf das "Kamera" Symbol, um Aufnahmen des geöffneten Fensters zu machen. Sie können auf die Benachrichtigung tippen, um die Details zu öffnen, die zeigen, wo der Screenshot auf Ihrem HP Envy gespeichert ist.
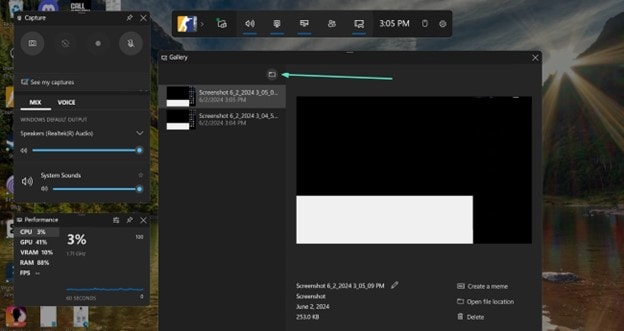
Teil 4. Beste Drittanbieter-Alternative zum Erstellen von Screenshots auf dem HP Envy
Neben diesen Tastenkombinationen stehen Ihnen verschiedene Tools zur Aufnahme von Schnappschüssen zur Verfügung. Diese Tastaturtasten sind für Benutzer manchmal schwer zu merken. Dann kommen diese Tools für die Aufnahme von Schnappschüssen ins Spiel. Tools zum Erstellen von Schnappschüssen sind die beste Alternative zu herkömmlichen Tastenkombinationen, da sie über umfangreiche Funktionen verfügen, die über die grundlegenden Funktionen zum Erstellen von Screenshots hinausgehen. Wir werden einige der besten Alternativen für die Aufnahme von Screenshots auf dem HP Envy reviewen:
1. TinyTake
TinyTake ist eines der besten Tools für die Aufnahme von Screenshots mit einer Vielzahl von Bearbeitungsfunktionen. Es ermöglicht die Aufnahme von Schnappschüssen und bietet die Möglichkeit, die aufgenommenen Bilder mit Anmerkungen zu versehen. Sie können Ihre Aufnahmen auch direkt über den integrierten YouTube-Uploader mit YouTube teilen. Außerdem verwaltet diese Anwendung den gemeinsamen Verlauf und speichert Ihre Aufnahmen in der Cloud.
Schritt 1. Klicken Sie nach dem Start von TinyTake auf der Oberfläche auf die "Aufnahme" Schaltfläche und wählen Sie Ihren bevorzugten Aufnahmemodus aus der erweiterten Liste.
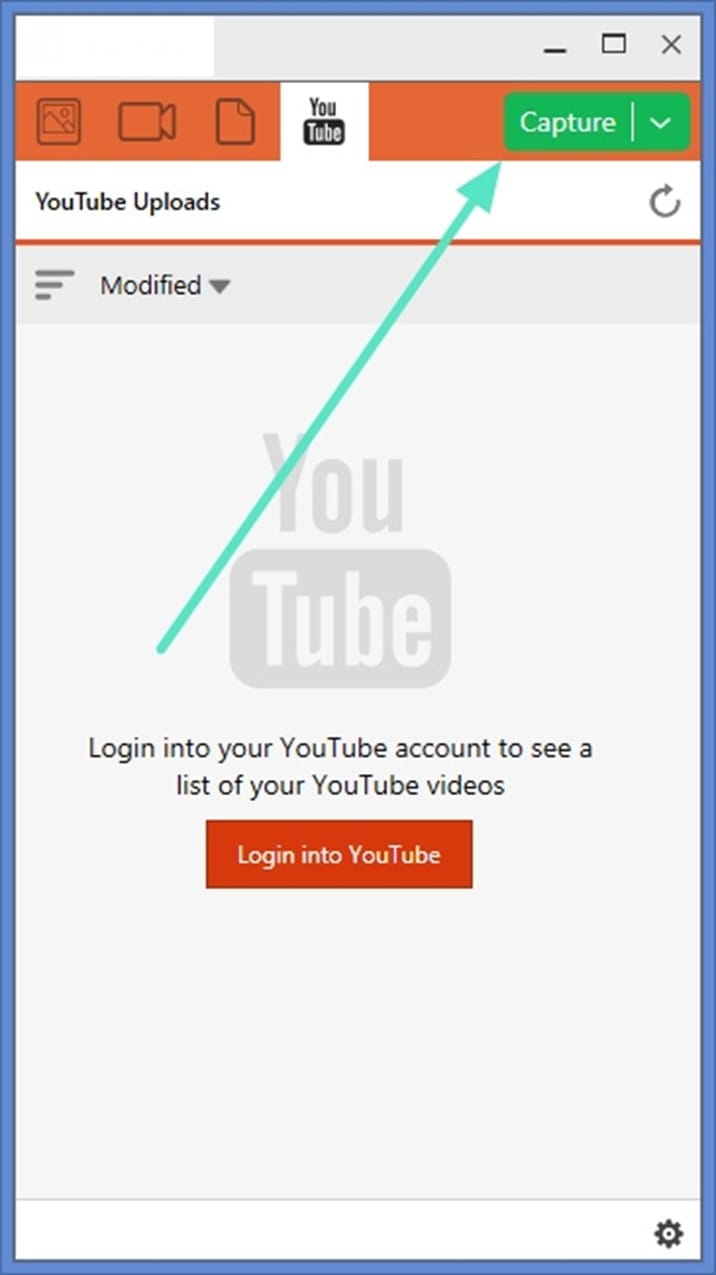
Schritt 2. Wenn Sie "Bereich erfassen" wählen, klicken und ziehen Sie den Teil des Bildschirms, um eine Aufnahme zu machen. Ihr aufgenommener Screenshot wird in die Zwischenablage kopiert und in einer Oberfläche geöffnet, in der Sie ihn mit verschiedenen Funktionen bearbeiten können.
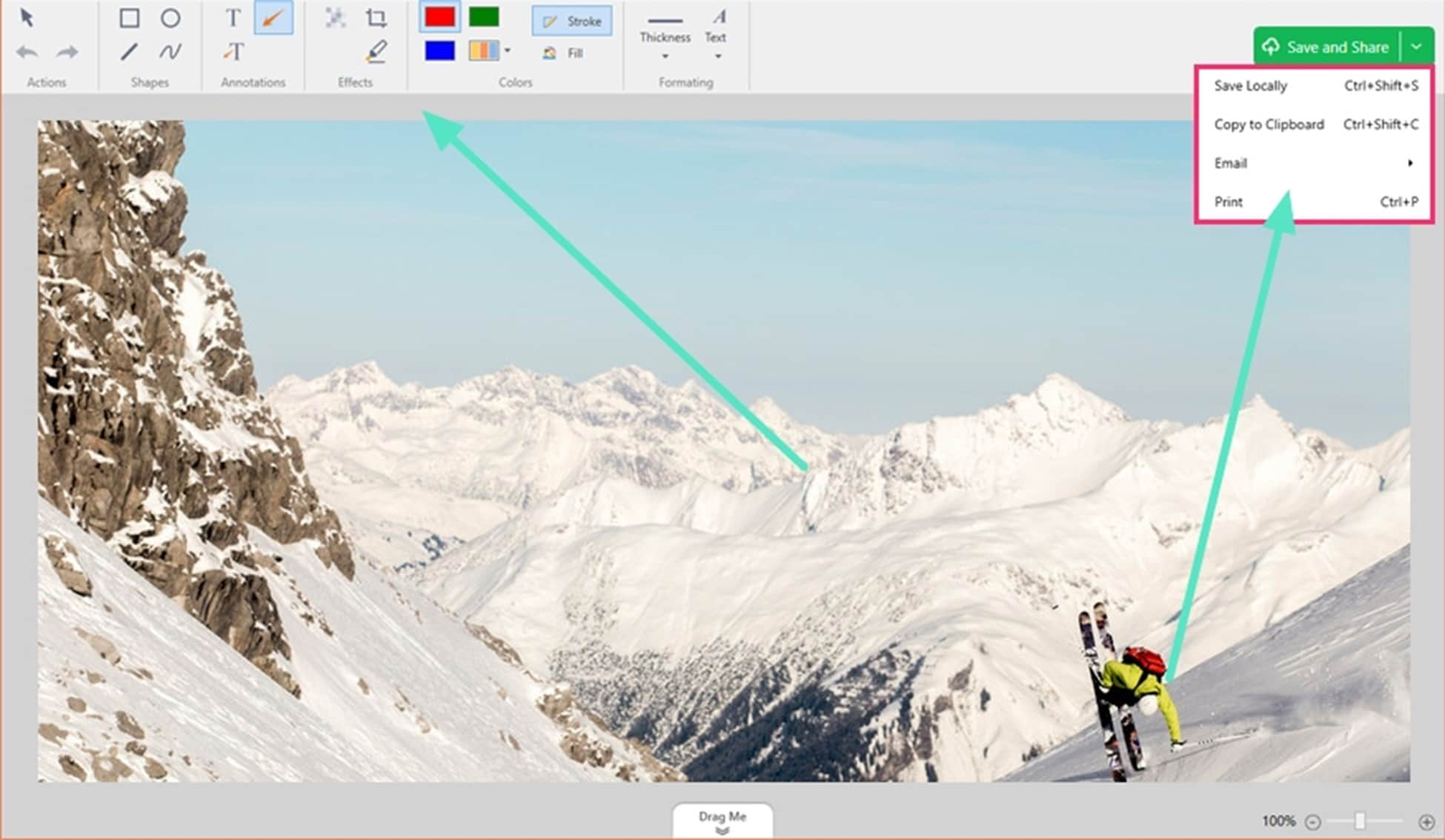
2. Gyazo
Haben Sie Probleme, Screenshots auf Ihrem HP Envy Laptop zu erstellen? Mit dieser Anwendung können Sie zusätzlich zu Bild-Screenshots auch Video-Schnappschüsse machen. Diese Anwendung verfügt über eine bemerkenswerte Funktion namens Gyazo Replay für Spieleliebhaber. Mit dieser Funktion können Gamer Aufnahmen von Bildschirmmomenten aus jedem Spiel machen und sie mit ihren Zuschauern teilen. Folgen Sie den nachstehenden Anweisungen, um mit dieser Anwendung Screenshots zu erstellen:
Anweisungen. Klicken Sie nach dem Start auf das "+" und ziehen Sie es um den Bereich, den Sie im Screenshot festhalten möchten. Lassen Sie dann den Mauszeiger los und Sie hören einen klickenden Sound. Dies ist ein Hinweis darauf, dass Ihr Screenshot aufgenommen wurde. Danach wird Ihr Bild aufgenommen und direkt mit einem Link hochgeladen. Sie können Ihr Bild über den generierten Link online bearbeiten oder weitergeben.
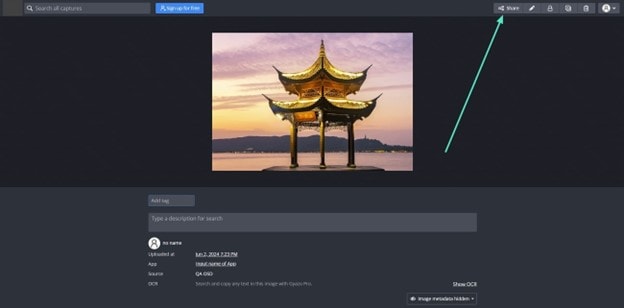
Bonus-Empfehlung. Eine Video Schnappschuss Alternative für Video Editoren: Wondershare Filmora
Die Verwendung der integrierten Snipping Tools und Tastenkombinationen für die Aufnahme eines Screenshots ist sicherlich praktisch, aber es fehlt an erweiterten Einstellungsmöglichkeiten. In Situationen, in denen Sie Ihren Screenshot weiter bearbeiten müssen, kann ein Tool eines Drittanbieters hilfreich sein. Ein Tool zum Aufnehmen und Bearbeiten von Screenshots ist die eBay-Option für solche Benutzer. Wondershare Filmora ist eine erstklassige Videobearbeitungssoftware, die auch Schnappschüsse macht.
Mit Wondershare Filmora können Sie ein Video bearbeiten, einen Schnappschuss von Ihrem bevorzugten Frame des Videos machen und diesen Schnappschuss bearbeiten. Nach der Aufnahme können Sie den rohen Schnappschuss auf Ihr Gerät exportieren, ihn bearbeiten, dem Video hinzufügen und dann exportieren. Diese erweiterten Funktionen eignen sich am besten für diejenigen, die Tutorial-Videos oder Vorher-Nachher-Videos erstellen. Um zu erfahren, wie Sie mit Wondershare Filmora einen Screenshot auf einem Envy-Laptop machen können, gehen Sie bitte wie folgt vor.
Ein umfassender Leitfaden für die Aufnahme eines Schnappschusses mit Wondershare Filmora
Wondershare Filmora ist ein KI-gesteuerter Video Editor, der während der Bearbeitung eines Videos Aufnahmen in hoher Qualität macht. Um zu erfahren, wie das geht, lesen Sie die folgenden Schritte.
Schritt 1. Medien zu Ihrem neuen Projekt hinzufügen
Öffnen Sie zunächst Wondershare Filmora und klicken Sie auf "Neues Projekt" auf der Oberfläche. Sie werden dann zum Bearbeitungsfenster der Software weitergeleitet. Wählen Sie hier "Importieren", um Ihr Video in das Medienfenster zu bringen oder ziehen Sie es einfach von Ihrem Gerät. Ziehen Sie dann das Medium in die Zeitleiste, damit es automatisch auch im Vorschaufenster erscheint.
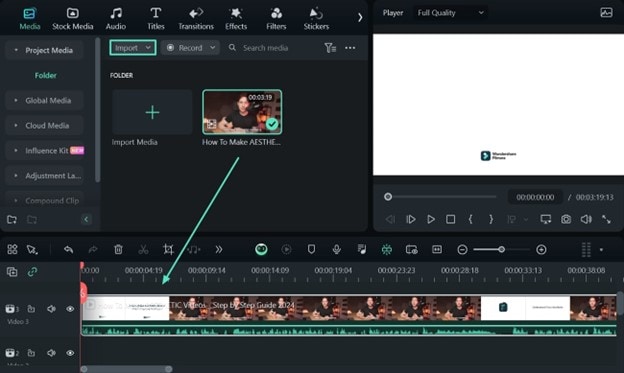
Schritt 2. Einen Schnappschuss aufnehmen und bearbeiten
Im Vorschaufenster sehen Sie nun unten eine Symbolleiste. Drücken Sie auf das "Schnappschuss" Symbol in der Symbolleiste und das System nimmt einen Schnappschuss aus dem Video auf. Es öffnet sich ein Popup-Fenster, in dem Sie das Format und den Speicherort des Schnappschusses angeben müssen. Das aufgenommene Bild wird auch in Ihrem Medienfenster neben dem Thumbnail des Videos angezeigt.
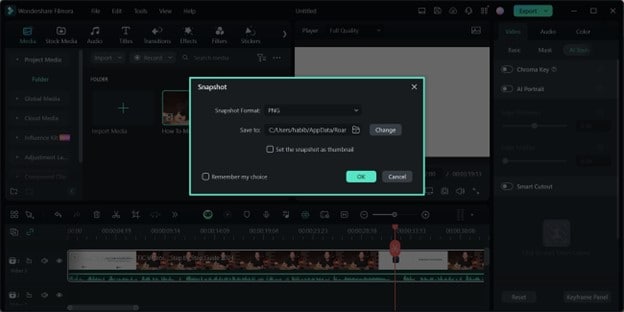
Schritt 3. Exportieren Sie die Datei, sobald der Schnappschuss zum Video hinzugefügt wurde
Um dieses Bild zu bearbeiten, gehen Sie auf die Leiste oben auf Ihrer Seite und wählen Sie die gewünschten Optionen aus. Hier können Sie Ihrem Schnappschuss den gewünschten Text, Effekte und Medien hinzufügen. Klicken Sie anschließend auf "Exportieren" in der oberen rechten Ecke des Fensters und eine Konfigurationsseite wird geöffnet. Hier geben Sie den Dateinamen, das Format und die Auflösung ein und drücken erneut auf "Exportieren".
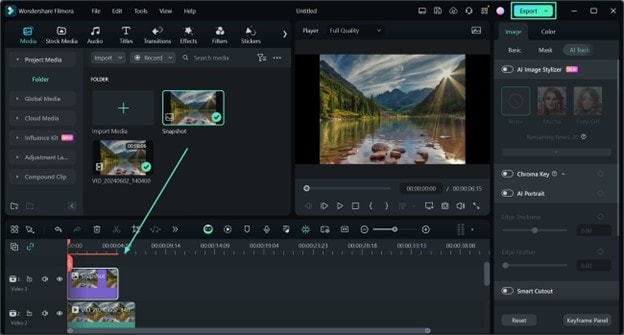
Fazit
In diesem Artikel haben wir ausführlich erörtert, wie sich Screenshots als Kommunikationsmittel weiterentwickeln. Sie haben gelernt, wie Sie auf einem HP Envy Laptop mit den integrierten Snipping Tools und Tastaturkürzeln Screenshots erstellen können. Es gibt mehrere Möglichkeiten, einen Screenshot zu machen, aber Wondershare Filmora bietet die beste Qualität für Schnappschüsse. Sie können einen Schnappschuss des bearbeiteten Videos machen und ihn so speichern, wie er ist. Sie können den Schnappschuss auch bearbeiten und dem Video hinzufügen.
 4,7
4,7





