- Vegas Pro
Wie verwischt man Gesichter in Vegas Pro?
Oftmals möchte man bestimmte Informationen oder Gesichter in einem Video nicht öffentlich zeigen.
 100% Sicherheit verifiziert | Kein Abozwang | Keine Malware
100% Sicherheit verifiziert | Kein Abozwang | Keine MalwareSep 05, 2025• Bewährte Lösungen
Oftmals möchte man bestimmte Informationen oder Gesichter in einem Video nicht öffentlich zeigen. Dafür kann es verschiedene Gründe geben - der Inhalt ist vielleicht vertraulich, kann jemanden ablenken oder darf nicht geteilt werden; vielleicht wollen Sie als Blogger etwas in persönlichen Fotos unscharf darstellen oder ganz im Gegenteil etwas hervorheben, indem Sie die unwichtige Umgebung unscharf darstellen! Etwas unscharf zu machen hilft dabei die Ästhetik des Videos beizubehalten, ohne etwas zu löschen! Sony (Magix) Vegas Pro kann Ihnen dabei helfen Ihr Video sicherer zu machen und bietet Ihnen aktive Werkzeuge an, mit denen Sie Ihr Video auf sozial „annehmbare“ Weise ändern können! Mit dieser Software können Sie sicher sein, dass die investierte Zeit und Energie für die Aufnahme des Videos, sich für Sie lohnen wird.
Unscharf machen von beweglichen Gesichtern Objekten Vegas Pro
Vier einfache Schritte können Ihnen dabei helfen Dinge unscharf zu machen, die man in Videos nicht erkennen soll. Vegas Pro wird Ihnen mit speziellen Werkzeugen dabei helfen, die perfekte „Verpixelung“, mit nur wenigen Klicks, zu erreichen. So können Sie damit beginnen.
Schritt 1: Videodatei importieren:
Wählen Sie im Hauptmenü die Option ein Video zu importieren und ziehen Sie das Video in Ihre Timeline um mit den Effekten zu beginnen!
Schritt 2: Die Videospur duplizieren:
Klicken Sie mit der rechten Maustaste auf das Video, nachdem es importiert wurde und wählen Sie die dritte Option aus dem Menü „Spur Duplizieren“. Damit erstellen Sie eine Kopie des Videos und alle Änderungen werden an der Kopie durchgeführt und das Original bleibt unberührt. Jetzt sind Sie bereit weiterzumachen!
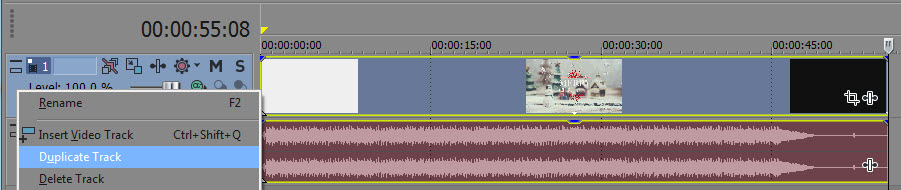
Schritt 3: Mit der "Verpixelung" beginnen:
a. Sie können oben eine Schaltfläche sehen, die wie ein Rechteck aussieht und Videoevent-Panorama/Cropping heißt. Sie finden diese Schaltfläche auch, indem Sie mit der rechten Maustaste auf die Videospur klicken. Klicken Sie auf diese Option und fahren Sie mit den unteren Schritten fort.
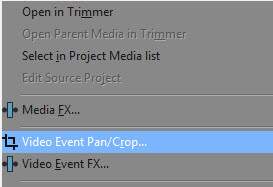
b. Ein Videoevent FX Fenster wird erscheinen, nachdem Sie die Option oben ausgewählt haben. Das gecroppte Video wird erscheinen und Sie werden kleine Icons sehen, die die Form eines Rechtecks haben und Ihnen dabei helfen werden die Grenze für die Verpixelung festzulegen. Die können Ihre Bilder mit diesem Werkzeug zum Erstellen eines Ankers croppen und den Winkel so anpassen, dass er mit den Feinheiten des Bildes übereinstimmt. Für die Verpixelung und Maskierung müssen Sie aber auf das Fenster schauen, das unten links aufgetaucht ist und Maskieren wählen.
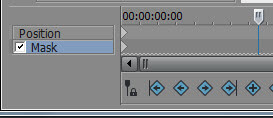
c. Wählen Sie jetzt das Anker Erstellungswerkzeug, das ähnlich wie ein Stift aussieht und ändern Sie die Option „Für FX anwenden“, unter dem Untertitel Maskierung, auf „JA
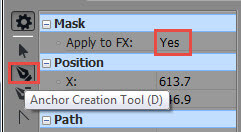
d. Erstellen Sie nun mit diesem Anker und diesem Rechteck eine Grenze um das Gesicht oder Objekt, das Sie verpixeln möchten. Sie können jede Form zeichnen, die Sie möchten, Rechteck, Kreis, egal was! Wenn Sie mit der Auswahl fertig sind, dann wird dieses Objekt hervorgehoben werden und der übrig gebliebene Teil wird kurzzeitig verdunkelt dargestellt werden.

e. Auf der Timeline werden Sie mehrere Registerkarten sehen, wählen die FX Registerkarte des Videos aus und suchen Sie nach „Gaussian Blur“ oder dem „Pixelierung“ Effekt. Sobald Sie darauf klicken, werden Sie auf der rechten Seite des Fensters Voreinstellungen mit verschiedene Stufen der Verpixelung sehen. Wählen Sie die passendste aus und ziehen Sie sie oben auf den Clip.
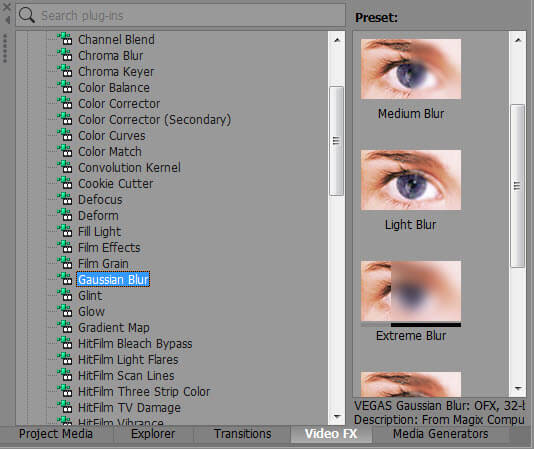
f. Sie können den Effekt im horizontalen und vertikalen Bereich anpassen, auch wenn Sie etwas aus den Voreinstellungen gewählt haben. Sie können die Verpixelung über den Schieberegler oder durch Eingabe einer Zahl einstellen.
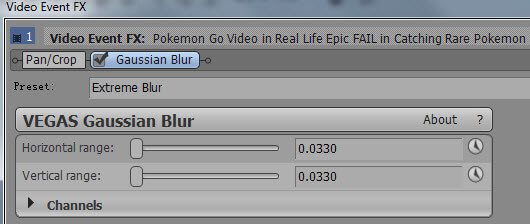
g. Sie sind fertig mit der Verpixelung! Klicken Sie einfach auf die Leertaste Ihrer Tastatur, um die Vorschau zu sehen!

Wenn das Objekt sich in Ihrem Video bewegt, dann müssen Sie die Einstellungen so anpassen, dass die Verpixelung der Bewegung des Objekts folgt. Mit Vegas Pro ist auch das einfach! Gehen Sie einfach zur Videoevent-Panorama/Cropping Option (wie in Schritt a.) und ändern Sie das „Anker-Erstellungswerkzeug“ auf das „normale Bearbeitungswerkzeug“.
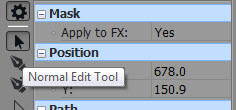
Das wird den Verpixelungsbereich dorthin bewegen, wohin Sie möchten.

Schritt 4: Schauen Sie sich Ihre Effekte an und speichern Sie sie!
Schauen Sie sich diese Video-Anleitung an, um mehr zu erfahren:
Empfehlung
Vegas Pro ist zweifellos ein professioneller Videoeditor, mit dem Sie Ihr Video hervorheben können, aber er kostet $599 und Profis können sich ihn leisten, aber für Anfänger ist Wondershare Filmora eine bessere Option. Im Vergleich zu Vegas Pro ist es sowohl für Windows als auch für Mac verfügbar und hat ziemlich beeindruckende Funktion für die Verpixelung. Die kostenlose Testversion kann über den Link unten heruntergeladen werden und ein Test lohnt sich!
 
Video/Audio in 1.000 Formate konvertieren, bearbeiten, brennen und mehr.
Gratis Testen Gratis Testen Gratis Testen






