- Vegas Pro
Vegas Pro Anleitung zur Farbkorrektur für Anfänger
Für alle diejenigen, die wissen möchten wie man die Farbe in Vegas Pro korrigiert, können die folgenden Informationen mit Bespielen hilfreich sein.
 100% Sicherheit verifiziert | Kein Abozwang | Keine Malware
100% Sicherheit verifiziert | Kein Abozwang | Keine MalwareSep 05, 2025• Bewährte Lösungen
Es ist nicht möglich eine Farbkorrektur ohne professionelles Wissen durchzuführen, aber für Anfänger ist es wichtig die Begriffe zum Thema Farbkorrektur zu lernen. Vegas Pro ist eines der besten Werkzeuge für die Farbkorrektur von Bilder/Videos und der Artikel und enthält alle Informationen darüber, wie man Vegas Pro für die Farbkorrektur verwendet. Für alle diejenigen, die wissen möchten wie man die Farbe in Vegas Pro korrigiert, können die folgenden Informationen mit Bespielen hilfreich sein.
Verwandter Artikel: Color-Grading und Color-Correction nach der Video-Erstellung
Begriffsdefinitonen
Manche von Ihnen haben vielleicht schon von den grundlegenden Begriffen bei Farbsignalen gehört, das wären Helligkeit, Farbton und Sättigung. Diese spielen alle eine wichtige Rolle in jedem farbigen Bild oder Videosignal, deswegen ist es wichtig die grundlegenden Definitionen und auch Ihre Verwendung in Vegas Pro zu kennen.
Die Tabelle unten enthält alle Informationen für die Farbkorrektur-Begriffe:
|
Begriffe |
Definition |
Wie man Sie in Vegas Pro anpasst |
Wie man Sie in Vegas Pro überprüft |
|
Farbtonbereich |
Definiert den Bereich von der dunkelsten bis zur hellsten Helligkeitsstufe |
Helligkeit und Kontrast Plugin |
Histogramm: zeigt die Helligkeit und den Kontrast Ihres Videos an |
|
Vollständiger Farbtonbereich |
Reicht von den RGB-Werten 0, 0, 0 (Pures Schwarz) bis 255, 255, 255 (Pures Weiß) |
Helligkeit und Kontrast Plugin |
|
|
Schatten |
Bezieht sich auf die Luminanzwerte für alles das sich im unteren Drittel des Farbtonbereichs befindet. |
Helligkeit und Kontrast Plugin |
|
|
Mitteltöne |
Die Luminanzwerte, die im mittleren Drittel des Farbtonbereichs liegen, werden von den Mitteltönen definiert |
Helligkeit und Kontrast Plugin |
|
|
Glanzlichter |
Die Werte, die sich im oberen Drittel des Farbtonbereichs befinden, werden von den Glanzlichtern dargestellt |
Helligkeit und Kontrast Plugin |
|
|
Gamma |
Dieser Wert bezieht sich auf die Mitteltöne; Variationen von Gamma helfen das Signal zwischen dunkleren und helleren Mitteltönen anzutreiben |
Collor Collector und Stufen Plugin |
|
|
Kontrast |
Die Abstimmung zwischen hell und dunkel bestimmt den Kontrast |
Helligkeit und Kontrast Plugin |
|
|
Farbton |
Um welche Farbe es sich handelt |
Color Collector Plugin |
Vectorscope: Wird verwendet, um die Werte von Sättigung und Farbton im Videosignal darzustellen |
|
Sättigung |
Die Sättigung bestimmt die Intensität des Farbsignals |
Color Collector Plugin |
|
|
Helligkeit |
Bezieht sich auf den Luminanzwert |
Helligkeit und Kontrast Plugin |
Wellenform: Hilft die Helligkeitsstufen in einem Video zu darzustellen |
|
RGB |
Rot, Grün und Blau |
Farbkurven Plugin |
RGB-Parade Stellt den Helligkeitswert der einzelnen R, G und B Farben dar. |
Wie man die Farbe in Vegas Pro korrigiert - Beispiele
Die folgenden Schritte können Ihnen helfen das Werkzeug für die Farbkorrektur in Vegas Pro zu verstehen:
Schritt 1: Schalten Sie Videoscope ein:
Wählen Sie im Programm Ansicht aus, dann Fenster und anschließend Videoscopes; Sie müssen außerdem auch Farbkorrektur auswählen.
.
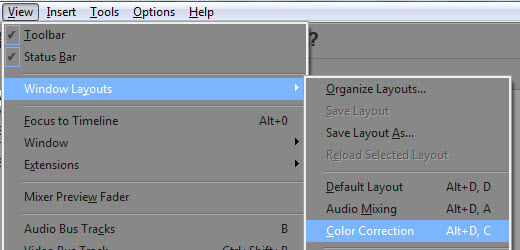
Die Vegas Pro Software hat vier verschiedene Videoscopes, deren Zweck in der Tabelle oben erklärt wird. Vectorscope, Histogramm, Wellenform und RGB-Parade bieten eine vollständige Analyse des Videosignals. Mit Hilfe dieser Werkzeuge kann der Benutzer die Glanzlichter, Mitteltöne, Schatten, Gammawerte, Luminanzwerte-Farbtöne und Sättigung, Kontrast und Helligkeit anpassen und auch den Farbtonbereich des Eingangssignals.
Schritt 2: Vectorscope:
Wie im vorherigen Abschnitt bereits besprochen, der Vectorscope wird verwendet, um Informationen über die grundlegenden Komponenten des Videosignals, nämlich Sättigung und Farbton, zu erhalten.
Wenn ein Wert in einer zentralen Position dieses Scopes liegt, dann bedeutet das, dass es keine Sättigung gibt und der Farbton ebenfalls fehlt. Wenn sich die Werte vom Mittelpunkt entfernen, dann steigt der Betrag des Farbtons und der Sättigung im Farbsignal. Die Informationen auf der Vectorscope-Skala werden in Form von primären und sekundären Farben dargestellt, wobei rot, grün und blau zur ersten Kategorie gehören und gelb, violett und türkis zur zweiten Kategorie gehören.
Hier nehme ich ein Foto meines Hundes als Beispiel her, dass ich vor 5 Jahren mit meinem Smartphone gemacht habe:
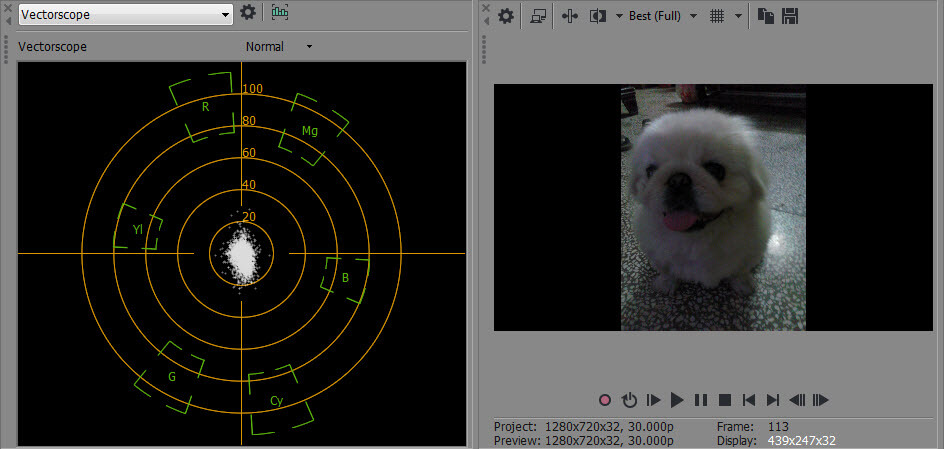
Sie können sehen, dass sich alle Punkte um das Zentrum im Vectorscope befinden und das bedeutet, dass es viele verschiedene Farbtöne in diesem Bild gibt, aber sie sind nicht sehr gesättigt.
Verwendetes Plugin - Color Corrector:
Öffnen Sie das „Videoevent-FX“ Fenster, indem Sie auf die Event-FX Schaltfläche auf dem Bildschirm klicken; gehen Sie dann zu Vegas Color Corrector, klicken Sie auf OK, dann gehen Sie zu den benutzerdefinierten Einstellungen und stellen Sie die Sättigung wie benötigt ein. Der Effekt wird sofort im Bild sichtbar sein, da sich die Punkte im Videoscope vom Zentrum weiter entfernen werden.
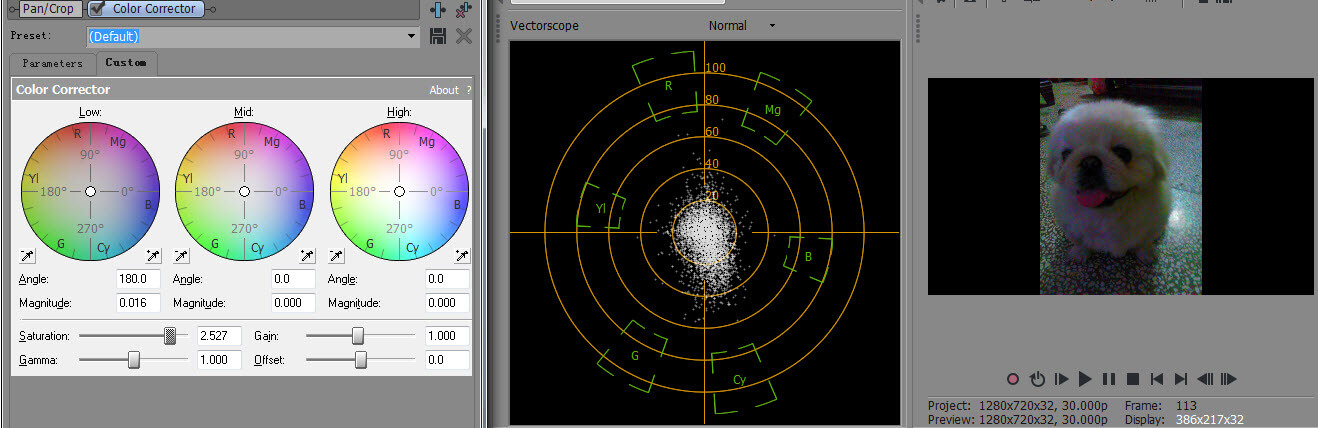
Schritt 2: Wellenform:
Dieses Werkzeug liefert einem Informationen über die Helligkeit.
Dinge auf dem Wellenform-Monitor zu beobachten, während sie sich von links nach rechts bewegen, ist dasselbe als auf das Vorschaufenster in derselben Richtung zu schauen. Wenn mehr Punkte vertikal angeordnet sind, dann stellt das eine höhere Helligkeit dar.
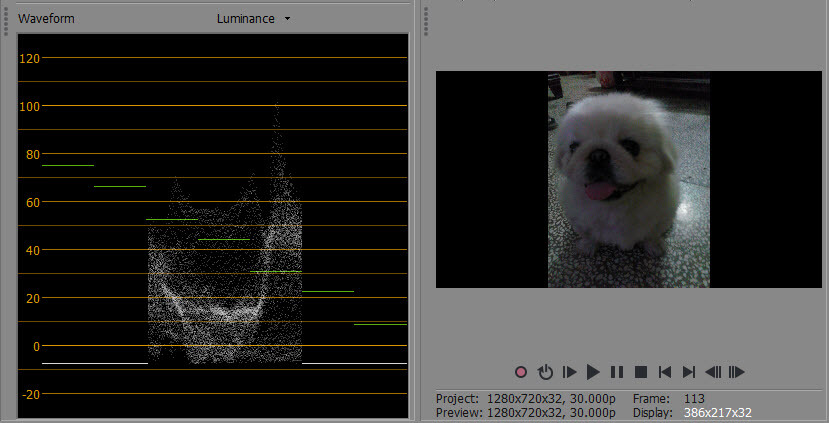
Vom oberen Bildschirmfoto können wir sagen, dass dem Bild Helligkeit fehlt
Verwendetes Plugin - Helligkeit und Kontrast:
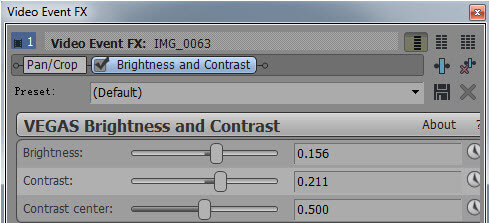
Erhöhen Sie die Helligkeit und den Kontrast, indem Sie den Regler nach rechts ziehen
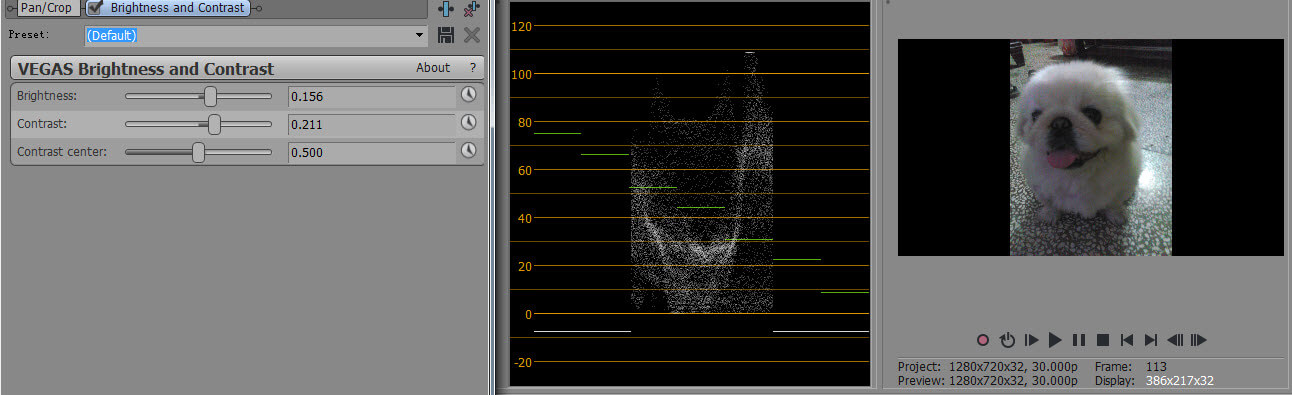
Jetzt können wir sehen, dass das Foto bereits besser und klarer als das Original aussieht.
Schritt 3: Histogramm:
Das Histogramm liefert Informationen über den Kontrast und die Helligkeit.
Auf dieser Skala stellen die vertikalen Linien auf der linken Seite schwarz (0) dar, als Luminanzwert, und reichen bis zur rechten Seite bis zum Wert 255, was ein extremes weiß darstellt. Die Höhe dieser Linien zeigen die Anzahl der Pixel an, die verwendet werden, um ein bestimmtes Bild, zusammen mit den Luminanzwerten, darzustellen.
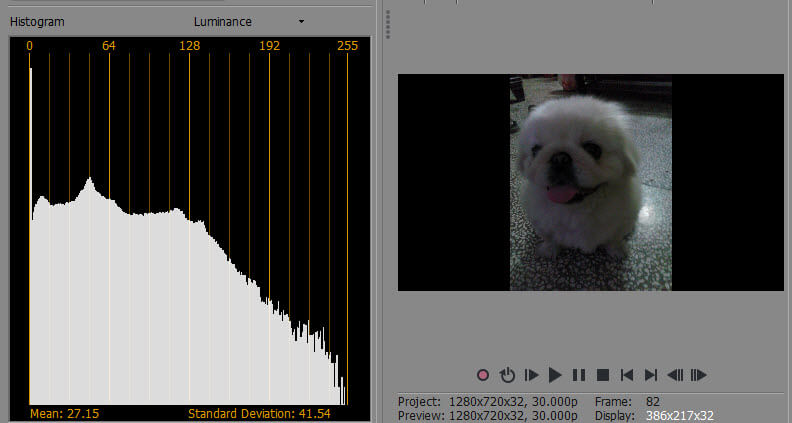
Wir können durch das Histogramm sehen, dass es zu viel Dunkelheit und zu wenig Helligkeit im Originalbild gibt.
Verwendetes Plugin - Helligkeit und Kontrast:
Wenn wir die Helligkeit und den Kontrast erhöhen, dann hat das Bild die exakten Schatten, Mitteltöne und Glanzlichter
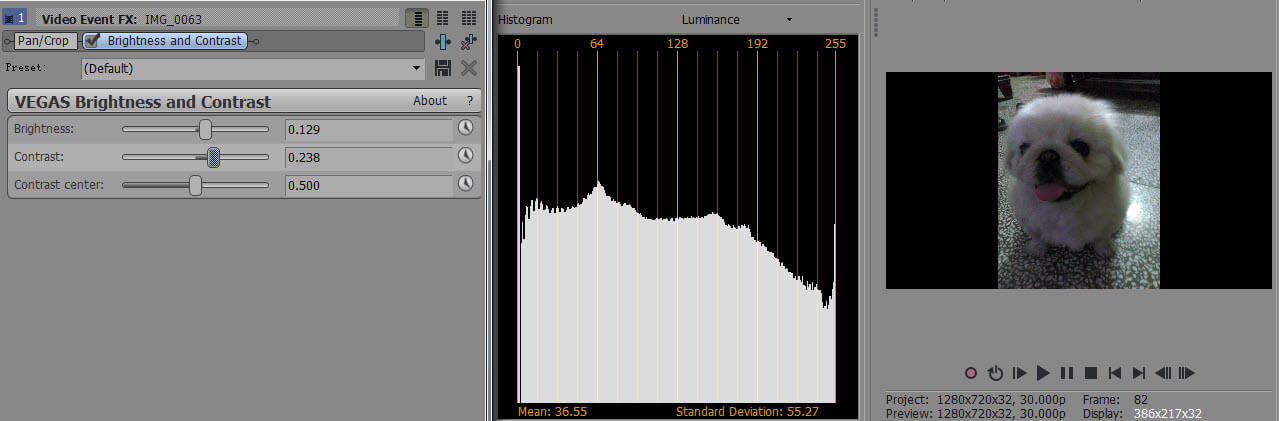
Schritt 4: RGB-Parade:
Das RGP-Parade-Werkzeug wird verwendet, um Informationen über die Helligkeit der RGB-Farben anzuzeigen.
Dieses Werkzeug kann schnell Informationen über die Helligkeitsstufen liefern und gleichzeitig den Effekt von jeder Hauptfarbe einzeln anzeigen.
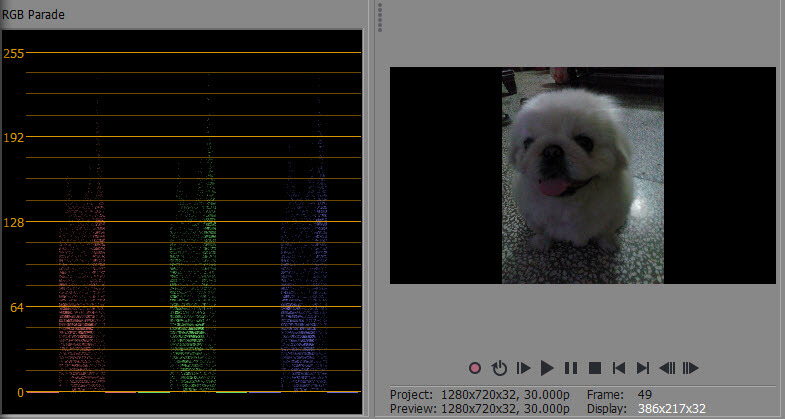
Am Bildschirmfoto oben können Sie eine Gruppe an Punkten im Schattenbereich sehen. Das bedeutet, dass es zu viele schwarz gibt und zu wenig Helligkeit.
Verwendetes Plugin - Farbkurven
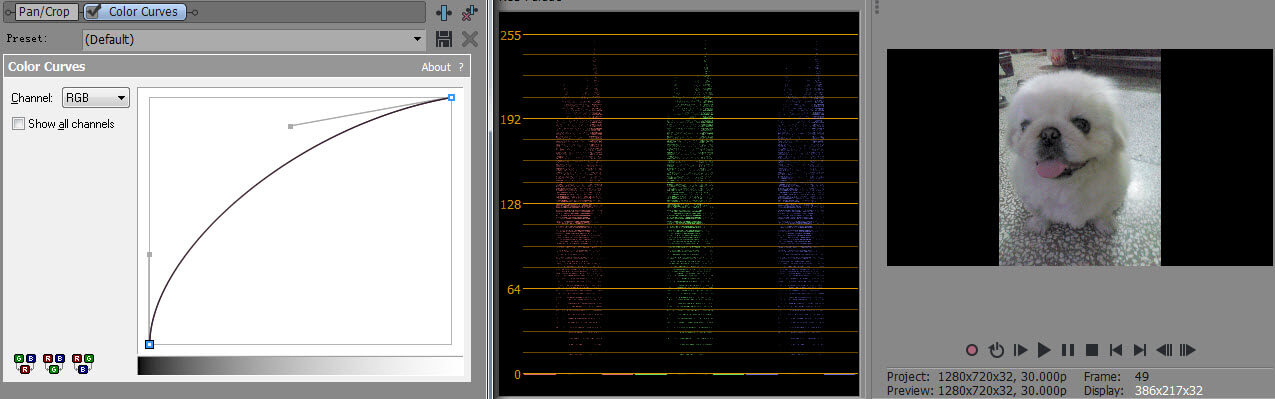
Der untere Regler kann das Bild ein bisschen näher zum wahren Weiß bringen. Der längere, obere Regler, den ich oben erstellt habe, erweitert alle komprimierten Punkte, die im unteren Mitteltonbereich waren und erhöht gleichzeitig die Helligkeit des gesamten Videos.
Schauen Sie sich an, wie Sie einen „Film-Look“ anwenden können, indem Sie die Farbkorrektur-Werkzeuge in Sony Vegas Pro verwenden:<.p>
Vegas Pro wird Profis empfohlen, wegen dem fortgeschrittenen Benutzerinterface und dem höheren Preis. Leider kann das Programm nur in Windows verwendet werden, wenn Sie also nach einem Programm suchen, das sowohl in Windows als auch auf dem Mac funktioniert, dann ist Wondershare Filmora die beste Lösung, die Sie für Ihre Bedürfnisse finden können. Dieses leistungsfähige Werkzeug wurde mit einem einfach zu verwendenden Interface erstellt und es kann einfach von der offiziellen Webseite von Wondershare Filmora heruntergeladen werden.
.



Video/Audio in 1.000 Formate konvertieren, bearbeiten, brennen und mehr.
Gratis Testen Gratis Testen Gratis Testen



