- Vegas Pro
Zwei Möglichkeiten, Videos in Sony (Magix) Vegas Pro zu drehen
Sony Vegas Pro kümmert sich um all Ihre Videobearbeitungs-Bedürfnisse und ist dabei sehr hilfreich für seine Benutzer mit einfachen Drehung, Spiegeln und invertierten Optionen.
 100% Sicherheit verifiziert | Kein Abozwang | Keine Malware
100% Sicherheit verifiziert | Kein Abozwang | Keine MalwareSep 05, 2025• Bewährte Lösungen
Sony Vegas Pro kümmert sich um all Ihre Videobearbeitungs-Bedürfnisse und ist dabei sehr hilfreich für seine Benutzer mit einfachen Drehung, Spiegeln und invertierten Optionen. Sie können diese Tools auf bestimmte Teile des Videoclips anwenden oder können diese auf das ganze Video auf einmal anwenden. Der Artikel unterhalb enthält ausführliche Informationen darüber, wie man Videos in Vegas Pro dreht, so dass Anfänger und Profis dieses Software-Tool in effektiver Weise ohne Probleme nutzen können.
Zwei Möglichkeiten, um Clips in Sony Vegas zu drehen:
Methode 1: Drehen Sie den gesamten Videoclip schnell:
In dieser Methode lernen Sie einen schnellen Video-Rotationstrick, der auf das ganze Video mit Leichtigkeit angewendet werden kann. Diese Technik wird äußerst nützlich, wenn Sie ein Video mit umgekehrter Orientierung aufgenommen haben und jetzt wollen Sie es in die richtige Bewegung bringen
In Sony Vegas kann diese Rotationsaufgabe mit dem Project Media Fenster erreicht werden: Wählen Sie einfach die gewünschte Videodatei aus, die Sie drehen möchten, und klicken Sie dann mit der rechten Maustaste darauf, dass Sie die Drehrichtung aus dem Dropdown-Menü auswählen können. Drehen Sie um 90 Grad im Uhrzeigersinn oder 90 Grad gegen den Uhrzeigersinn. Beachten Sie, dass wenn Sie ein Video um 180 Grad drehen möchten, dann müssen Sie die 90 Grad Drehung zweimal anwenden.
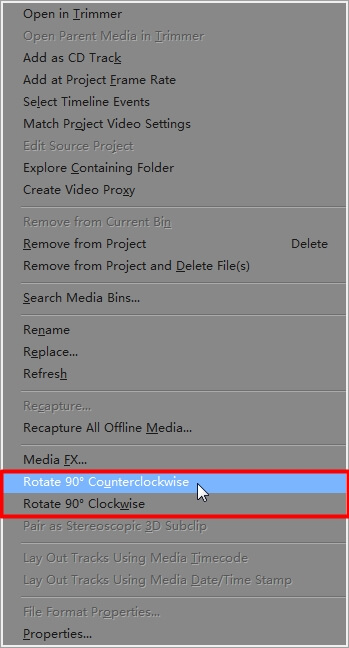
Methode 2: Erweiterte Rotation:
Diese Option ist sehr nützlich für Profis, da es ihnen erlaubt, Videos in jede Richtung zu drehen und die Effekte können auch nur auf bestimmte Teile des Clips angewendet werden. Die folgenden Schritte helfen, Videoclips in Sony Vegas zu drehen:
Schritt 1: Verwenden Sie das Event Schwenken/Schneiden Fenster::
Öffnen Sie Ihr Software-Tool und ziehen Sie dann die gewünschte Videodatei in die Zeitlinie. Nun drücken Sie die Event Schwenk/Schneiden Option, die in Form eines quadratischen Feldes am Ende des Videos verfügbar ist. Auf der linken Seite des Pop-up-Fensters befinden sich vier Hauptoptionen: Quelle, Schlüsselbild Interpolation, Rotation und Position.
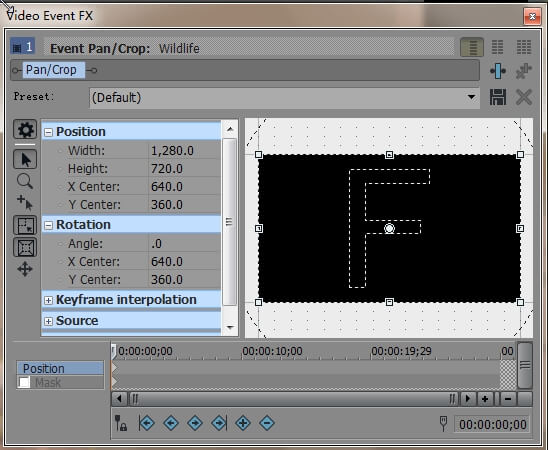
Auf der rechten Seite des Bildschirms finden Sie das F mit einem weißen Punkt an der Mittelposition und auf der Unterseite des Fensters befindet dich Zeitlinie
Schritt 2: Rotation:
Wenn Sie ihr Video drehen wollen, dann gehen Sie im Unterabschnitt der Rotation zu dem Wort "Angle" (Winkel), auf der linken Seite des Pop-up-Fensters. Wenn Sie es auswählen, wird die Zahl automatisch zu einem rot markierten Feld. Hier können Sie den gewünschten Winkel manuell bearbeiten und einstellen. Zum Beispiel schreiben Sie 90,0 vor Angle (Winkel), um das Video um 90 Grad zu drehen und dann drücken Sie Enter.
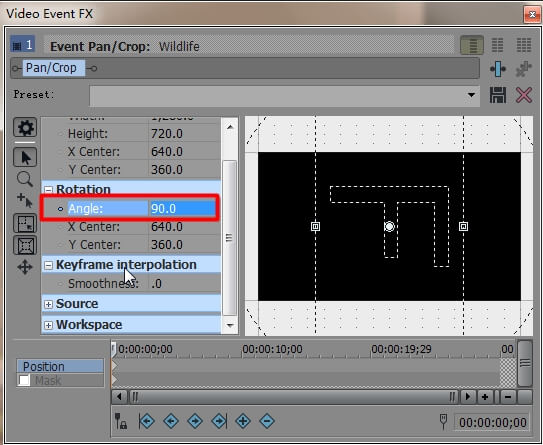
Beachten Sie, dass wenn Sie den kompletten Videoclip drehen müssen, dann muss Ihr Schieberegler an der Anfangsposition des Clips erscheinen, falls Sie diesen Effekt nur auf einen bestimmten Teil des Videos anwenden möchten, müssen Sie den Schieberegler auf diesen Teil stellen.

Schritt 3: Ende der rotation:
Sobald Ihr Rotationseffekt abgeschlossen ist, drücken Sie einfach das Kreuz "X" in der oberen rechten Ecke des Pop-up-Bildschirms und Ihr Projekt wird gespeichert und geschlossen.
Empfehlung:
Wenn Sie neu in Vegas Pro sind und nicht in der Lage sind, die unzähligen fortgeschrittenen und komplizierten Funktionen zu verwenden, dann sollten Sie ihre Bearbeitung auf einer interaktiven Plattform beginnen, bestens zu empfehlen Wondershare Filmora. Sie werden sich freuen zu erfahren, dass die Testversion kostenfrei ist, während Sie für den Zugriff auf Vegas Pro $ 599 bezahlen müssen. Für Anfänger ist es gut, Video-Bearbeitungs-Fähigkeiten mit Wondershare Filmora für Mac sowie Windows-Plattformen problemlos zu lernen. Gehen Sie zur offiziellen Website von Wondershare und laden Sie kostenlose Testversion so schnell wie möglich herunter.

Video/Audio in 1.000 Formate konvertieren, bearbeiten, brennen und mehr.
Gratis Testen Gratis Testen Gratis Testen






