- Vegas Pro
Wie ein Video beschleunigen oder verlangsamen in Video in Vegas Pro
Heutzutage lieben es die meisten Jugendlichen lustige Videos zu erstellen und diese auf Sozialen Media Plattformen hochzuladen.
 100% Sicherheit verifiziert | Kein Abozwang | Keine Malware
100% Sicherheit verifiziert | Kein Abozwang | Keine MalwareSep 05, 2025• Bewährte Lösungen
Heutzutage lieben es die meisten Jugendlichen lustige Videos zu erstellen und diese auf Sozialen Media Plattformen hochzuladen. Wenn Sie auch darüber nachdenken denken, selber unterhaltsame Videos zu erstellen und Ihnen noch nicht klar ist welche Software-Tools Ihnen hilfreich bei der Video-Beschleunigung oder Verlangsamung sein könnten, dann nehmen Sie sich einen Augenblick Zeit und lesen den folgenden Artikel. Es ist sehr einfach mit Vegas Pro Videos komisch zu gestalten, zum Beispiel mit Zeitraffer oder Zeitlupen Effekten, da es einfache Geschwindigkeitsanpassungsfunktionen bietet. Alles, was Sie tun müssen, wird durch die folgenden drei Methoden beschrieben.
3 Wege zum beschleunigen/verlangsamen eines Videoclip in Sony (Magix) Vegas Pro:
Methode 1: Legen Sie die Wiedergabe-Bildrate fest
Es ist einer der einfachsten Tricks, um einen lustigen Videoclip zu erstellen. Sie müssen einfach die Wiedergabe-Rate für Bilder einstellen und diese werden in einem interessanten Format erscheinen.
Öffnen Sie Ihr Video auf Vegas Pro und klicken Sie dann mit der rechten Maustaste darauf, gehen Sie zu den Eigenschaften aus dem Dropdown-Menü und klicken Sie auf die Wiedergabe-Option. Hier können Sie die Bild-Wiedergabe-Rate nach Bedarf bearbeiten, aber beachten Sie, dass die Software es Ihnen ermöglicht vier Mal zu beschleunigen oder zu verlangsamen, um je 0,25x.
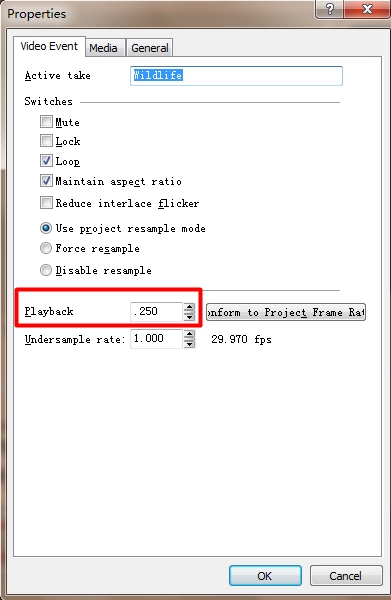
Methode 2: Geschwindigkeitsregelung für ausgewählte Videoelemente
Wenn du auf die Geschwindigkeitsanpassungsoption zugreifen möchtest, dann einfach mit der rechten Maustaste auf das Video klicken, welches du bearbeiten willst, und wähle dann aus dem Dropdown-Menü die Option Einfügen / Entfernen. Im nächsten Menü wählen Sie dann die Option Velocity.
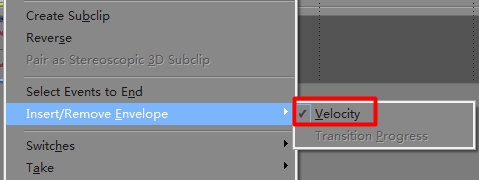
Und schon wird eine grüne Linie angezeigt, diese gibt die Geschwindigkeit direkt über dem ausgewählten Videoclip an.
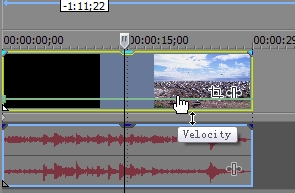
Wenn du die Geschwindigkeit für den ganzen Clip steigern willst, dann ziehst du die Umhüllung nach oben und zieh diese nach unten, um die Geschwindigkeit zu verlangsamen. Wenn Sie es auf den Nullwert ziehen, dann wird der Clip automatisch einfrieren und ein negativer Wert der Geschwindigkeit, wird die Bilder in umgekehrter Reihenfolge ausführen.
Für diejenigen, die nur bestimmte Teile des Videos bearbeiten möchten, doppelklicken Sie einfach auf die Video-Zeitlinie für die Erstellung von Ankerpunkten und beschleunigen oder verlangsamen Videos entsprechend in verschiedenen Abschnitten des Videos.
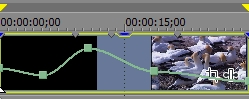
Benutzer können auch die Vorteile des Fade-Modus nutzen, einfach mit der rechten Maustaste auf einen beliebigen Punkt klicken und er wird dargestellt.
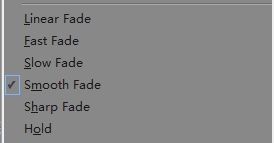
Bitte beachten Sie: Wenn Sie das Video mit den Geschwindigkeitseinstellungen verlangsamen oder beschleunigen, dann wird die Länge des Clips automatisch variiert und um das Durchlaufen einer Schleife zu vermeiden, müssen Sie es manuell einstellen. Wenn Sie die Geschwindigkeitsumhüllung ziehen, verwenden Sie die Strg-Taste, um alle Einstellungen mit Feinjustierungen zu verschieben.
Methode 3: Zieh und Trimm Stretcher
Hier ist eine schnelle Anwendung für die Ausführung von Methode 1, Sie halten die Strg-Taste gedrückt, während Sie ein Ende des Videos ziehen, um es zu beschleunigen oder es nach Bedarf zu verlangsamen. Um die von Ihnen angewandten Änderungen zu überprüfen, bevorzugen Sie die Eigenschaften und überprüfen Sie die Änderungen der Wiedergaberate.
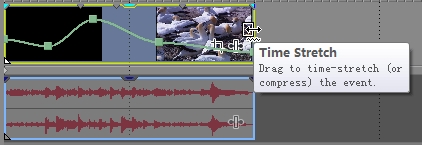
Bitte beachten Sie: Benutzer können alle Methoden für die Erstellung von einzigartigen Effekten zusammenstellen. Zum Beispiel steht es Ihnen frei, jedes Video 4-mal zu beschleunigen und dann die Geschwindigkeits-Umhüllung auf 200% für weitere 2 Beschleunigungen anzupassen. So wird am Ende 8-fach beschleunigt. Sobald Sie alle erforderlichen Anpassungen vorgenommen haben, dann speichern Sie Ihre Projektdatei und starten Sie die Bearbeitung einer anderen in ähnlicher Weise.
Empfehlung:Vegas Pro ist bekannt als ein professionelles Video-Bearbeitungs-Tool, ist allerdings auch eine kostspielige Lösung für Anfänger, das komplette Software-Paket mit allen erforderlichen Zugangsdaten kostet $ 599,00. Es ist nur möglich Vegas Pro auf einer Windows-Plattform zu verwenden, also wenn Sie auf der Suche nach einer kostengünstigen Lösung sind, die sowohl auf Windows als auch auf einem Mac verwendet werden kann, dann ist unsere Empfehlung Wondershare Filmora Version 9. Es ist als eines der leistungsstärksten und einfach zu bedienenden Video-Bearbeitungs-Software-Tools bekannt. Benutzer können einfach von der offiziellen Webseite die kostenfreie Testversion von Wondershare Filmora9 herunterladen.

Video/Audio in 1.000 Formate konvertieren, bearbeiten, brennen und mehr.
Gratis Testen Gratis Testen Gratis Testen






