Transcript
In this video, we will teach you how to create the card overturned effect in Wondershare Filmora. To create this illusion, you need to do a simple setup. As you can see, we have set up everything. Use your smartphone to film. Next, you need regular-sized playing cards and large-sized playing cards. The distance between small and big playing cards should be about 4 to 5 feet.
Distance depends on the size of the big card. Your smartphone should be at the same level as a regular playing cards setup. The big cards should be above the regular card setup at an angle of 15 to 20 degrees. You can adjust the angle until all cards are in the right position like this.
Let's import your footage and drop it in on tracks 1 and 2. Select track 2 clip, go to the "Mask," and select the pen tool. Zoom in on the footage and create a mask around the big cards. Copy this clip and paste it on track 3.
Select a duplicate clip, go to the "Basic," and adjust its y-axis position to place it properly on the card. Then select track 2 clip, go to the "Mask," and change the mask shape. Block track 3 and shift the mask of the track 2 clip towards the left side. Now hide track 1 and then adjust the track 2 clip while positioning and placing it behind the big cards. Unhide track 1 clip and hide track 3.
Now, to match the color to the wall color, go to "Color" and adjust "Highlight," "Shadow," "White," and "Black" accordingly. Then change the “Zoom Level” to "Fit." Identify the point where the second person is picking up the card and reduce the duration of clips to 2 and 3 just before the card pickup.
Now, let's render it to see the final preview.
Umgekehrter Karteneffekt | Filmora Tutorial | Einfach & Leicht
Was Sie zur Vorbereitung benötigen:
- Ein Computer (Windows oder macOS)
- Ihr Videomaterial.
- Filmora Video Editor
Wondershare Filmora zum Importieren von Filmmaterial starten
Nachdem Sie die Wondershare Filmora Software heruntergeladen haben, starten Sie sie auf Ihrem Computer. Wenn Sie die Oberfläche von Filmora aufrufen, importieren Sie den Clip, den Sie auf der Karte aufgenommen haben, indem Sie oben links "Medien" auswählen. Klicken Sie weiter auf die Schaltfläche "Hier klicken, um Medien zu importieren", um das Video zu importieren.
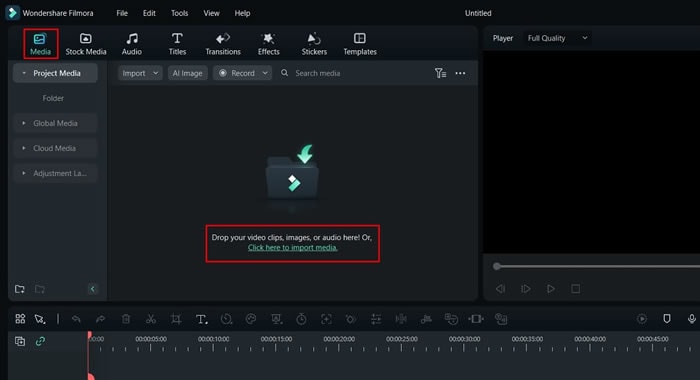
Auf die Zeitleiste ziehen und Duplikate erstellen
Sobald Ihr Video dem "Ordner" von "Projektmedien" hinzugefügt wurde, ziehen Sie es in die Zeitleiste darunter in die Ebenen Spur 1 und Spur 2.
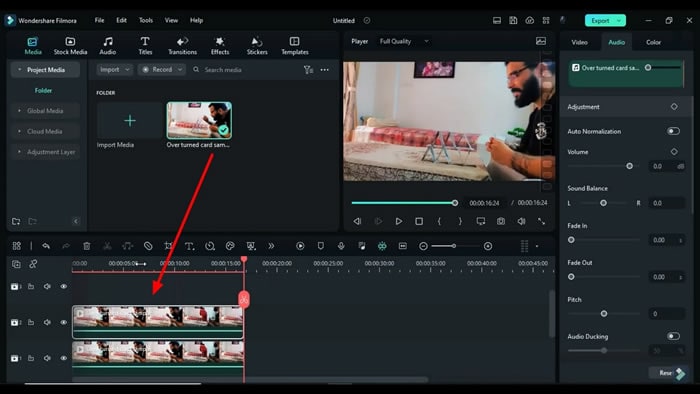
Effekt anwenden, um zu visualisieren
Doppelklicken Sie auf den Clip von Spur 2. Daraufhin wird auf der rechten Seite des Bildschirms ein Einstellungsfenster angezeigt. Wählen Sie die Kategorie "Video" und drücken Sie die "Maskieren" Funktion. Wählen Sie weiterhin "Maske zeichnen" und beginnen Sie, eine Maske um die großen Karten im Video auf dem Wiedergabebildschirm zu erstellen. Sie können dafür einen Mauszeiger verwenden.
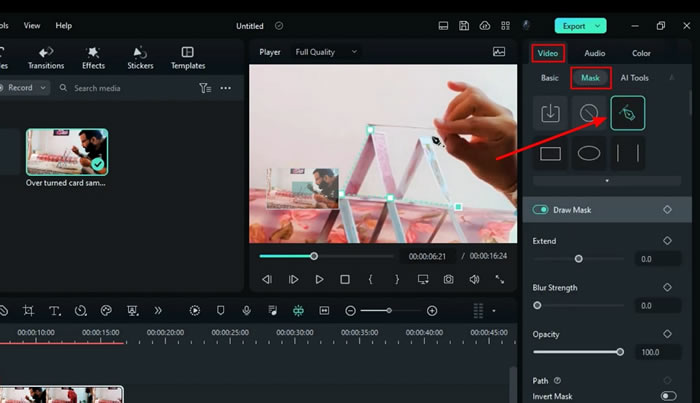
Clip kopieren, Duplikat erstellen und Einstellungen anpassen
Klicken Sie auf das Symbol "Tracks verwalten" unten links auf dem Bildschirm und wählen Sie die Option "Videotrack hinzufügen". Damit fügen Sie Ihrer Zeitleiste eine dritte Ebene von Spuren hinzu. Klicken Sie nun mit der rechten Maustaste auf Ihren Track 2 Clip und wählen Sie "Kopieren". Gehen Sie in die dritte Ebene, drücken Sie das Symbol "Stumm" auf der linken Seite und wählen Sie "Einfügen", nachdem Sie mit der rechten Maustaste auf die Ebene geklickt haben. Ein doppelter Clip wird also in der dritten Ebene hinzugefügt.
Doppelklicken Sie auf den duplizierten Clip und wechseln Sie im Einstellungsfenster von der Kategorie "Video" zu "Basic". Passen Sie unter "Position" die Position der y-Achse an, um den Clip richtig auf der Karte zu platzieren.
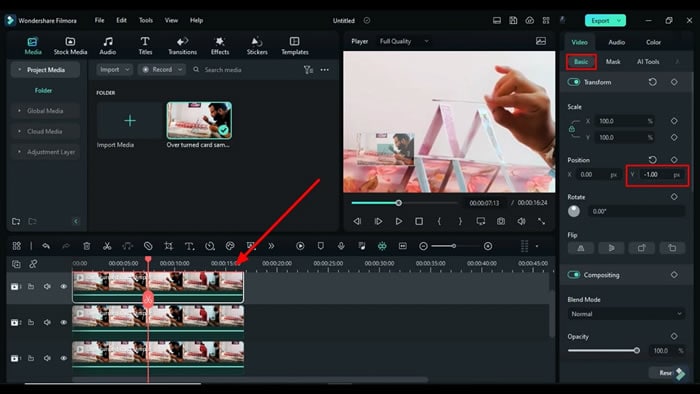
Anpassen von Spuren in der Zeitleiste zur Positionierung und Anpassung der Maske
Führen Sie einen Doppelklick auf den Track 2 Clip aus und wechseln Sie von "Video" in den Bereich "Maske". Passen Sie die Form der Maske auf den Karten weiter an, indem Sie das Stift-Tool "Maske zeichnen" auswählen. Gehen Sie weiter, um Spur 3 zu sperren, indem Sie auf das Symbol "Spur sperren" klicken, das sich ganz links auf Spur 3 befindet.
Klicken Sie auf Spur 2 und verschieben Sie im Video auf dem Wiedergabebildschirm die Maske auf der linken Seite, indem Sie mit der Maus ziehen. Danach blenden Sie Spur 1 aus, indem Sie auf das Symbol "Spur ausblenden" klicken und fahren mit den Einstellungen des Clips Spur 2 fort.
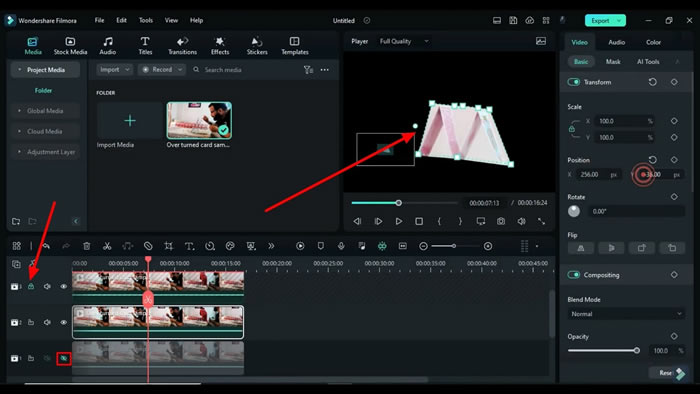
Passen Sie die Farben des Filmmaterials an die Wandfarben an
Lösen Sie einen Doppelklick auf Spur 3 aus und wählen Sie "Basis" aus der Kategorie "Farbe". Scrollen Sie nach unten und schalten Sie "Licht" ein. Danach müssen Sie "Highlight", "Schatten", "Weiß" und "Schwarz" entsprechend anpassen. Klicken Sie anschließend auf das Symbol "Vorschauqualität und Anzeigeeinstellungen" unter dem Wiedergabebildschirm und setzen Sie die "Zoomstufe" auf "Anpassen".
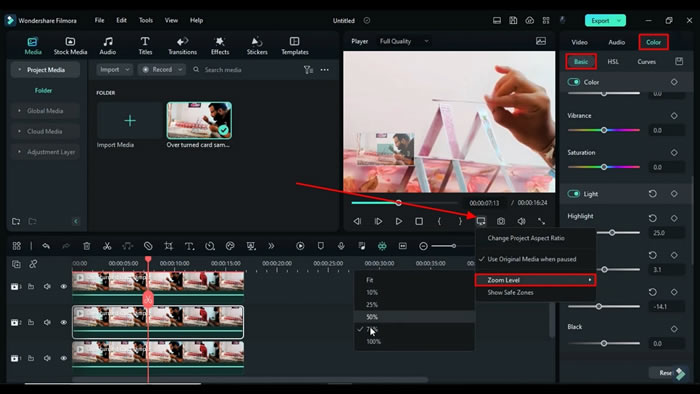
Identifizieren und Reduzieren der Dauer von Clips
Bewegen Sie den Abspielkopf über die Frames, um den Punkt zu identifizieren, an dem die zweite Person die Karte aufhebt. Wenn Sie diesen Punkt gefunden haben, reduzieren Sie die Dauer der Clips 2 und 3, indem Sie die rechte Ecke der Ebene nach links ziehen.
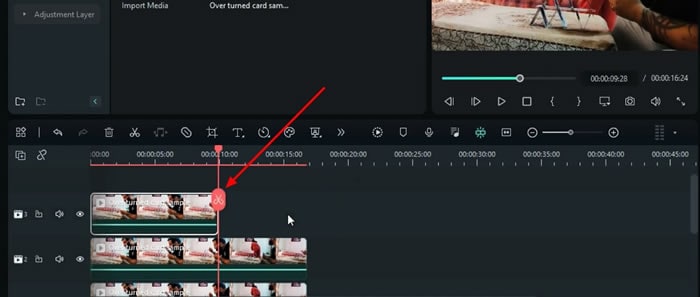
Vorschau Rendering Clip und Download
Klicken Sie auf das Symbol "Rendervorschau", um das endgültige Video Ihrer umgedrehten Karte in hoher Auflösung zu sehen. Wenn das Video Ihren Anforderungen entspricht, können Sie es herunterladen. Klicken Sie dazu auf die Schaltfläche "Exportieren" in der oberen rechten Ecke, geben Sie Ihrem Video einen Namen, legen Sie den gewünschten Speicherort auf dem Gerät fest und klicken Sie erneut auf die "Exportieren" Schaltfläche.
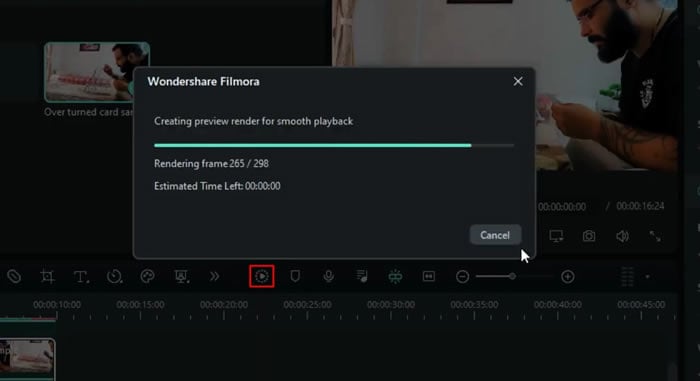
Magie ist eine besondere Form der Unterhaltung, die Menschen jeden Alters lieben. Offenbar wird die meiste Magie mit Karten und verschiedenen Techniken ausgeführt. Eine dieser Techniken ist der Kartenumkipp-Effekt. In diesem Video haben Sie gelernt, wie man mit Filmora-Effekten ein magisches Video zum Umdrehen von Karten erstellen kann. Die Schritte sind ganz einfach, so dass Sie keine Probleme haben werden.




