Wie man einen magischen Übergangseffekt für wechselnde Kleidung erstellt
Was Sie zur Vorbereitung benötigen:
- Ihr Computer oder Laptop
- Greenscreen-Video der tanzenden Person
- Wondershare Filmora Video Editor
Laden Sie Wondershare Filmora herunter und installieren Sie es auf Ihrem Computer. Starten Sie die Anwendung und wählen Sie auf dem Begrüßungsbildschirm "Neues Projekt". Gehen Sie auf Datei> Medien importieren> Mediendateien importieren, um die Videoclips zu importieren. Andernfalls können Sie die Videoclips per Drag & Drop direkt in den Ordner der Projektmedien ziehen.

Ziehen Sie Video 2 auf die Zeitleiste und legen Sie es dort ab. Ziehen Sie Video 1 auf der Zeitleiste über Video 2. Schalten Sie den Ton der Videos aus, indem Sie Strg + Umschalt + M drücken. Ziehen Sie Video 2 direkt neben Video 1, wo Video 1 aufhört. Suchen Sie in Video 1 nach einem Bild, in dem Sie sich vollständig zurücklehnen. Platzieren Sie den Abspielkopf darauf und trimmen Sie den Clip von Video 1.
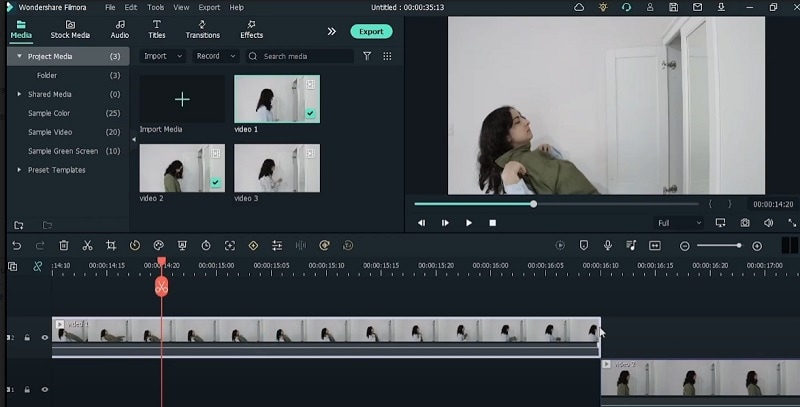
Drücken Sie "M" auf Ihrer Tastatur, um die Stelle in der Zeitleiste zu markieren. Doppelklicken Sie auf Video 1 und gehen Sie zu Animation> Anpassen und verringern Sie die Deckkraft. Ziehen Sie jetzt Video 2 unter Video 1 und platzieren Sie es. Suchen Sie auf Video 2 die Stelle, an der Sie sich zurücklehnen. Drücken Sie "M" und löschen Sie die Teile davor.
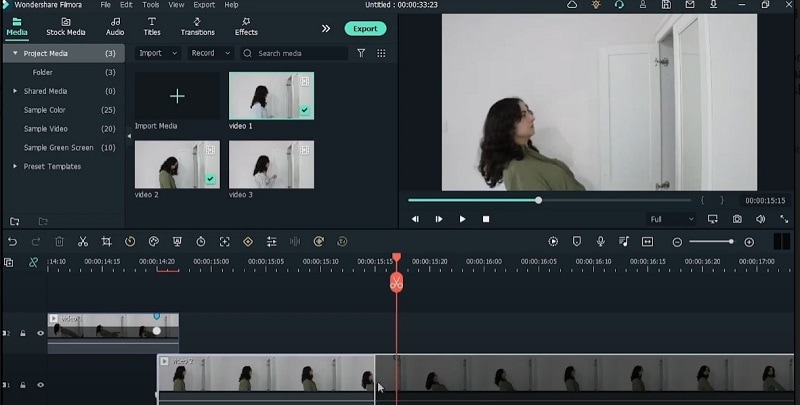
Bewegen Sie Video 2 erneut unter Video 1 und stellen Sie sicher, dass die Markierungen übereinstimmen. Nehmen Sie den Keyframe auf Video 1, den Sie zuvor erstellt haben und löschen Sie ihn. Erstellen Sie dann einen weiteren Keyframe mit 100% Deckkraft. Gehen Sie zwei Bilder weiter und erstellen Sie einen weiteren Keyframe mit 0% Deckkraft. Bringen Sie Video 3 unter Video 2 ein.
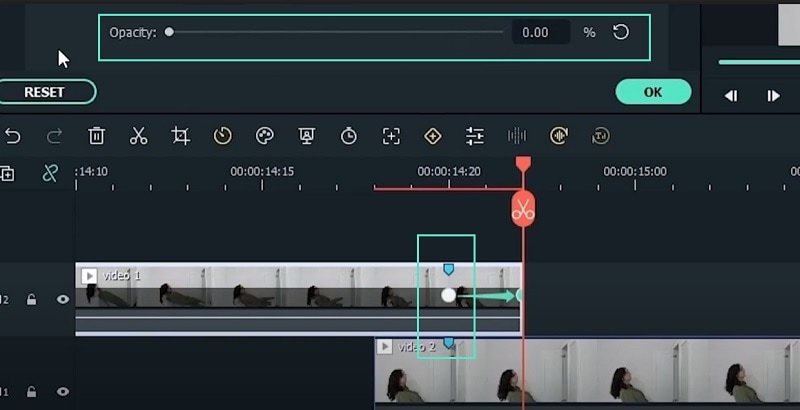
Auch hier sehen wir uns an, wo wir uns an Video 2 anlehnen und drücken "M", um die Stelle zu markieren. Drücken Sie Strg + Umschalt + M, um den Ton stumm zu schalten. Verringern Sie die Deckkraft. Markieren Sie jetzt die Stelle, an der Sie sich zurücklehnen, auf Video 3. Passen Sie die Markierungen an und entfernen Sie den Keyframe auf Video 2. Fügen Sie Keyframes mit 100% Deckkraft und 0% Deckkraft hinzu, wie zuvor bei Video 1.
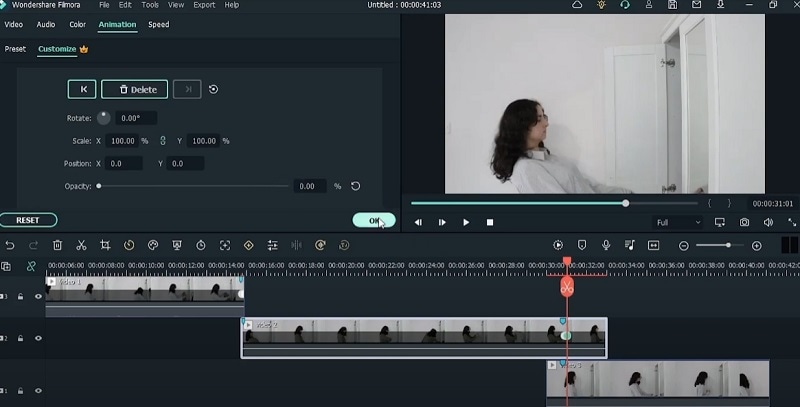
Entfernen Sie überflüssige Teile und verschieben Sie den zweiten Keyframe nach rechts, so dass er sieben Frames vom ersten Keyframe entfernt ist. Klicken Sie oben auf die Exportieren Schaltfläche und speichern Sie das Video als "Base". Importieren Sie das Base-Video in den Ordner der Projektmedien. Löschen Sie alle Videoclips auf der Zeitleiste und legen Sie das Base-Video auf der Zeitleiste ab.
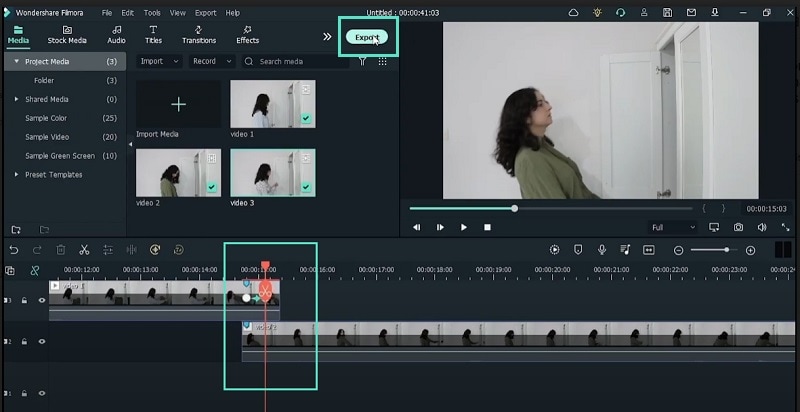
Suchen Sie die Stelle, an der wir das Shirt einwerfen und gehen Sie zur Speed Ramping Option, indem Sie auf das Timer-Symbol klicken. Klicken Sie auf Anpassen und bringen Sie die drei Keyframes nebeneinander. Verschieben Sie den zweiten Keyframe nach oben auf Geschwindigkeit 4,8X.
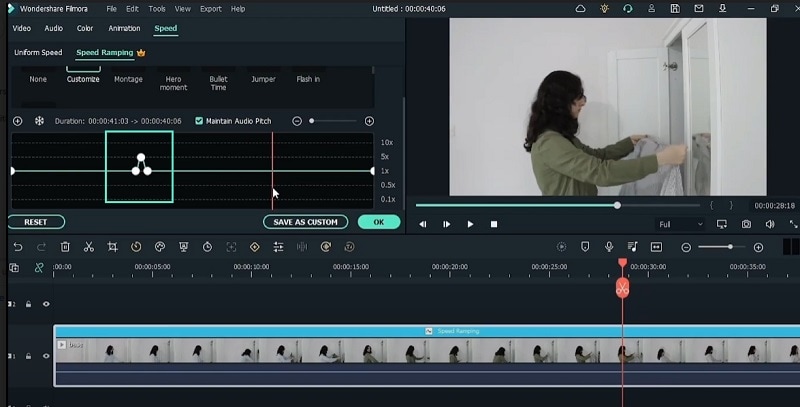
Gehen Sie zu der Stelle, an der wir das zweite Shirt hineinwerfen und achten Sie auf die Bewegungsunschärfe. Fügen Sie einen Keyframe hinzu und ein paar Frames später einen weiteren Keyframe. Der dritte Keyframe sollte die Stelle sein, an der Sie das Shirt angezogen haben. Stellen Sie die Geschwindigkeit des zweiten Keyframes auf 4,8X. Das war's und Sie können das Video abspielen, um den Effekt zu sehen.
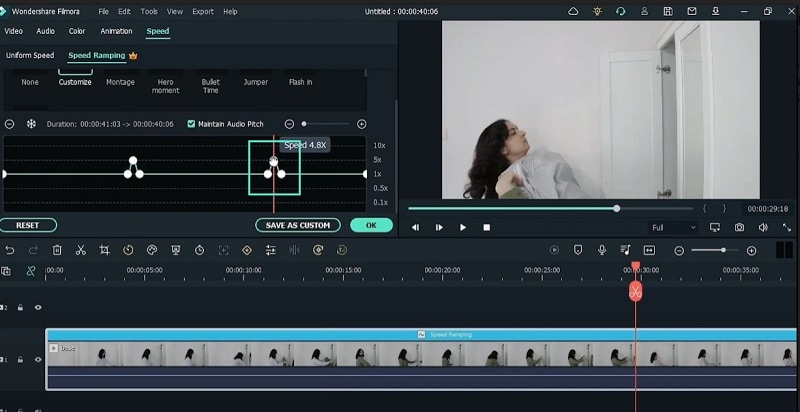
Was Sie gelernt haben:
- Wie man das Video tatsächlich dreht, in drei Teilen.
- Wie man Keyframes verwendet, um die Übergangspunkte zu markieren.
- Wie man mit der Geschwindigkeit von Keyframes spielt, damit es nahtlos aussieht.