So ändern Sie Ihre Augenfarbe in einem Video
Was Sie vorbereiten müssen:
- Computer (Windows oder macOS)
- Ihr Videomaterial.
- Filmora Video-Editor
Filmora herunterladen und installieren
Besuchen Sie die Original-Website von Filmora, um es herunterzuladen. Klicken Sie auf die Schaltfläche "Download", und die Installation beginnt sofort. Wenn das Filmora-Installationsprogramm heruntergeladen ist, klicken Sie darauf und akzeptieren Sie alle Bedingungen, dann klicken Sie auf Installieren. Sobald die Software installiert ist, können Sie damit Ihre Videos professionell bearbeiten.
Einfügen von Filmmaterial in die Zeitleiste
Öffnen Sie Filmora und klicken Sie auf Neues Projekt erstellen. Um die Augenfarbe in Filmora zu ändern, stellen Sie zunächst sicher, dass Ihr Filmmaterial in einem Format vorliegt, das Filmora lesen kann. Wählen Sie das Filmmaterial aus, das Sie der Timeline hinzufügen möchten. Ihr Filmmaterial sollte eine Nahaufnahme Ihrer Augen sein. Sie brauchen den Clip nur zu importieren und in die Timeline zu ziehen.
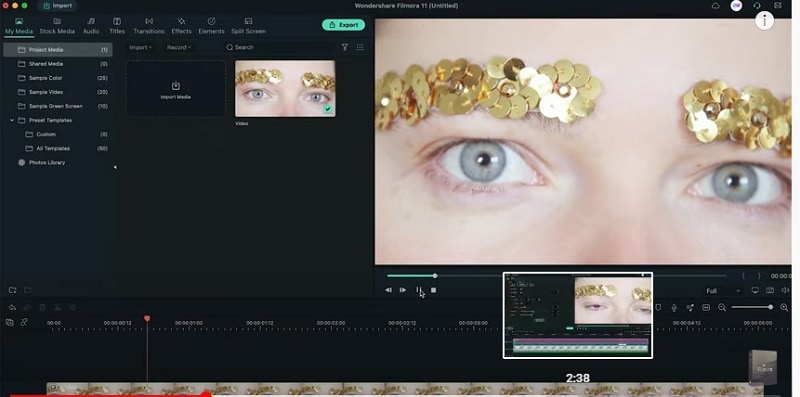
Auswählen einer Farbe
Wählen Sie eine Farbe aus den Farbmustern aus. Wählen Sie die gewünschte Farbe mit dem Farbwähler aus. Sie haben in Filmora mehrere Farboptionen. Sie können je nach Ihren eigenen Vorlieben wählen. Fügen Sie eine beliebige Farbe in die Zeitleiste ein. Ganz gleich, ob Sie versuchen, das Video persönlicher zu gestalten, oder ob Sie einfach Ihren Look aktualisieren wollen.
Die Filmora-Software macht es allen Benutzern leicht, vom Anfänger bis zum Profi. Sie können wunderschöne Videos zur Bearbeitung von Augenfarben erstellen, ohne sich um technische Fragen oder das Erlernen komplizierter Software kümmern zu müssen.
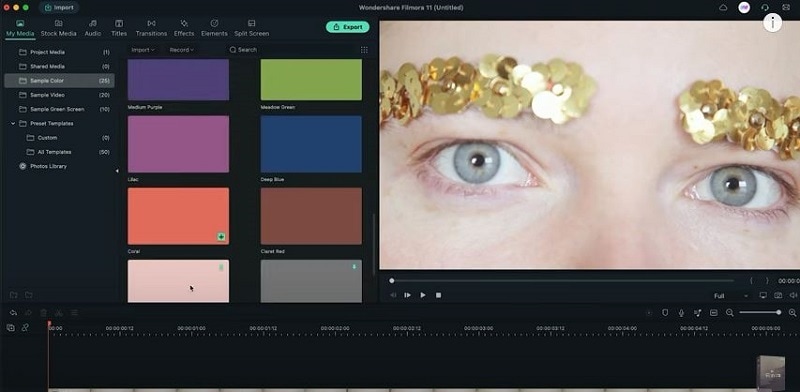
Anpassen der Größe und Position der Farbebene
Doppelklicken Sie danach auf die Farbebene, gehen Sie auf die Registerkarte "Maske" und wählen Sie die Kreisform aus, da die Augenform dieser ähnlich ist. Klicken und ziehen Sie die Ebene an die gewünschte Position. Passen Sie die Größe und Position der Ebene an die Form des Augapfels an. Um die Größe der Ebene anzupassen, ziehen Sie die Ecken der Ebene.
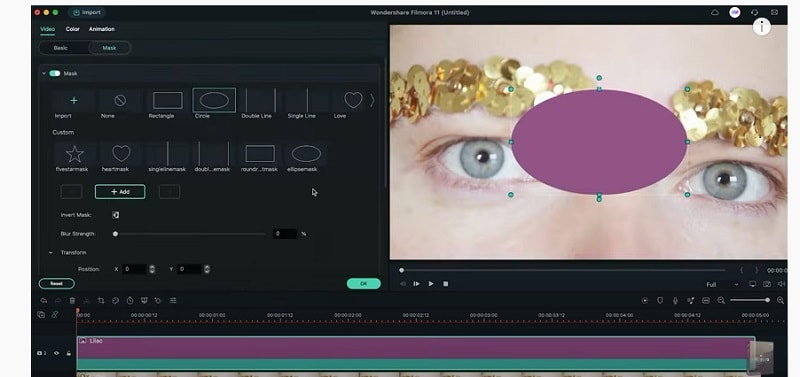
Ändern des Modus von Normal auf Overlay
Gehen Sie auf die Registerkarte Basis und suchen Sie die Registerkarte Überblendung. Klicken Sie auf die Registerkarte "Überblendung" und ändern Sie den Modus von "Normal" in "Überlagerung". Sie können verschiedene Optionen für das Overlay wählen, das Sie zu Ihrem Filmmaterial/Layer hinzufügen möchten. Sie können auch die Option "Weiches Licht" verwenden, wenn die Option "Überlagerung" nicht funktioniert.
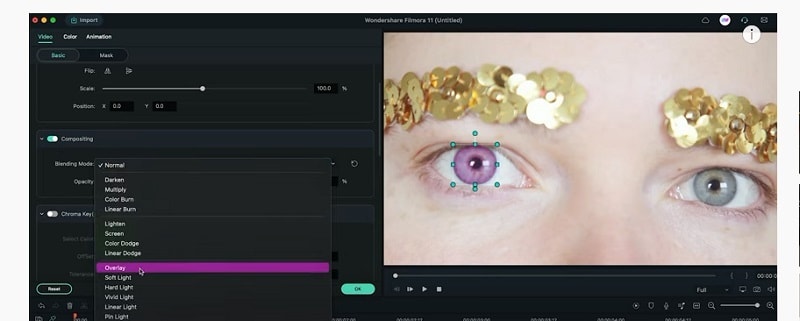
Verwendung der Bewegungsverfolgung
Nach der Änderung des Modus können Sie sehen, dass die von uns gewählte Farbe den Augen nicht perfekt folgt, wenn Sie Ihre Augen bewegen. Um dieses Problem zu beheben, können Sie die Funktion zur Bewegungsverfolgung verwenden. Um diese Funktion zu nutzen, doppelklicken Sie auf den Anhänger. Blättern Sie nach unten und aktivieren Sie die Funktion zur Bewegungsverfolgung. Diese Funktion ist erstaunlich. Es kann die Bewegung von Objekten so verfolgen, wie Sie es wünschen. Dies erleichtert das Hinzufügen von Spezialeffekten.
Beginn der Verfolgung des Schülers
Wenn Sie die Funktion zur Bewegungsverfolgung verwenden, sehen Sie, dass ein Kästchen mit einem Pluszeichen vor der Pupille des Auges erscheint und das Kästchen so verkleinert wird, dass es die Pupille verdeckt. Klicken Sie auf "Tracking starten", dann folgt es der Augenbewegung.
Festlegen der Größe und Position
Nachdem Sie eine Farbe ausgewählt haben, ändern sich Größe und Position der Farbe. Um dieses Problem zu beheben, doppelklicken Sie einfach auf die Farboption und gehen Sie dann zur Registerkarte "Ebenen", um die Größe und Position der Option anzupassen. Wenn Sie ihn anpassen, können Sie sehen, dass die Farbmaske den Augen perfekt folgt.
Hinzufügen von Keyframes und Ebenenregisterkarten
Wenn die Augen im Filmmaterial geschlossen werden, können Sie Keyframes und Masken-Tabs hinzufügen, indem Sie auf die Option Hinzufügen klicken. Fügen Sie weitere Keyframes für die geschlossenen Augen hinzu, bis sie sich wieder öffnen. Passen Sie dann die Größe und Farbposition jedes Keyframes an. Das war's, Sie sind mit der Bearbeitung fertig.
Exportieren Sie Ihr Video, indem Sie auf die Schaltfläche Exportieren klicken. Filmora bietet Ihnen eine Vielzahl von Formaten für den Export von Videos. Das Programm verfügt über eine benutzerfreundliche Oberfläche und unterstützt eine Vielzahl von Videoformaten, darunter MP4, MOV, AVI und FLV. Sie können mit Filmora auch 3D-Videos erstellen.
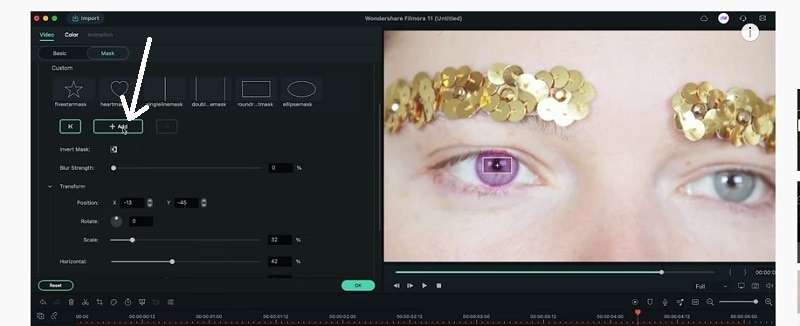
Was Sie gelernt haben:
- Sie können jeden Hintergrund in einem Video mit Greenscreen ändern.
- Verwenden Sie Übergänge im Video, um es flüssiger zu machen.
- Filmora bietet viele Arten von Hintergründen, darunter soziale, geschäftliche, sportliche und andere.