Wie man eine filmische Explosion im Video erzeugt
Was Sie vorbereiten müssen:
- Ein Computer (Windows oder macOS)
- Ihr Videomaterial.
- Filmora Video-Editor
Starten Sie die Filmora-App auf Ihrem Computer. Wenn Sie es noch nicht heruntergeladen haben, können Sie dies auf der offiziellen Website von Filmora tun.
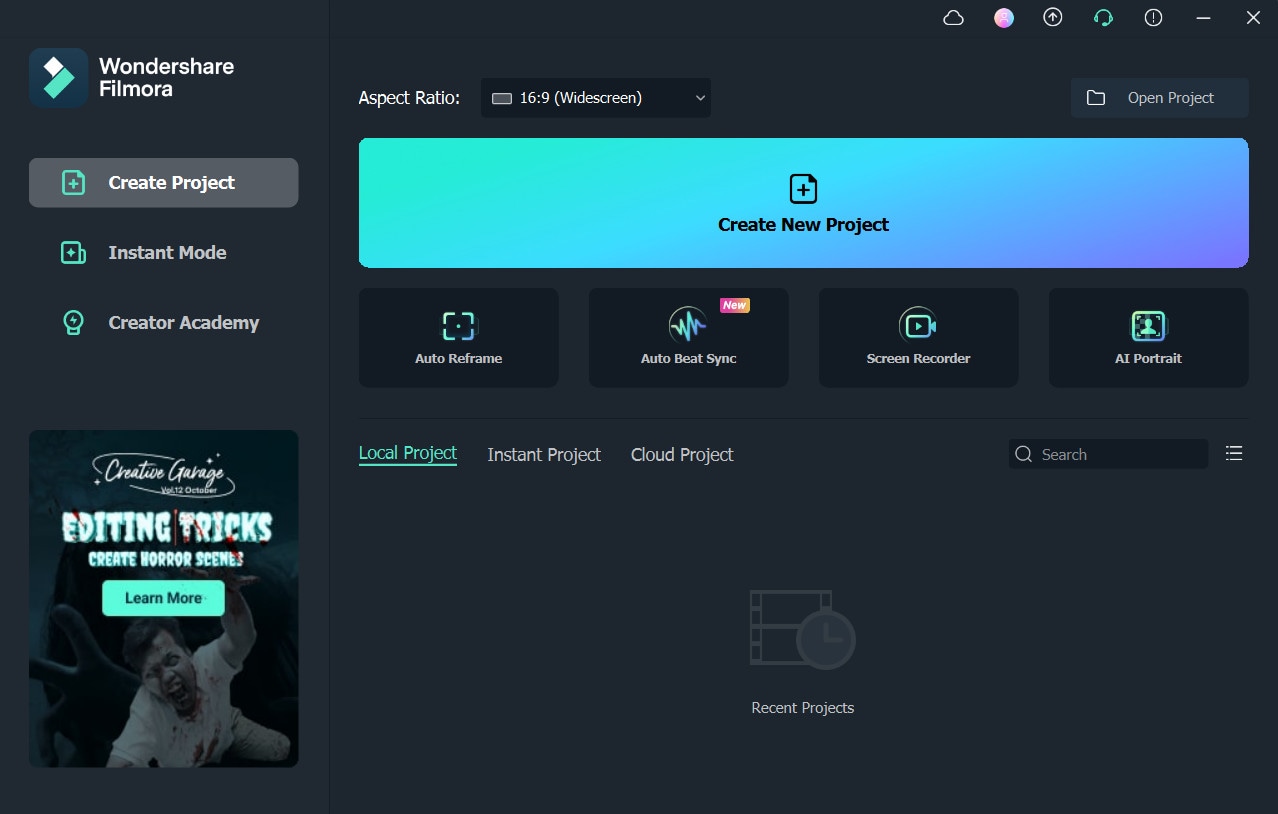
Fügen Sie die Videodatei, die Sie mit dem Explosionseffekt versehen möchten, in Filmora hinzu und legen Sie sie auf der Zeitachse auf Spur 1 ab. Wählen Sie das Video aus und machen Sie einen Schnappschuss.
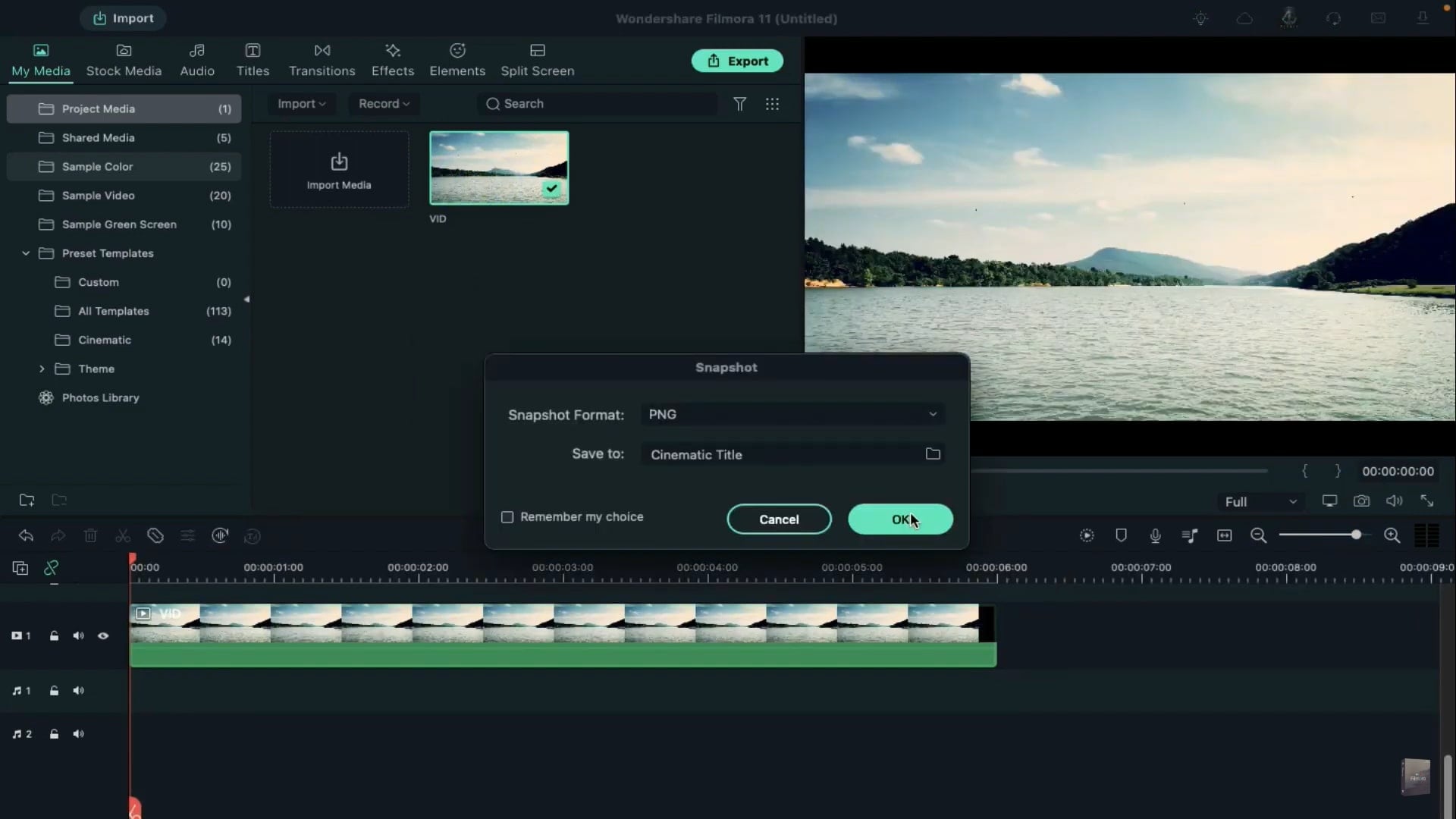
Um den Prozess fortzusetzen, müssen Sie eine Maske mit dem Schnappschuss erstellen. Verwenden Sie Adobe Photoshop, um die Maske anzupassen. Öffnen Sie den Schnappschuss in Photoshop und wählen Sie das Lasso-Werkzeug, um den gewünschten Bereich auszuwählen. Entfernen Sie den Rest des Teils, füllen Sie es mit schwarzer Farbe und speichern Sie es.

Nun müssen Sie die in Photoshop erstellte Maske in Filmora importieren. Wählen Sie dazu Ihr Video in Filmora aus, gehen Sie auf die Registerkarte Video und importieren Sie die neu erstellte Maske mit der Option Maske. Fügen Sie den Masken-Keyframe am Anfang des Clips hinzu. Gehen Sie nun auf eine Sekunde und ändern Sie horizontal auf 103. Gehen Sie dann auf 3 Sekunden und stellen Sie die Horizontale auf 106. Kopieren Sie diesen Clip und fügen Sie ihn auf Spur 4 ein. Wählen Sie den ersten Clip aus und aktivieren Sie die Option "Maske umkehren". Reduzieren Sie die Länge der beiden Clips auf 5 Sekunden und 10 Bilder.
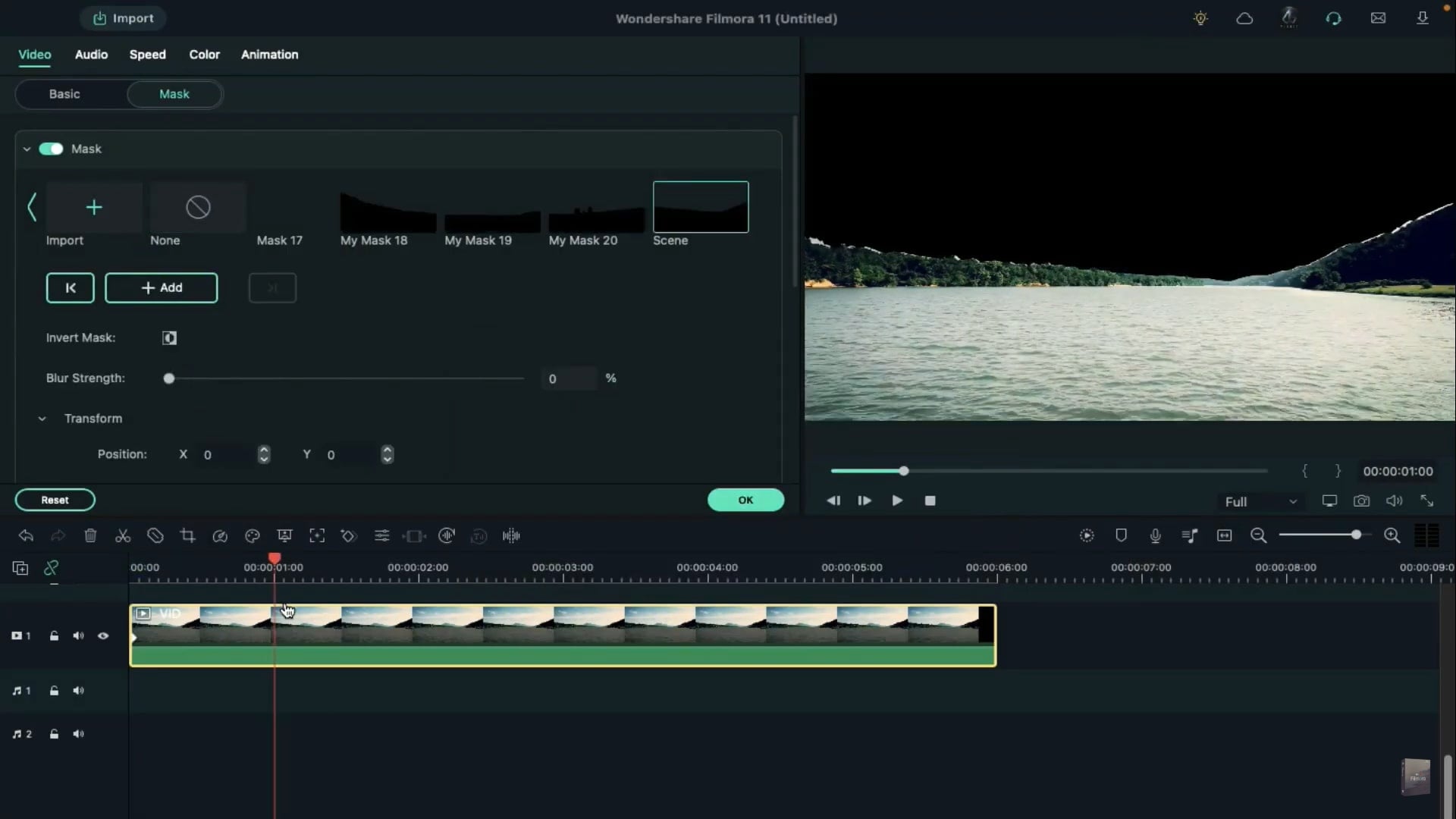
Laden Sie das Blockbuster Explosion Pack und das Explosion Vol 2 Pack aus dem Filmstock unter der Registerkarte Elemente herunter. Wählen Sie die gewünschte Explosion aus und lassen Sie sie auf Spur 3 bei 10 Bildern fallen. Halten Sie den Explosionsclip so lang wie Ihren Videoclip. Jetzt können Sie das Video aufrufen und seine Position nach Ihren Wünschen anpassen. Sie können der ausgewählten Explosionsdatei auch Effekte hinzufügen, indem Sie eine Voreinstellung aus dem Bereich Farbe des erweiterten Bedienfelds auswählen. Wählen Sie einen weiteren Explosionsclip aus und legen Sie ihn auf Spur 2 an der Ein-Sekunden-Position ab. Doppelklicken Sie nun auf den Clip, um seine Länge und Position anzupassen. Wählen Sie auch dafür eine Voreinstellung aus dem Bedienfeld Erweitert.
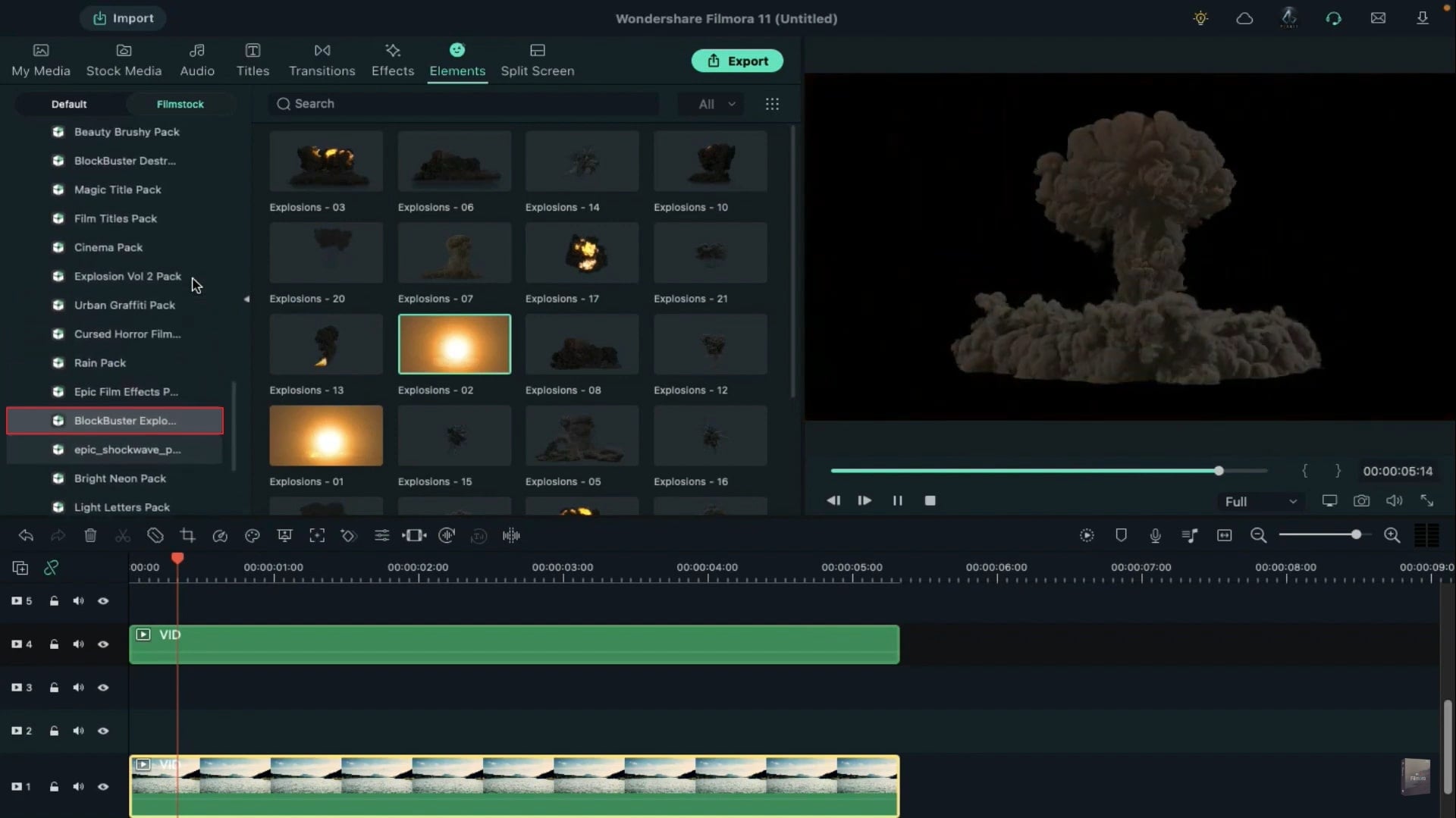
Um die Explosion realer zu machen, müssen wir ihre Reflexion hinzufügen. Kopieren Sie dazu den Clip von Spur 3 und fügen Sie ihn auf Spur 5 an der Position 10 Frames ein. Gehen Sie zum Video, um es vertikal zu spiegeln und seinen Maßstab zu verringern. Verschieben Sie die Position so, dass sie mit der Explosion übereinstimmt, und ändern Sie den Überlagerungsmodus auf Überlagerung. Reduzieren Sie außerdem die Deckkraft auf 55. Hier müssen Sie eine Maske auf die Reflexion anwenden und die Effekte kopieren, indem Sie mit der rechten Maustaste darauf klicken. Kopieren Sie nun den Clip von Spur 2 und fügen Sie ihn auf Spur 6 an der Ein-Sekunden-Position ein. Klicken Sie mit der rechten Maustaste darauf und fügen Sie die von Spur 5 kopierten Effekte ein. Stellen Sie die Position so ein, dass sie mit den Clips übereinstimmt.
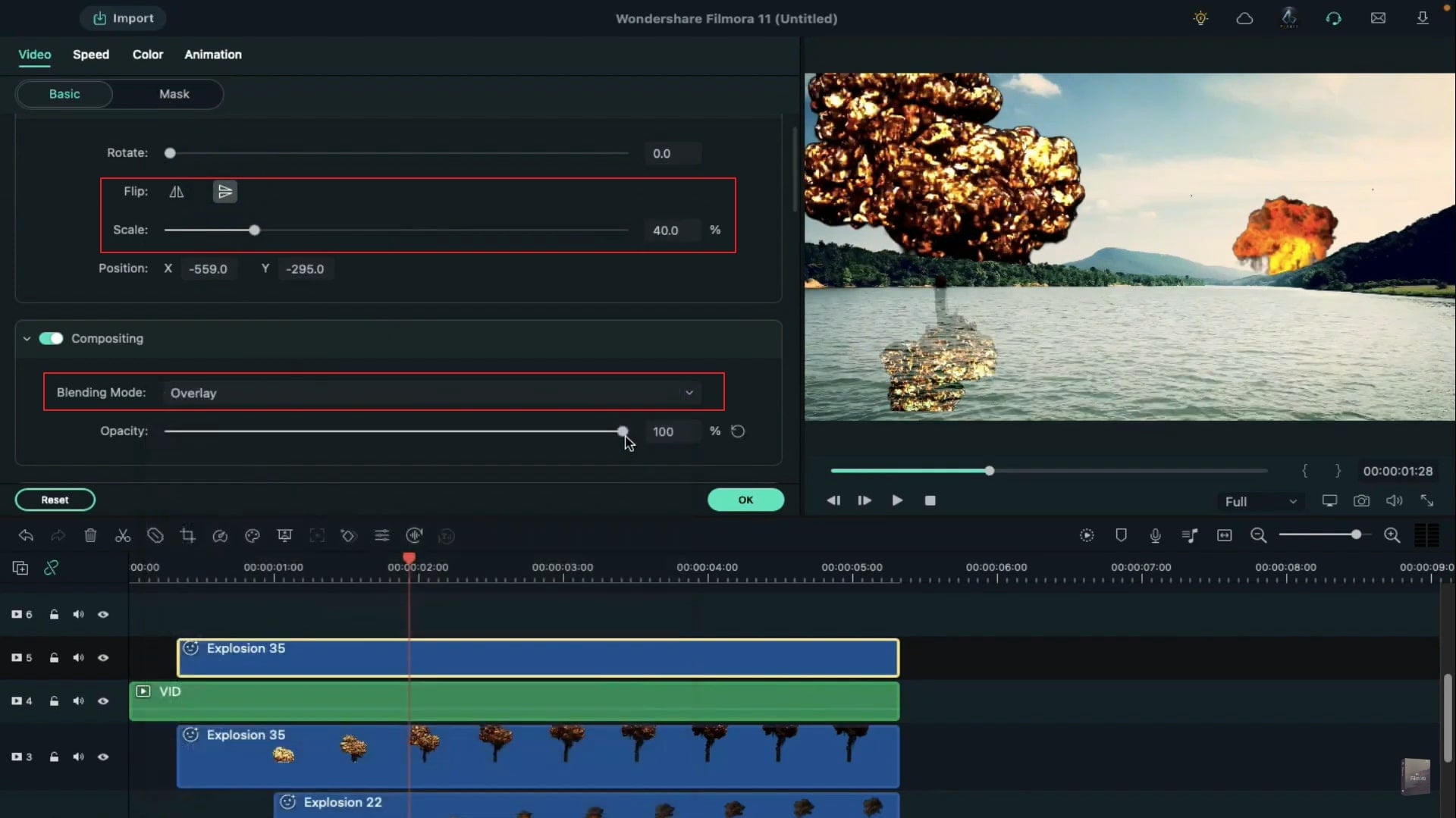
Es müssen verschiedene Effekte angewendet werden, damit alle Clips gleich aussehen können. Fügen Sie den Effekt 8mm Dirt Organic Film Grain auf Spur 7 und den Effekt Dark Film auf Spur 8 hinzu. Um den Clip realistischer zu gestalten, fügen Sie den Effekt "Extreme Shake" auf Spur 9 bei 15 Bildern für 2 Sekunden hinzu. Ändern Sie die Frequenz des Effekts Extreme Shake auf 10, indem Sie darauf doppelklicken.
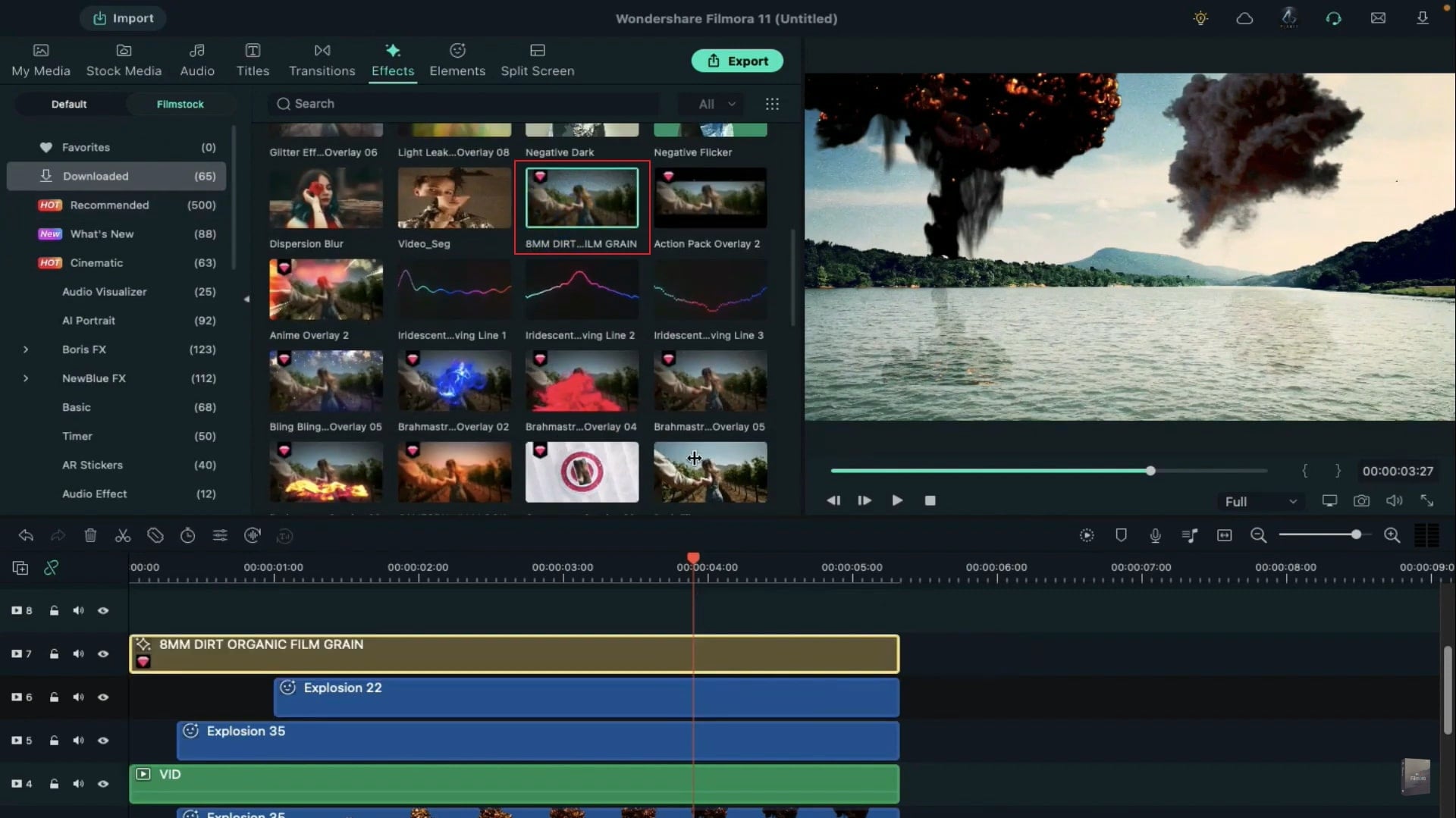
Zum Schluss fügen Sie den Cinematic Bar auf Spur 10 hinzu und verwenden die Rendervorschau für eine reibungslose Wiedergabe. Damit ist der Prozess des Hinzufügens von Explosions-VFX-Effekten zu Videos mit Filmora abgeschlossen.
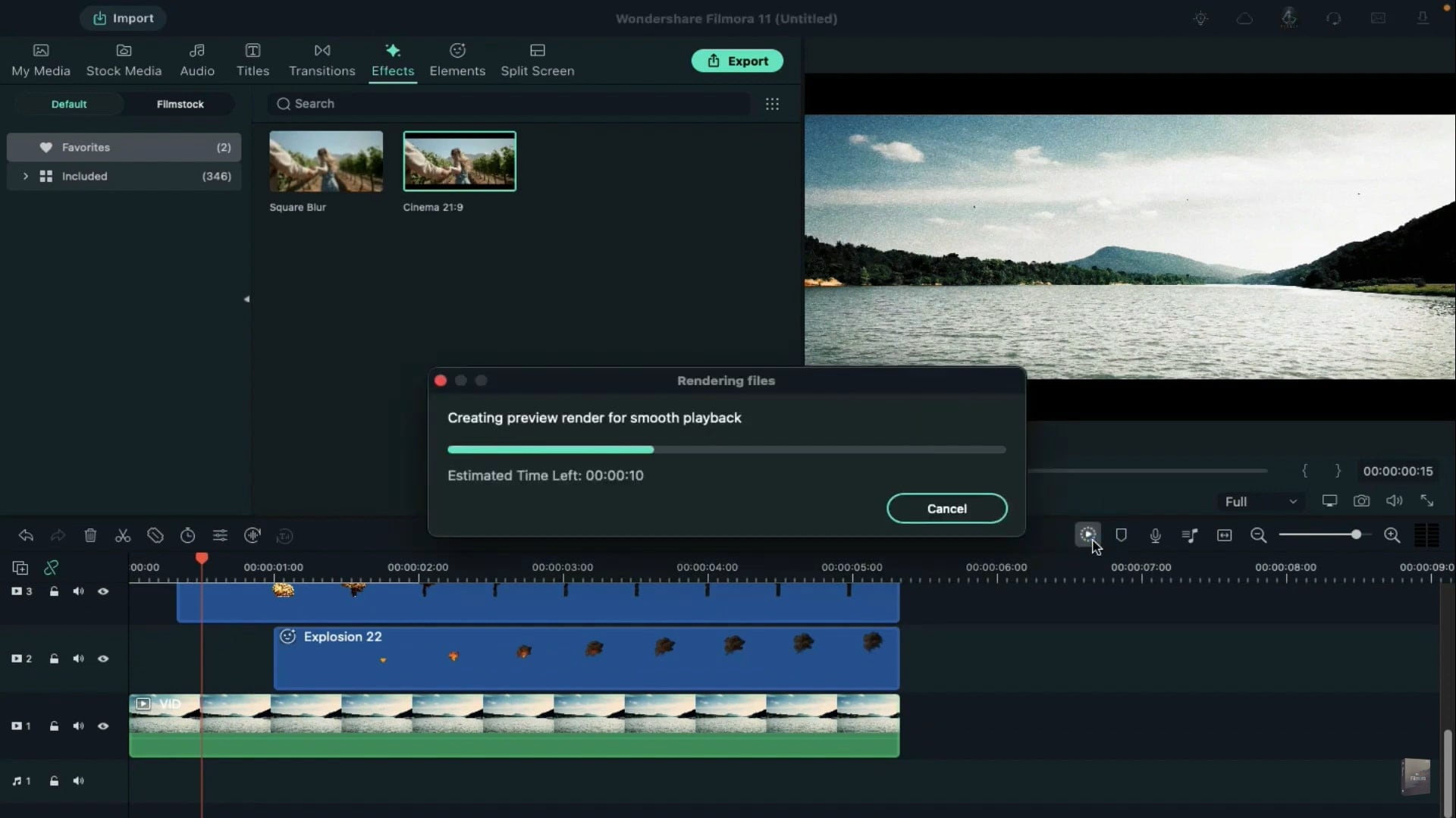
Was Sie gelernt haben:
- Sie können jeden Hintergrund in einem Video mit Greenscreen ändern.
- Verwenden Sie Übergänge im Video, um es flüssiger zu gestalten.
- Filmora bietet viele Arten von Hintergründen, darunter soziale, geschäftliche, sportliche und andere.