Wie man Anime-Kampfszenen erstellt
Was Sie zur Vorbereitung benötigen:
- Ihr Computer (Windows oder macOS)
- Videoclip mit wütenden Ausdrücken der Person
- Wondershare Filmora Video Editor
Installieren und starten Sie Filmora auf Ihrem Computer (Windows oder macOS). Klicken Sie auf dem Begrüßungsbildschirm auf "Neues Projekt", um zu beginnen. Ziehen Sie Ihre Kampfvideoclips per Drag & Drop in den Medienordner des Projekts.
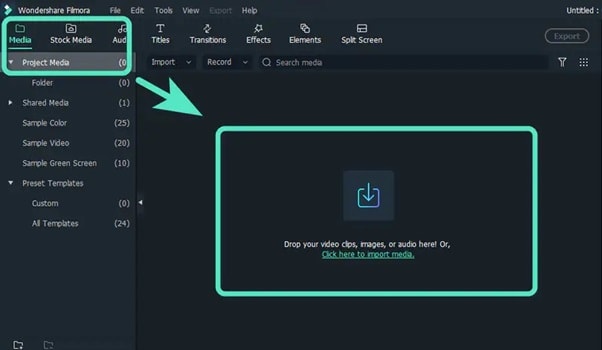
Ziehen Sie den Anfang des Kampfszenenclips auf die Zeitleiste und legen Sie ihn dort ab. Platzieren Sie den Teil dort, wo Sie wünschen und machen Sie einen Schnitt. Löschen Sie den Rest des Videoclips. Fügen Sie die anderen Videoclips auf der Zeitleiste hinzu und schneiden Sie die betroffenen Bereiche aus und löschen Sie den Rest.
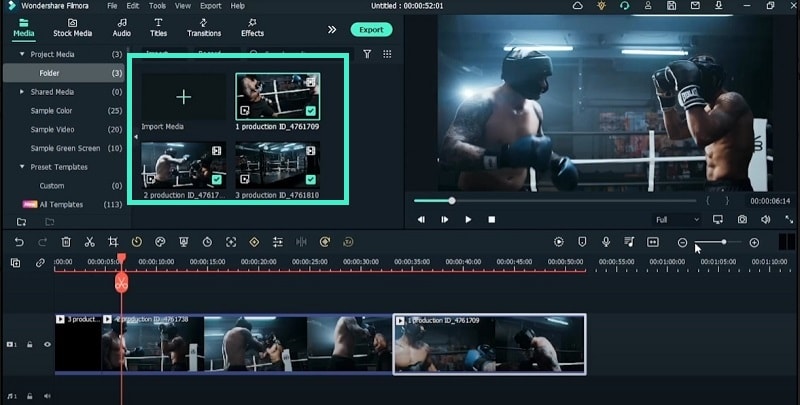
Platzieren Sie den Marker an der Stelle, an der die Kämpfer vorgestellt werden, gehen Sie zu Effekte und suchen Sie nach "Kino". Fügen Sie "Kino 21:9" hinzu und platzieren Sie es direkt über dem ersten Videoclip. Gehen Sie zu Effekte und suchen Sie nach "Mild" und fügen Sie es unter den Kino-Effekten für den milden Verwacklungseffekt hinzu.
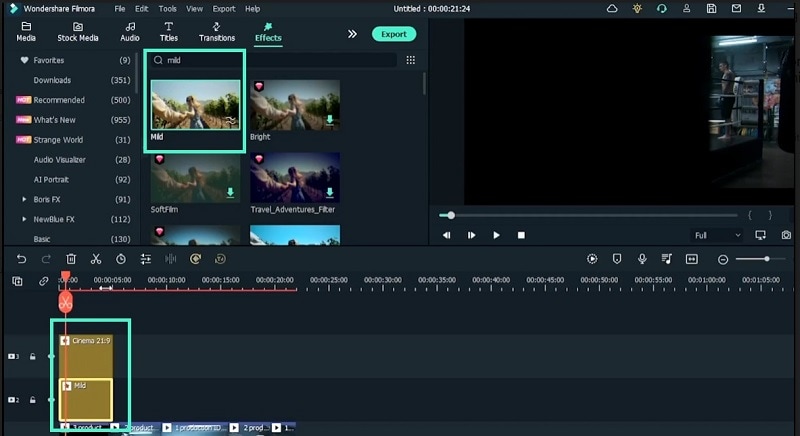
Gehen Sie zu Effekte und suchen Sie nach "Kälte" und platzieren Sie den "Cold & Harsh" Effekt unter den anderen Effekten. Passen Sie die Dauer der Effekte an den Videoclip an. Gehen Sie zu Effekte> KI-Porträt> Lightning Twined und fügen Sie es über dem zweiten Videoclip hinzu.
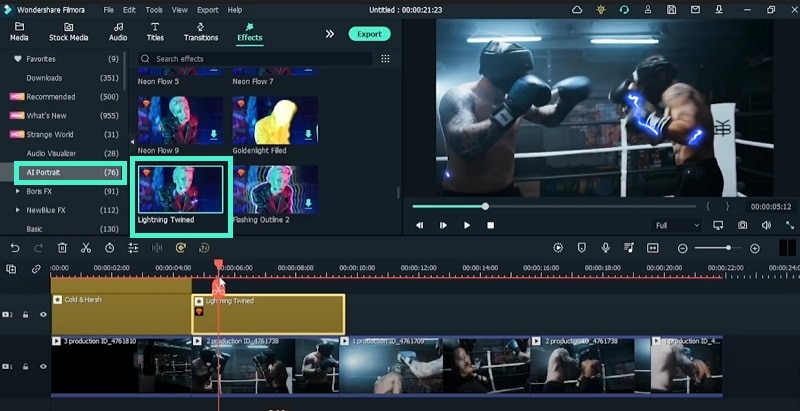
Suchen Sie einen langen Schlagmoment im Video und drücken Sie "M" auf der Tastatur, um die Stelle zu markieren. Wählen Sie das Video aus und gehen Sie zu Motion Track und platzieren Sie den Rahmen um den weißen Teil des Handschuhs. Gehen Sie zu Elemente> Beleuchtung und platzieren Sie sie auf dem Marker. Gehen Sie zu Motion Tracking und wählen Sie "Electricity Energy 1" aus der Liste.
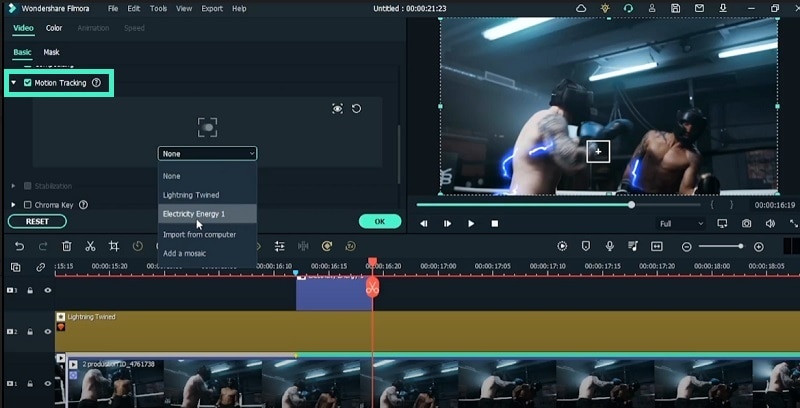
Suchen Sie unter Elemente nach "Anime" und fügen Sie "Anime Element 3" zur Zeitleiste hinzu. Platzieren Sie ihn und ändern Sie die Größe nach Belieben. Exportieren Sie das Filmmaterial und bringen Sie das zusammengeführte Filmmaterial zurück in die Zeit. Gehen Sie zu Übergänge und suchen Sie nach "Anime". Fügen Sie "Anime Transition 5" zwischen die Videoübergänge ein.
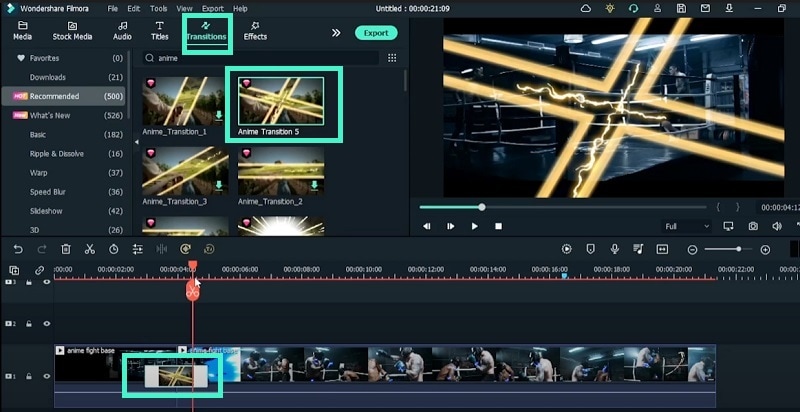
Fügen Sie Markierungen hinzu, bevor die Schläge ausgeführt werden und nachdem die Schläge ausgeführt wurden. Gehen Sie zur ersten Markierung, wählen Sie das Video aus, gehen Sie zur Registerkarte Animation und fügen Sie einen Keyframe hinzu. Gehen Sie zum nächsten Marker, fügen Sie einen Keyframe hinzu und ändern Sie Skalieren und Drehen für den gewünschten Effekt.
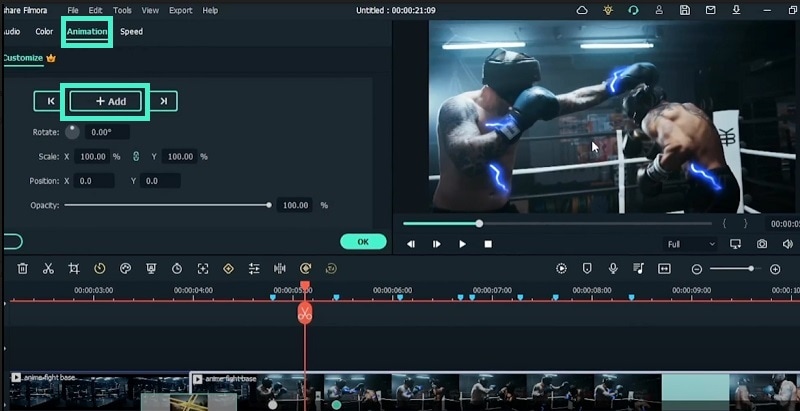
Machen Sie dasselbe für alle Keyframes und führen Sie die Drehung auf alternative Weise durch. Gehen Sie zu Effekte>Filter> Schütteln und fügen Sie den Effekt "Sideways 2" hinzu. Spielen Sie das Video ab und exportieren Sie den Anime-Kampf-Videoeffekt.
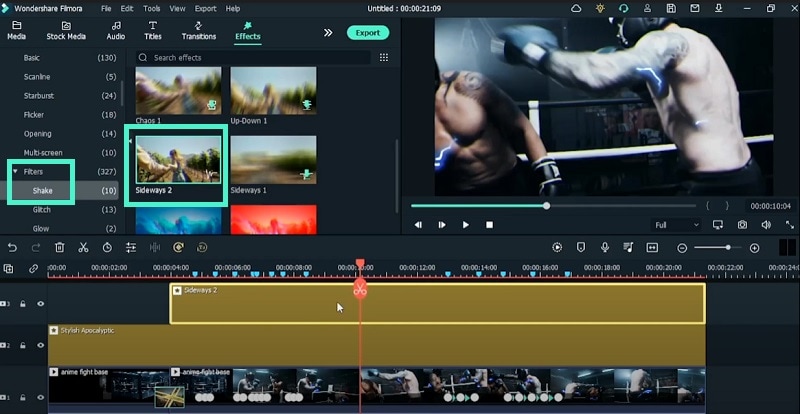
Was Sie gelernt haben:
- Wie man Elektrizitäts Effekte verwendet, um Kämpfer stark aussehen zu lassen
- Fügen Sie Anime-Elemente hinzu, damit die Kampfszenen cooler aussehen
- Verwenden Sie Keyframes, um Vergrößerungs- und Dreheffekte hinzuzufügen.