Transcript
In this video, we will create the moving at lightspeed effect in Wondershare Filmora. First, shoot a stable video, something similar to this video, in which you are moving to different locations. Then, drop your raw footage on track 1. Plus, download these fresh VFX clips from footagecreate.coclipserve for free.
Split at which you want to create the effect. Now, to create this kind of trial effect. Select the first split part and change "Speed" to 35. Just make sure your speed clip should be 10 to 12 frames long. Then zoom in on the timeline and duplicate the split part on track 2. Shift back and shrink by one frame.
Then go to "Video," "AI Tools," turn on "Smart Cut," and make a cutout of the subject. Check out and fix if some part is missing in some frames. Now hide track 1, then we will see only the subject on track 2. Go to “Effects” and under "Boris FX," "Blur," apply this "Directional Blur" on the duplicated clip and change "Blur Amount" to 25 and "Opacity" to 80.
Then duplicate it on the frame back on track 3 and change the "Opacity" to 70. Then again, duplicate on track 4, change "Opacity" to 60. Repeat the same step till track 7. You can use more tracks to create a long trail effect. Just keep reducing "Opacity" by 10. Now, you can see the trail and repeat the same process on the rest of the split parts.
Once you are done with all the split parts, go back to the first split part. Go to the start of the split part, drop this yellow flashlight clip on track 8, adjust it according to the subject's movement, and make this flashlight follow the subject. Then, drop the blue electric clip at track 9, "Flip" it, and adjust its starting point and position to make it follow the subject. Split it and add the "Opacity" keyframe to make a fade-out effect on the electric clip.
Then, go to the second split part. We will use horizontal flash VFX light rays to split it at this point. Change the second part, "Position," and place it on the subject. Go to the "Mask" and select the pen tool to create a mask around the flash yellow light. To blend the edges with the subject, increase "Blur Strength” and select the “Invert Mask.”
Turn on the mask keyframes, go to the "Basic," and add "Transform" keyframes. Then go to the "Speed" and change the speed to 0.5X. Now, go forward and make a yellow light to travel along with the subject. Now, follow the same process and create the same effect on leftover split parts. In the last split part, we will use all three flashlight clips. Just make sure the light should travel with the subject.
Now, to create a shake effect when the subject passes by the camera. Here, we need to search for “Extreme” under “Effects” and apply it on the top track, keeping it for 11 frames. Go to the end split clip, duplicate the “Extreme” effect at a suitable position, and change the duration to 15 frames. Now again, go to the "Effects" and apply the "S-Log03” effect to enhance the colors and change the effect "Opacity" to 30. Now, let's see the final preview.
Wie erstellt man in Wondershare Filmora den Effekt "Bewegung mit Lichtgeschwindigkeit"?
Was Sie zur Vorbereitung benötigen:
- Ein Computer (Windows oder macOS)
- Ihr Videomaterial.
- Filmora Video Editor
Starten Sie das Tool und importieren Sie Medien
Beginnen Sie den Bearbeitungsprozess, indem Sie Wondershare Filmora öffnen. Hier können Sie ein neues Projekt starten, indem Sie auf der Oberfläche auf die Schaltfläche "Neues Projekt" klicken. Klicken Sie anschließend auf die Registerkarte "Medien" und importieren Sie Ihre Videos und Effekte in das Medienfenster. Wählen Sie Ihr Video aus und ziehen Sie es auf die Zeitleiste, um eine Videoebene zu bearbeiten. Analysieren Sie nun Ihr Video und identifizieren Sie die Stellen, an denen Sie den Effekt anwenden möchten.
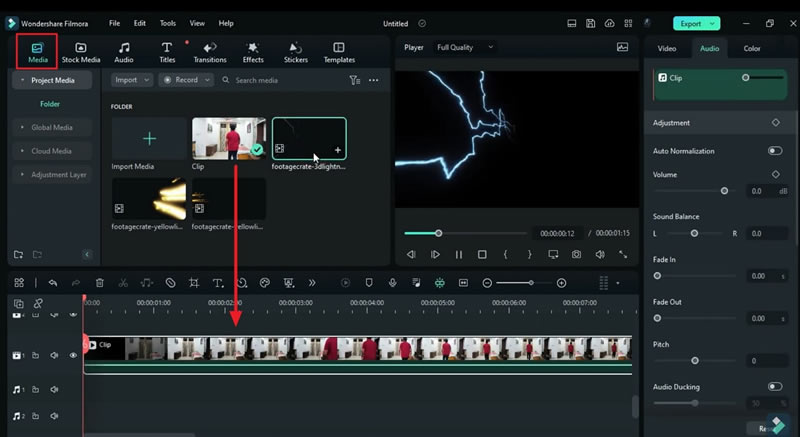
Einstellen der gleichmäßigen Geschwindigkeit des geteilten Teils
Um den Effekt zu erzeugen, teilen Sie Ihren Clip in der gewünschten Zeitspanne und gehen Sie auf die rechte Seite, um die Registerkarte "Geschwindigkeit" zu öffnen. Klicken Sie anschließend auf den Abschnitt "Gleichmäßige Geschwindigkeit" und passen Sie die "Geschwindigkeit" entsprechend an. Wenn Sie sich das Objekt genauer ansehen möchten, können Sie Ihr Video in der Zeitleiste mit Hilfe des Mausschiebereglers vergrößern.
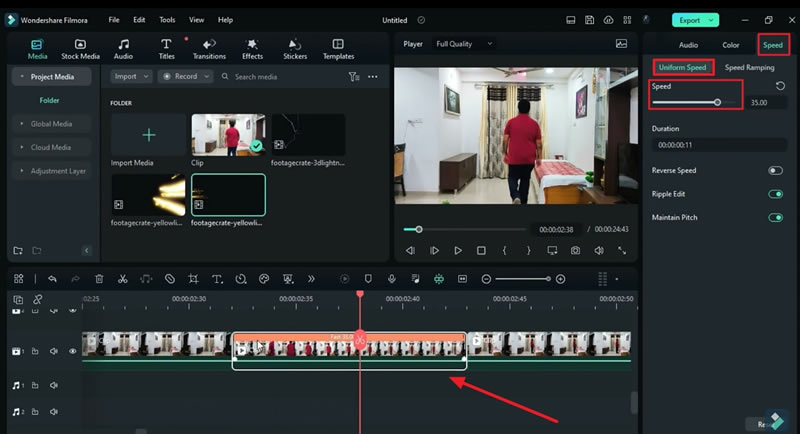
Duplizieren Sie den Clip und wenden Sie den intelligenten Ausschnitt an.
Kopieren Sie nun den angepassten Clip auf die obige Spur, um eine weitere Videoebene zu erstellen. Hier können Sie auch die Bewegung Ihres Objekts verfolgen. Wählen Sie dazu die duplizierte Videoebene aus, suchen Sie die Registerkarte "Video" und gehen Sie in den Bereich "KI Tools".
Aktivieren Sie die Schaltfläche "Intelligenter Ausschnitt", indem Sie nach unten scrollen und einen intelligenten Ausschnitt des Objekts mit den entsprechenden Optionen erstellen. Wenn Sie die Option "Klicken, um Smart Cutout zu starten" wählen, warten Sie, bis die Verfolgung abgeschlossen ist.
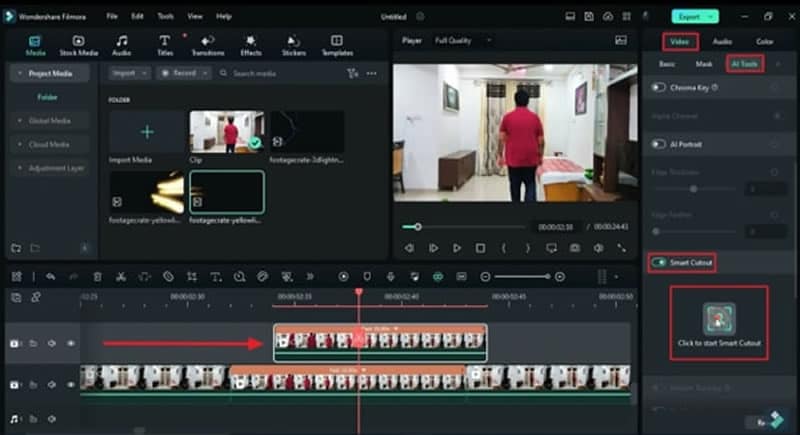
Prüfen Sie im "Smart Cutout-Video" Fenster Videos mehrfach und erstellen Sie unter der Registerkarte "Einfacher Modus" einen Ausschnitt des Motivs. Klicken Sie dort auf die Option "Klicken, um Smart Cutout zu starten" und überprüfen Sie sorgfältig, ob Teile nicht abgedeckt sind. Klicken Sie anschließend auf die "Speichern" Schaltfläche, um die Änderungen im Video zu übernehmen.
Kehren Sie außerdem zur Zeitleiste zurück und blenden Sie Ihren ursprünglichen Clip mit dem "Auge" Symbol aus. Sie werden das Ergebnis der Verfolgung sehen, dass nur das Objekt im Video übrig bleibt.
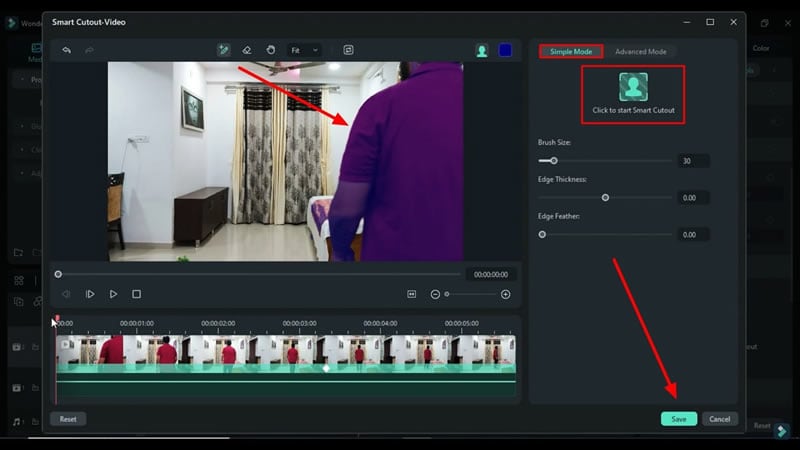
Passen Sie die Deckkraft und die Menge der Unschärfe für den angewandten Effekt an.
Gehen Sie dann zum "Effekte" Menü und wählen Sie im linken Bereich den passenden Effekt für Ihr Objekt aus. Um jedoch den Schnellbewegungseffekt anzuwenden, doppelklicken Sie auf den Effekt, den Sie auf der Zeitleiste abgelegt haben und verschieben Sie ihn in Richtung des rechten Bereichs. Passen Sie dann auf der Registerkarte "Effekte" den Wert "Unschärfe" und auf der Registerkarte "Video" die "Deckkraft" an.
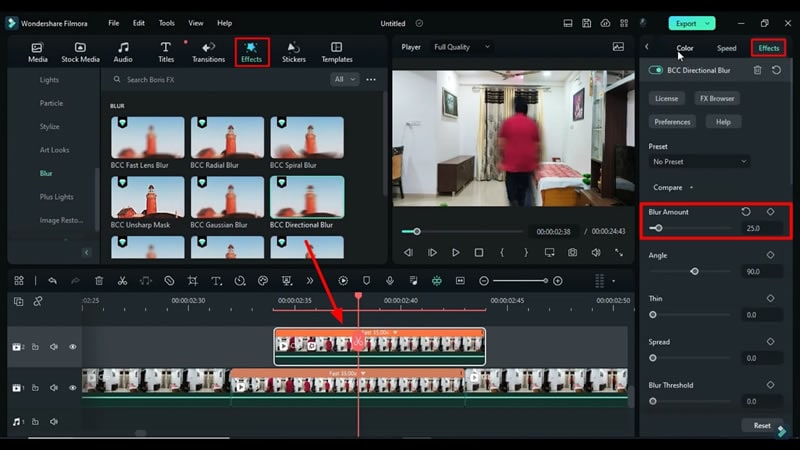
Ziehen Sie mehrere Clips und legen Sie die Position und Deckkraft fest.
Duplizieren Sie nun weitere Spuren, um einige weitere Videoebenen zu erstellen. Tun Sie dies für alle geteilten Teile und wenden Sie die "Effekte" auf alle Ihre Videoebenen an. Ziehen Sie die gewünschten Effekte per Drag & Drop auf die Zeitleiste, nachdem Sie sie auf der Registerkarte "Effekte" ausgewählt haben. Passen Sie die "Deckkraft" auf der Registerkarte "Basis" an, um den Ausblendeffekt anzuwenden.
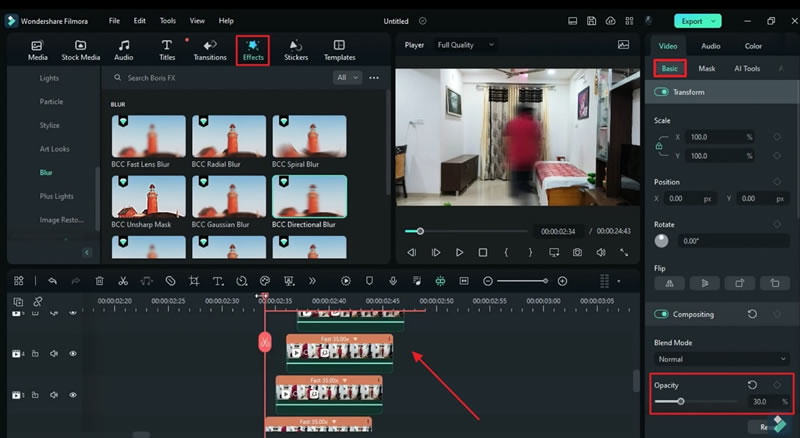
Sie müssen einige andere Clips aus dem Medienfenster ablegen. Sobald Sie sie in die Zeitleiste gezogen haben, wählen Sie diese Clips aus, teilen sie in den gewünschten Zeitrahmen auf, fügen den Keyframe der "Deckkraft" hinzu und passen ihn an. Ändern Sie außerdem die "Position" für diese Clips auf der Registerkarte "Basis", falls erforderlich.
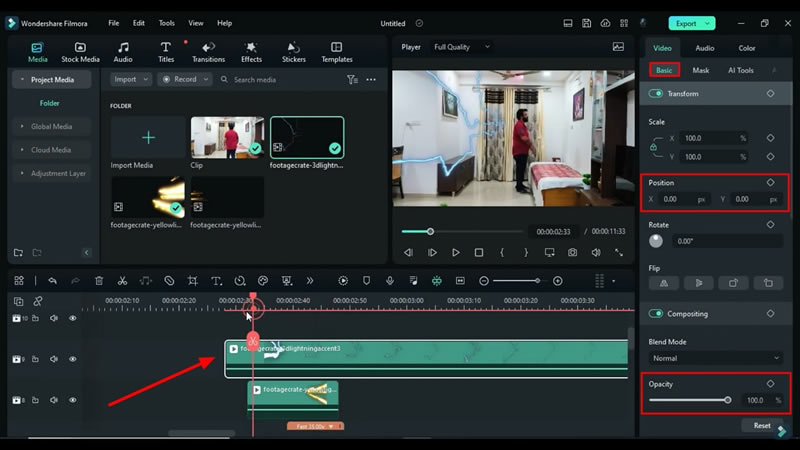
Zeichnungsmaske auf Effekt anwenden und Maske umkehren
Sorgen Sie dafür, dass Ihre Effekte Ihrem Objekt folgen, indem Sie den Effekt in der Zeitleiste auswählen und zum rechten Bedienfeld wechseln. Wählen Sie die Registerkarte "Maske" und wählen Sie die Option "Maske zeichnen". Zeichnen Sie die Maske manuell um Ihren Effekt im Vorschaufenster und passen Sie die "Stärke der Unschärfe" an, um die Kanten des Effekts mit dem Objekt zu verschmelzen. Aktivieren Sie anschließend die Option "Maske invertieren" und fügen Sie bei Bedarf Keyframes für "Maske zeichnen" hinzu.
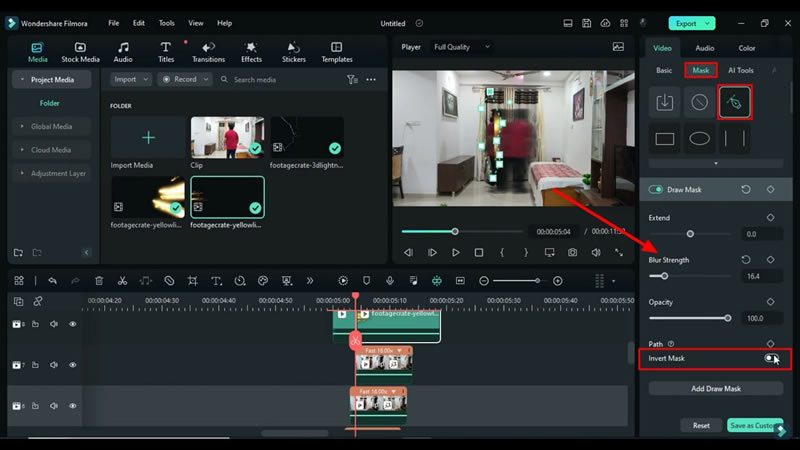
Anpassen der Geschwindigkeit für Effekte nach dem Hinzufügen von Keyframes
Um Effekte mit dem Objekt zu bewegen, gehen Sie zur Option "Basis" auf der Registerkarte "Video" und fügen Sie den Keyframe "Transformieren" hinzu. Hier können Sie mehrere Keyframes an verschiedenen Punkten für den Effekt hinzufügen. Machen Sie dasselbe für die restlichen Effekte und die Videoclips, falls erforderlich. Dann passen Sie die "Geschwindigkeit" weiter an, nachdem Sie auf die Registerkarte "Geschwindigkeit" gegangen sind und den Abschnitt "Gleichmäßige Geschwindigkeit" ausgewählt haben.
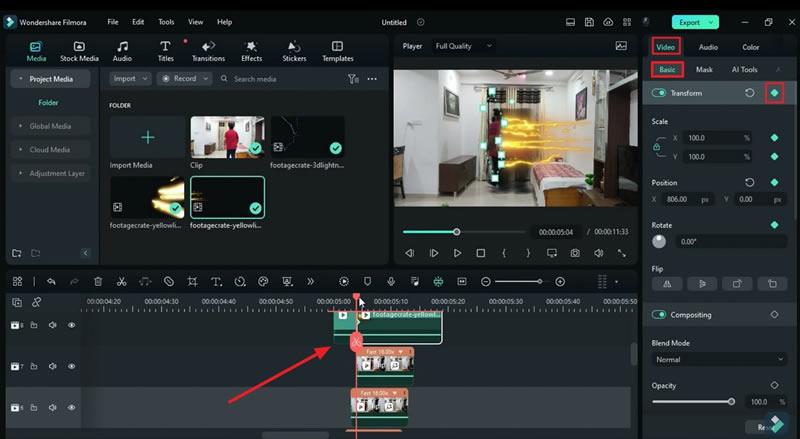
Finale Effekte anwenden und Vorschauvideo rendern
Damit es jedoch superschnell aussieht, wenden Sie die Schütteleffekte auf Ihr Objekt an, indem Sie es auf der Registerkarte "Effekte" auswählen. Sie können sie per Drag & Drop auf die Zeitleiste ziehen und die "Deckkraft" und Dauer für diese Verwacklungseffekte anpassen. Suchen Sie nun in der Zeitleiste nach der Schaltfläche "Vorschau rendern", um das Endergebnis zu sehen.
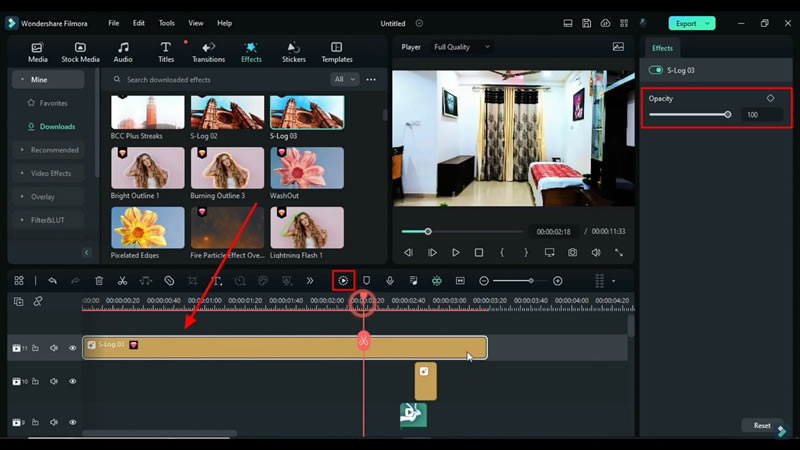
Die kreative Videobearbeitung ist durch die Verfügbarkeit von KI Bearbeitungstools jetzt sehr praktisch geworden. Wondershare Filmora verfügt über intelligente KI Tools speziell für diesen Zweck. Sie können jede Art von Bearbeitung vornehmen und jeden gewünschten Effekt, wie z.B. den Lichtgeschwindigkeits-Effekt, erzeugen, indem Sie Ihre Videos in Filmora bearbeiten, ohne Kompromisse bei der Qualität des Videos einzugehen.



