Wie man Magische Tür Bearbeitungen vornimmt
Was Sie zur Vorbereitung benötigen:
- Ein Computer (Windows oder macOS)
- Ihr Videomaterial.
- Filmora Video Editor
Filmora herunterladen und installieren
Zunächst einmal müssen Sie die neueste Version der Software auf Ihrem System installieren. Ob Windows oder Mac, Filmora unterstützt beide führenden Betriebssysteme.

Clips aufnehmen
Für die Aufnahmen brauchen Sie eine Tür, durch die Sie so tun können, als ob Sie etwas vergessen hätten und dann zurückgehen.
Gehen Sie zum zweiten Mal durch die Tür und tun Sie so, als gäbe es ein Problem mit der Tür und Sie könnten nicht hinein. Tun Sie so, als ob Sie das Problem mit Ihrer Uhr lösen würden und gehen Sie dann durch die Tür, als ob das Problem gelöst worden wäre.

Clips importieren
Starten Sie Filmora 11 und importieren Sie Ihr Aufnahmevideo und ein technisches Overlay, das Sie auf die Zeitleiste ziehen, wenn Sie einen Effekt hinzufügen möchten, während Sie so tun, als würden Sie das Problem mit Ihrer magischen Uhr lösen. Ziehen Sie das Türmaterial auf die Zeitleiste.
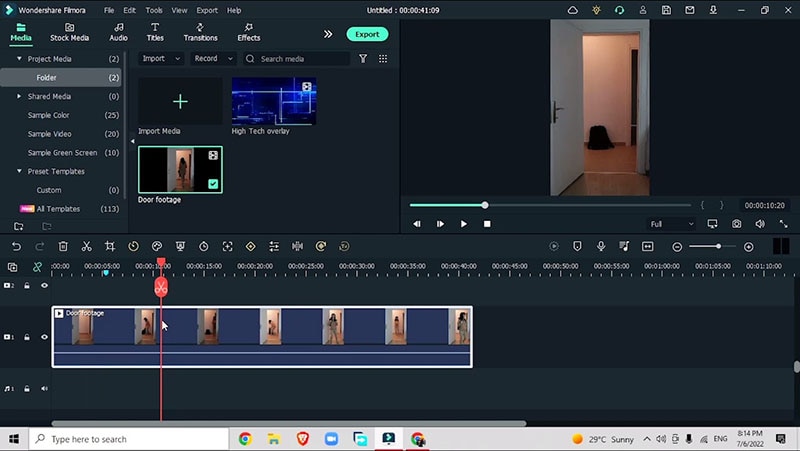
Video mit Maske bearbeiten
Erstellen Sie einen Schnappschuss im Video, wenn Sie aus der Tür gehen. Ziehen Sie den Schnappschuss oben auf das Video und markieren Sie dann die Punkte, an denen der Effekt der magischen Tür erscheinen soll. Vergrößern Sie die Länge Ihres Schnappschusses und blenden Sie das Originalmaterial aus, um sich auf den Schnappschuss zu konzentrieren.
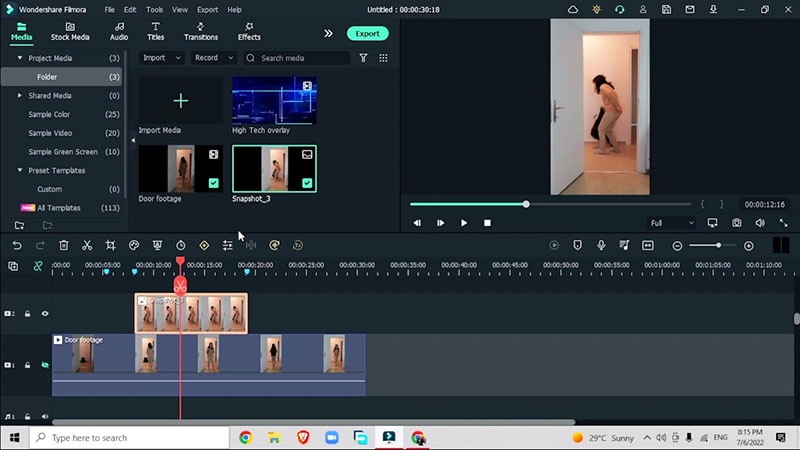
Doppelklicken Sie auf den Schnappschuss, gehen Sie zu Video > Maske > Rechteckmaske > Invertierte Maske auswählen
Positionieren Sie die Maske neu und platzieren Sie sie in dem Bereich des Türrahmens, den Sie ausblenden möchten. Drehen Sie und passen Sie die Stärke der Unschärfe an. Bringen Sie danach Ihr Originalmaterial zurück und Sie werden sehen, dass Sie hinter der Tür feststecken.
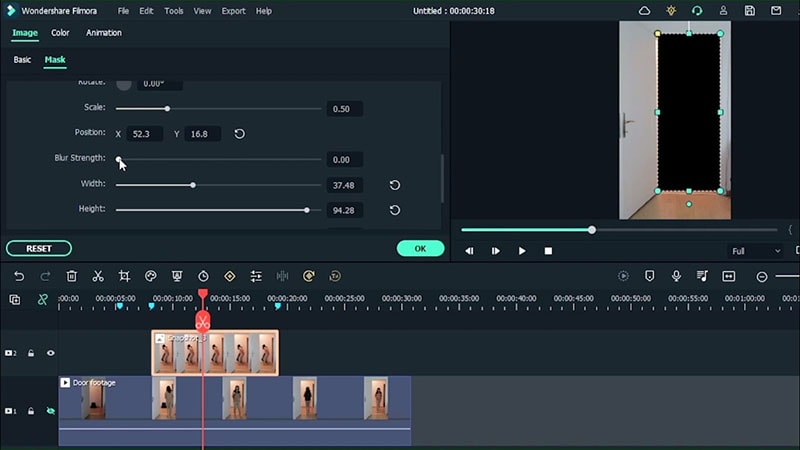
Tech Overlay hinzufügen
Nachdem Sie die Maske eingerichtet und sich so positioniert haben, dass Sie hinter der Tür festsitzen, ziehen Sie Ihr Video auf die Stelle, an der Sie so tun, als würden Sie etwas mit Ihrer magischen Uhr tun und fügen Sie an dieser Stelle das technische Overlay ein, das Sie ursprünglich in die Zeitleiste von Filmora importiert haben.
Doppelklicken Sie auf das Overlay und passen Sie die Größe des Overlays an, indem Sie die X- und Y-Skala ändern. Gehen Sie dann zu Grundlegendes > Komposition > Ändern Sie den Überblendungsmodus in Bildschirm, wodurch das Overlay mit Ihrem Hintergrundmaterial verschmilzt.
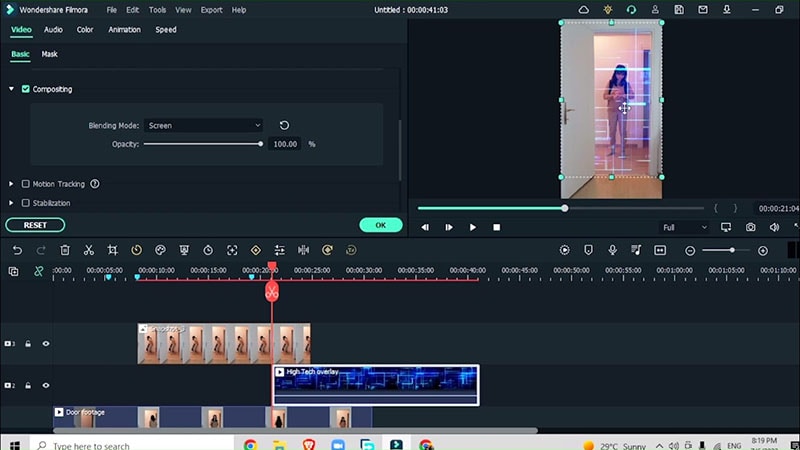
Sie können auch die Schieberegler ziehen, um den Radius, die Breite, die Höhe und die Stärke der Unschärfe des Overlays anzupassen.
Wenn Sie möchten, dass das Overlay verschwindet, sobald Sie nicht mehr mit der Uhr interagieren, müssen Sie zu Animation > Voreinstellungen > Ein- und Ausblenden gehen. Je näher die Keyframes für die Ein- und Ausblendung beieinander liegen, desto schneller wird der Übergang sein.
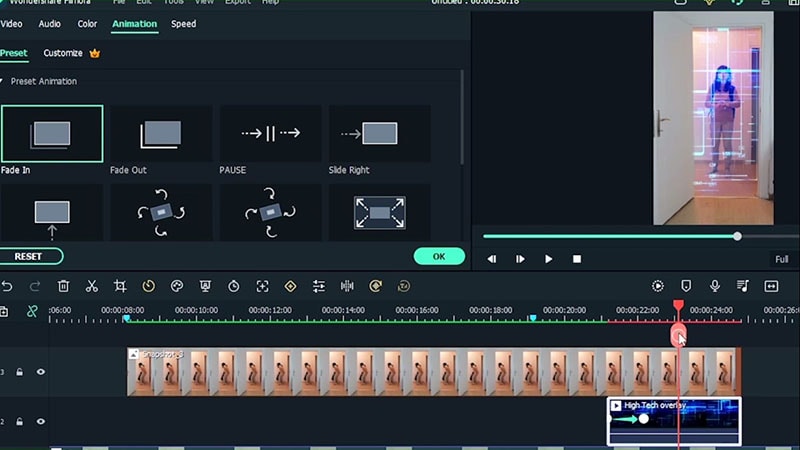
Korrigieren Sie die Farben
Um die Farben in den Videoabschnitten so einzustellen, dass alle Abschnitte als ein einziges Video erscheinen, gehen Sie zu Farbe > Farbanpassung. Wählen Sie einen Frame, der gut beleuchtet ist, um ihn mit dem Filmmaterial abzustimmen und wählen Sie die passende Farbe.
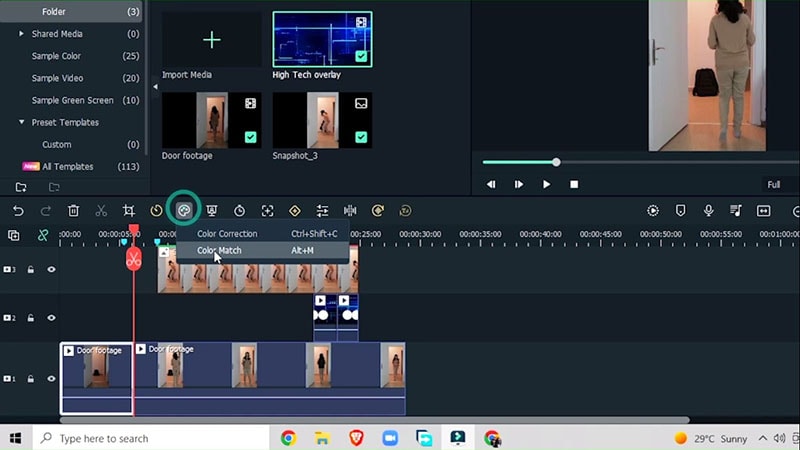
Weitere Übergänge hinzufügen
Gehen Sie zu Übergänge > Übergang auflösen
Fügen Sie diesen Übergang hinzu, damit die Farben in den Videoabschnitten übereinstimmen und zu einem Ganzen werden. Fügen Sie diesen Effekt zwischen den Abschnitten der Videos ein, in denen Sie möchten, dass die Farben zueinander passen.
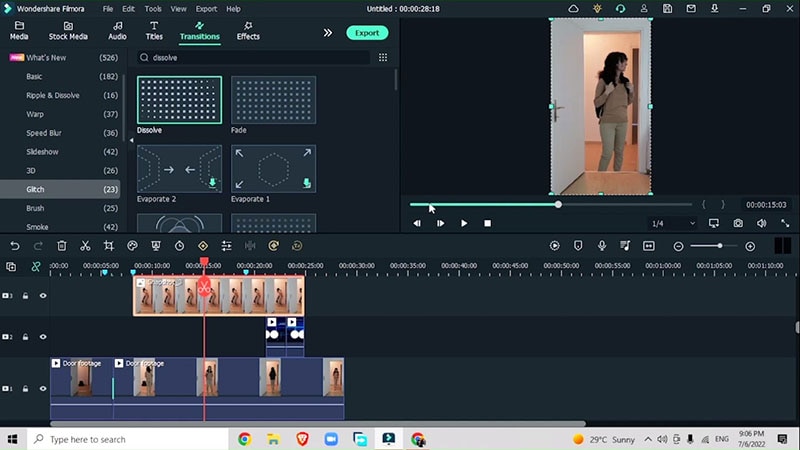
Überprüfen Sie die Änderungen und exportieren Sie
Ein letzter Schritt, bevor Sie den Effekt anwenden, ist die Vorschau des Videos im Vollbildmodus. Auf diese Weise erhalten Sie eine bessere Vorstellung von den Rändern Ihrer Masken im Video und davon, ob Sie die Maske und Übergänge neu positionieren müssen oder nicht.
Gehen Sie zu Animation > Vorgaben > Ausblenden des Übergangs, um die Länge des Ausblendens anzupassen und um sicherzustellen, dass das Overlay in unserer Maske erscheint und nicht außerhalb.
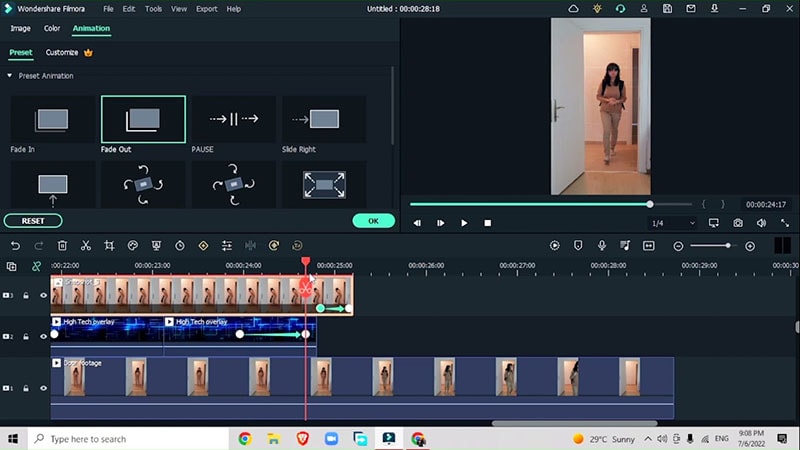
Befolgen Sie diese einfachen Schritte und Sie sind startklar.
Das Durchschreiten von magischen Türen mag im wirklichen Leben mühsam sein, aber dieser magische Türeffekt ist ein Lebensretter, wenn es um die professionelle Videobearbeitung geht. In dieser Schritt-für-Schritt-Anleitung erfahren Sie, wie Sie durch die Vorstellung, eine magische Tür zu betreten, mit einigen Zaubertricks mit Ihrer Armbanduhr durchkommen.