Wie man ein kostenloses Musikvideo mit Text erstellt
Was Sie vorbereiten müssen:
- Computer (Windows oder macOS)
- Ihr Videomaterial.
- Filmora Video-Editor
Filmora installieren und herunterladen
Sie müssen nicht Hunderte von neuen Dingen lernen, nur um Ihre Texte und Musikvideos zu optimieren. Gehen Sie einfach Schritt für Schritt vor, laden Sie die Software herunter und beginnen Sie mit den inspirierenden Vorlagen von Filmora mit dem Brainstorming. Die Erstellung von Musikvideos mit Filmora wird dir bestimmt gefallen. Es ist die benutzerfreundlichste Bearbeitungssoftware, die jeder sofort nutzen kann.
Gehen Sie auf die offizielle Website von Wondershare Filmora und klicken Sie auf die Schaltfläche Download. Die Filmora-Software ist kostenlos. Wenn das Installationsprogramm der Filmora-Software heruntergeladen ist, akzeptieren Sie alle Bedingungen und fahren Sie fort. Dann beginnt Filmora mit dem Herunterladen. Sie öffnet sich automatisch, wenn sie installiert ist.
Musik importieren und Titel hinzufügen
Nach der Installation öffnen Sie die Filmora-Software und importieren Sie Musik. Ziehen Sie Ihre Lieblingsmusik in die Timeline. Gehen Sie dann auf Titel und anschließend auf die Kategorie Titel. Wählen Sie den Standardtitel aus und ziehen Sie ihn auf die zweite Ebene Ihrer Zeitleiste. Wählen Sie den richtigen Titelstil für Ihr Video, um Aufmerksamkeit zu erregen.
Filmora bietet Ihnen auch eine Untertitelfunktion, mit der Sie zwei Titel zu einem Abschnitt hinzufügen können. Sie können nach jedem Titel suchen, indem Sie seinen Namen in die Suchleiste eingeben. Sie können jede Art von Titel auswählen und auf die Zeitleiste ziehen.
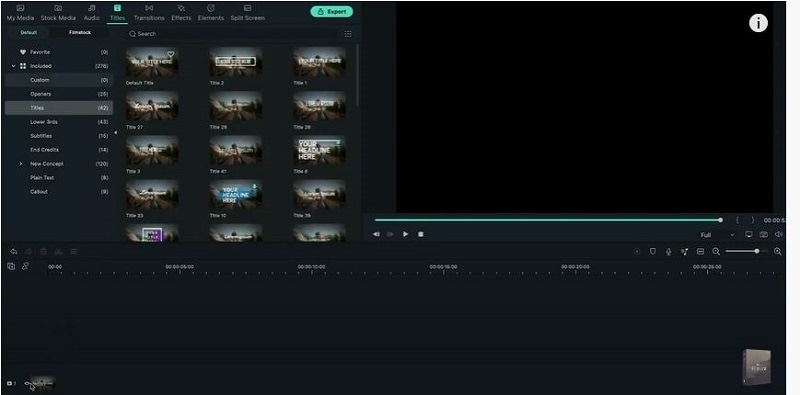
Gehen Sie zu den erweiterten Optionen und bearbeiten Sie die Schriftgröße
Doppelklicken Sie auf den Titel, den Sie in Ihre Zeitleiste eingefügt haben. Wählen Sie den Namen und die Größe der Schriftart entsprechend Ihrer Wahl. Nachdem Sie die Schriftart ausgewählt haben, schreiben Sie die erste Zeile des Liedes. Achten Sie darauf, dass die Schriftgröße nicht zu groß oder zu klein ist, da dies Ihr Video ruinieren würde. Sie können auch die Richtung Ihres Textes anpassen. Fügen Sie einen Text in das Beschreibungsfeld ein, und wählen Sie eine beliebige Farbe.
Sie können die Farbe Ihres Textes wählen und auch seine Deckkraft bearbeiten. Sie können die Position des Textes in jede beliebige Richtung einstellen, entweder nach links, rechts oder mittig.
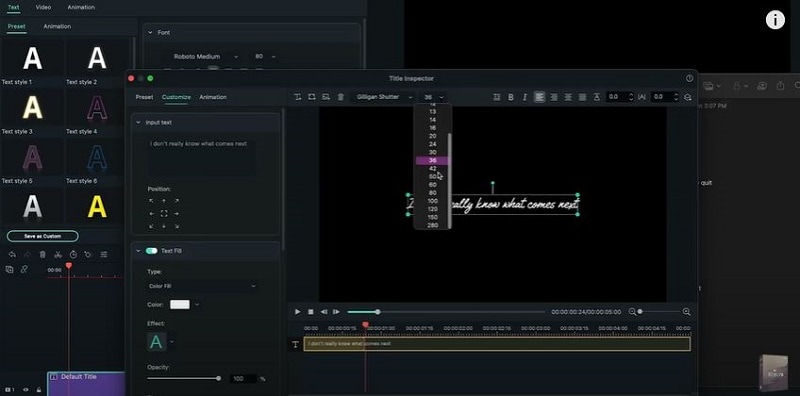
Wählen Sie eine Animation für das Video
Klicken Sie auf die Registerkarte Animation und suchen Sie die Animation "Verdampfen". Wenden Sie diese Animation dann auf Ihren Titel an, indem Sie ihn auf Ihre Zeitleiste ziehen. Sie können eine beliebige Animation wählen, die jedoch zur Umgebung Ihres Videos passen muss. Animierter Text macht Ihr Video noch interessanter. Sie können auch die Dauer der von Ihnen gewählten Animation festlegen.
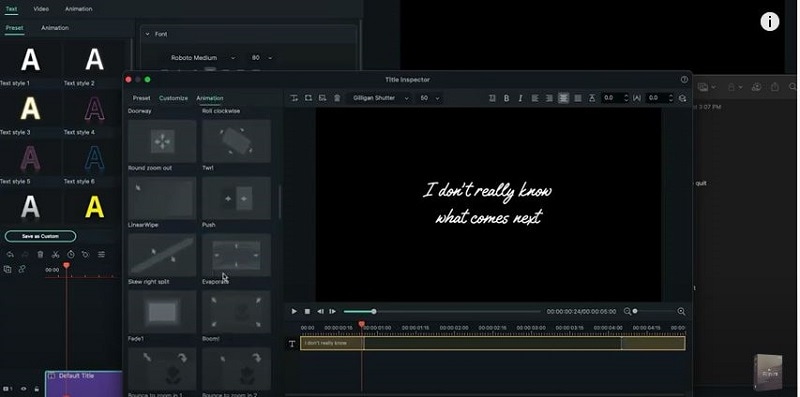
Kopieren Sie den Titel und fügen Sie ihn mehrere Male ein
Kopieren Sie Ihren ersten Titel, für den Sie einen Text geschrieben haben, und fügen Sie ihn dann so oft ein, wie Sie möchten. Sie können es entsprechend der Größe Ihrer Musik einfügen. Danach bearbeiten Sie den Titel weiter und ersetzen ihn durch Ihren ursprünglichen Liedtext. Bearbeiten Sie den Text immer in Abschnitten, anstatt ihn komplett zu schreiben. Sie können auch die Abstände zwischen den Liedtexten anpassen, indem Sie den Textabstand ändern.
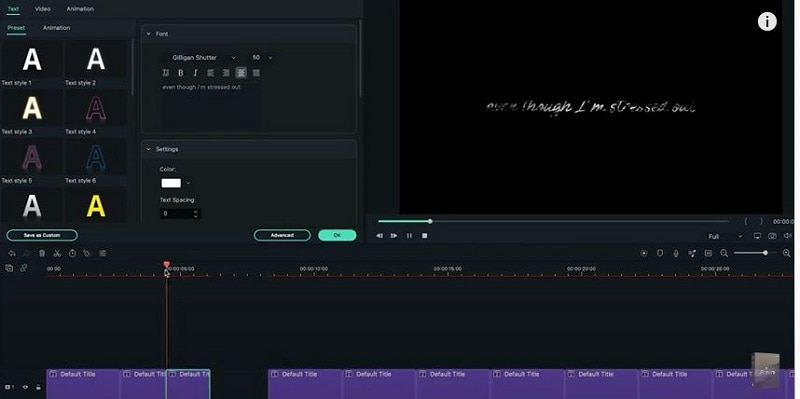
Effekte zu Ihrem Titel hinzufügen
Wenn Sie mit der Bearbeitung fertig sind, gehen Sie zur Option Effekte und wählen Sie einen beliebigen Effekt für das Video. Am besten suchen Sie in der Suchleiste nach dem Effekt "Wasser" und fügen diesen dann der Zeitleiste hinzu. Suchen Sie nun nach einem anderen Effekt mit dem Namen Mild und ziehen Sie ihn auf die Zeitleiste. Erhöhen Sie die Dauer der beiden Effekte entsprechend der Länge Ihres Videos.
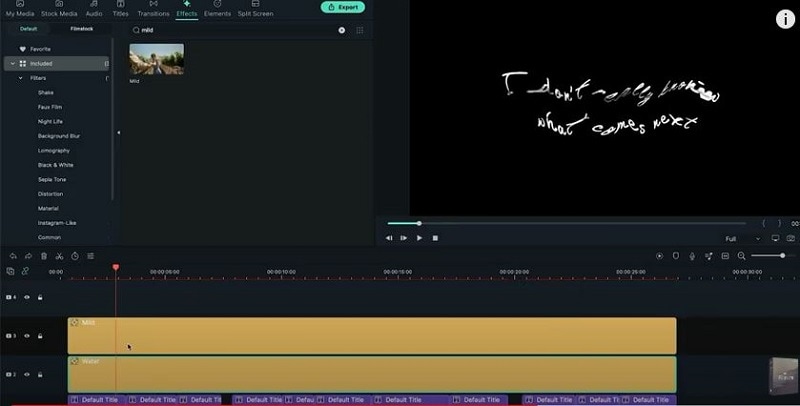
Ändern Sie die Effekteinstellungen
Gehen Sie zu den Einstellungen des ersten Effekts (Wasser) und setzen Sie die Prägung auf 0,10. Erhöhen Sie die Stufe auf Punkt 1. Sie können auch die Deckkraft des Videos anpassen, so dass Sie die Transparenz des Clips steuern können. Jetzt müssen Sie das Video nur noch exportieren, ihm einen Namen geben und es speichern. Dann wiederum müssen Sie das exportierte Video in Filmora auswählen.
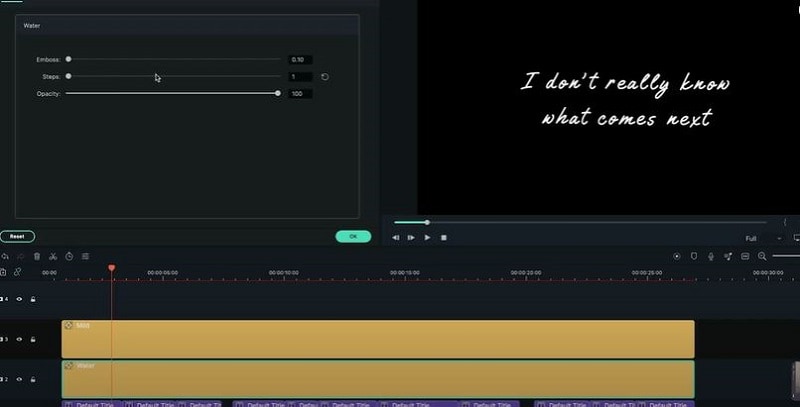
Exportieren Sie das bearbeitete Video erneut und fügen Sie einen Hintergrund hinzu
Für Videos, die Sie gespeichert oder exportiert haben, geben Sie die Filmora-Software erneut ein. Erstellen Sie ein neues Projekt und platzieren Sie Ihr Video dort. Danach importieren Sie das Hintergrundvideo in die Timeline auf der nächsten Ebene und fügen den Text hinzu. Doppelklicken Sie auf den Liedtext und gehen Sie zu seinen Einstellungen. Klicken Sie auf die Funktion "Compositing" und ändern Sie den Mischmodus von "Normal" auf "Bildschirm".
Sie können so viele lyrische Musikvideos erstellen, wie Sie möchten, oder Sie können Ihr Video sogar vertonen. Es gibt auch andere Optionen für Skalieren und Drehen. Sie können sie bei Bedarf ändern. Sie können auch den Mischmodus von normal auf (Aufhellen, Überlagern, Weiches Licht, Hartes Licht und mehr) ändern. Ändern Sie die Option Kapazität und setzen Sie die Zeile auf 50.
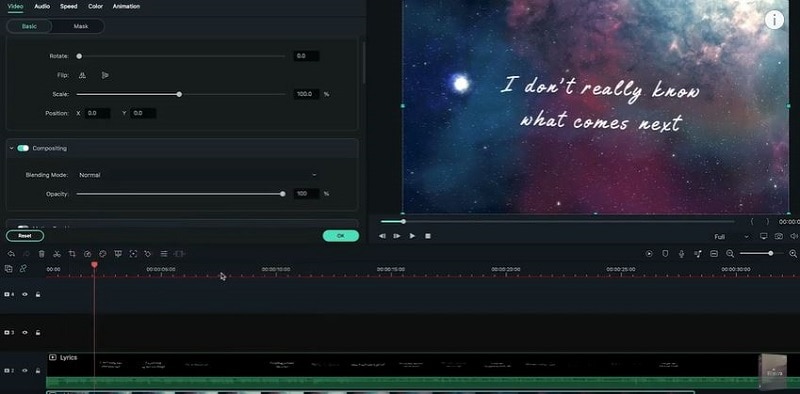
Was Sie gelernt haben:
- Sie können jeden Hintergrund in einem Video mit einem grünen Bildschirm ändern.
- Verwenden Sie Übergänge im Video, um es flüssiger zu machen.
- Filmora bietet viele Arten von Hintergründen, darunter soziale, geschäftliche, sportliche und andere.