Wie man in Filmora ein Bild in ein 3D-Video umwandelt
Was Sie vorbereiten müssen:
- Ein Computer (Windows oder macOS)
- Ihr Videomaterial.
- Filmora Video-Editor
Filmora muss heruntergeladen und auf Ihrem System installiert werden, um den Prozess zu beginnen. Laden Sie es von der offiziellen Website herunter, indem Sie auf Free Download klicken. Der Filmora-Editor kann völlig kostenlos verwendet werden.
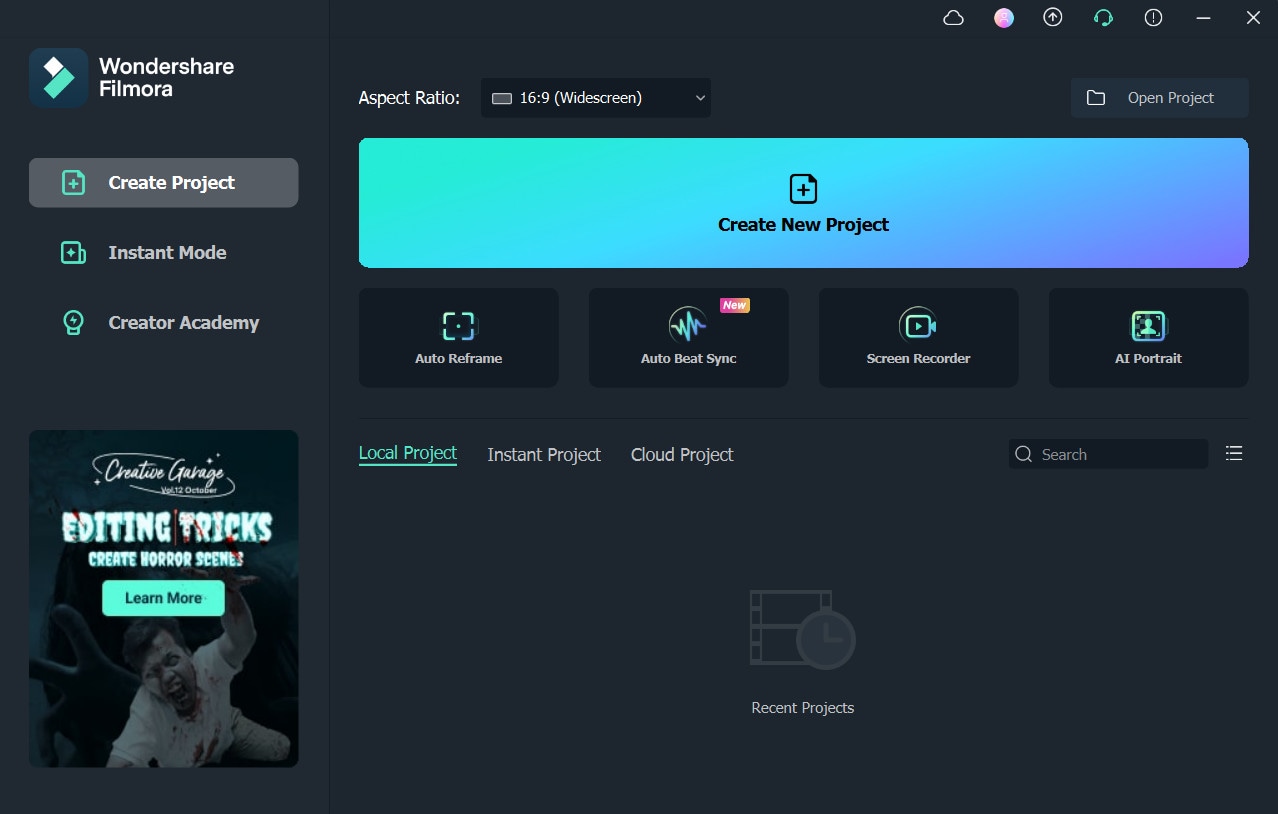
Bitte wählen Sie alle benötigten Bilder aus und importieren Sie sie in Filmora. Für die Demonstration des Verfahrens werden wir 4 Bilder verwenden. Dazu gehört auch das Originalbild, 2ndBild, bei dem der Zug mit Photoshop entfernt wurde, das Zugbild und ein Bild der Stadtansicht.
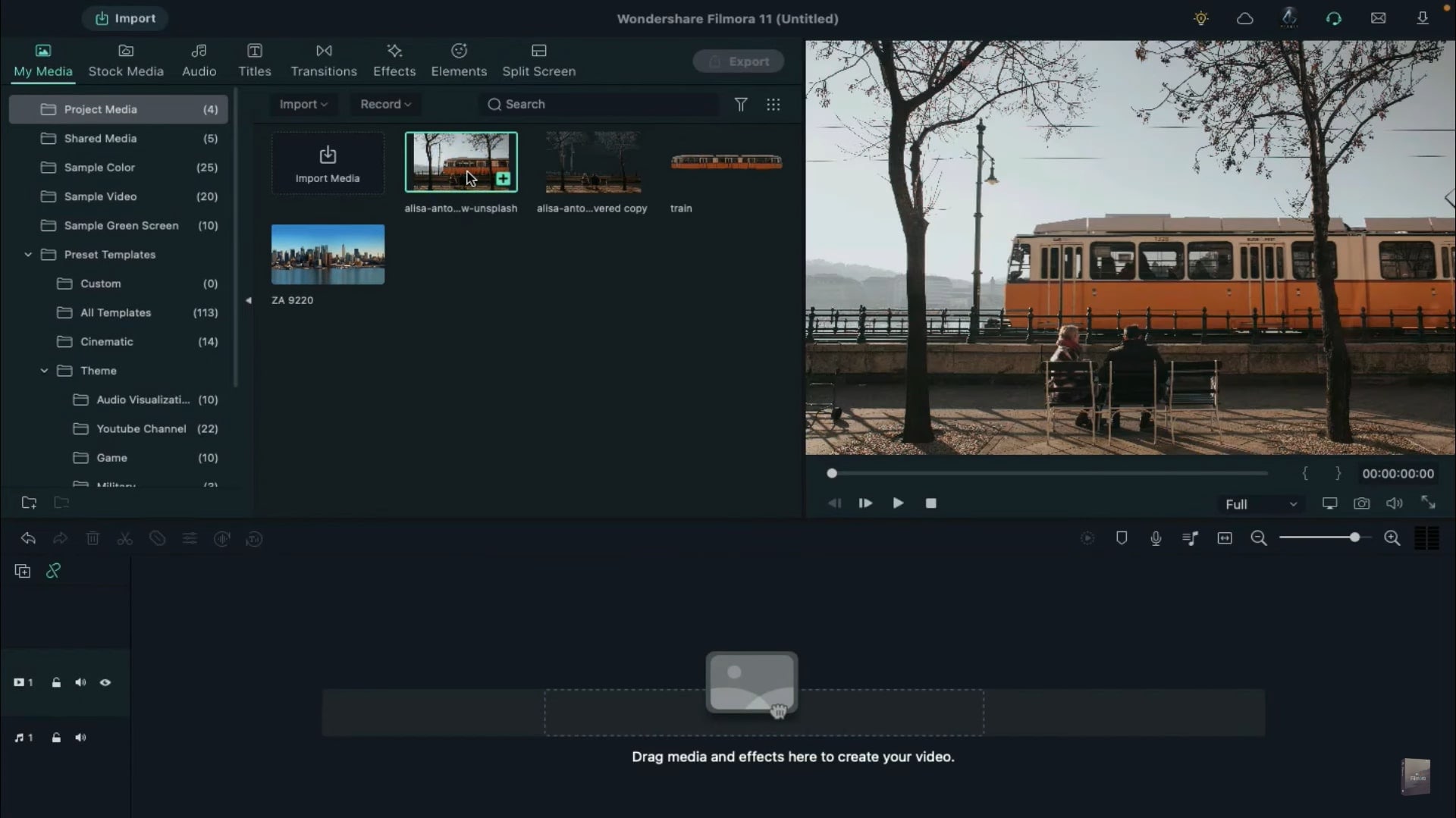
Beginnen Sie damit, das Bild der Stadtansicht in Spur 1 auf der Zeitachse abzulegen. Wählen Sie es mit einem Doppelklick aus und fügen Sie dann einen schwarzen Keyframe am Anfang ein. Ändern Sie außerdem den Maßstab am Ende des Bildes auf 105 %. Öffnen Sie Boris FX auf der Registerkarte Effekte und verwenden Sie BCC Fast Lens Blur auf Spur eins. Doppelklicken Sie auf den Hintergrund, wählen Sie Videoeffekte und ändern Sie den Wert der Iris-Skala auf 3 bis 5, um bessere Ergebnisse zu erzielen. Ändern Sie außerdem den Wert für die Skalierung X auf einen Wert zwischen 90 und 92 und drücken Sie OK.
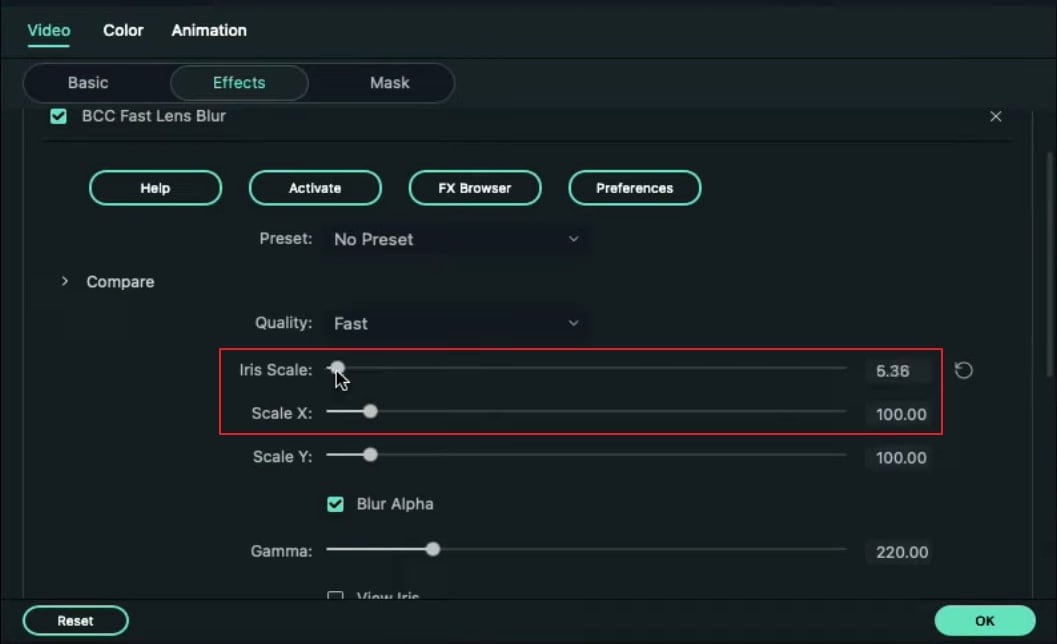
Wählen Sie die Farbe Weiß aus den Farbmustern und legen Sie sie auf Spur 2 ab. Ändern Sie anschließend den Mischmodus auf Weiches Licht und reduzieren Sie die Deckkraft auf 50 %. Fügen Sie der Timeline mit dem Track Manager einige weitere Spuren hinzu. Legen Sie das zweite Bild, das Bild mit dem entfernten Zug, auf Spur 4 der Zeitleiste ab. Doppelklicken Sie darauf und ändern Sie die Skalierung in Animationen auf 120% am Anfang und 130% am Ende.
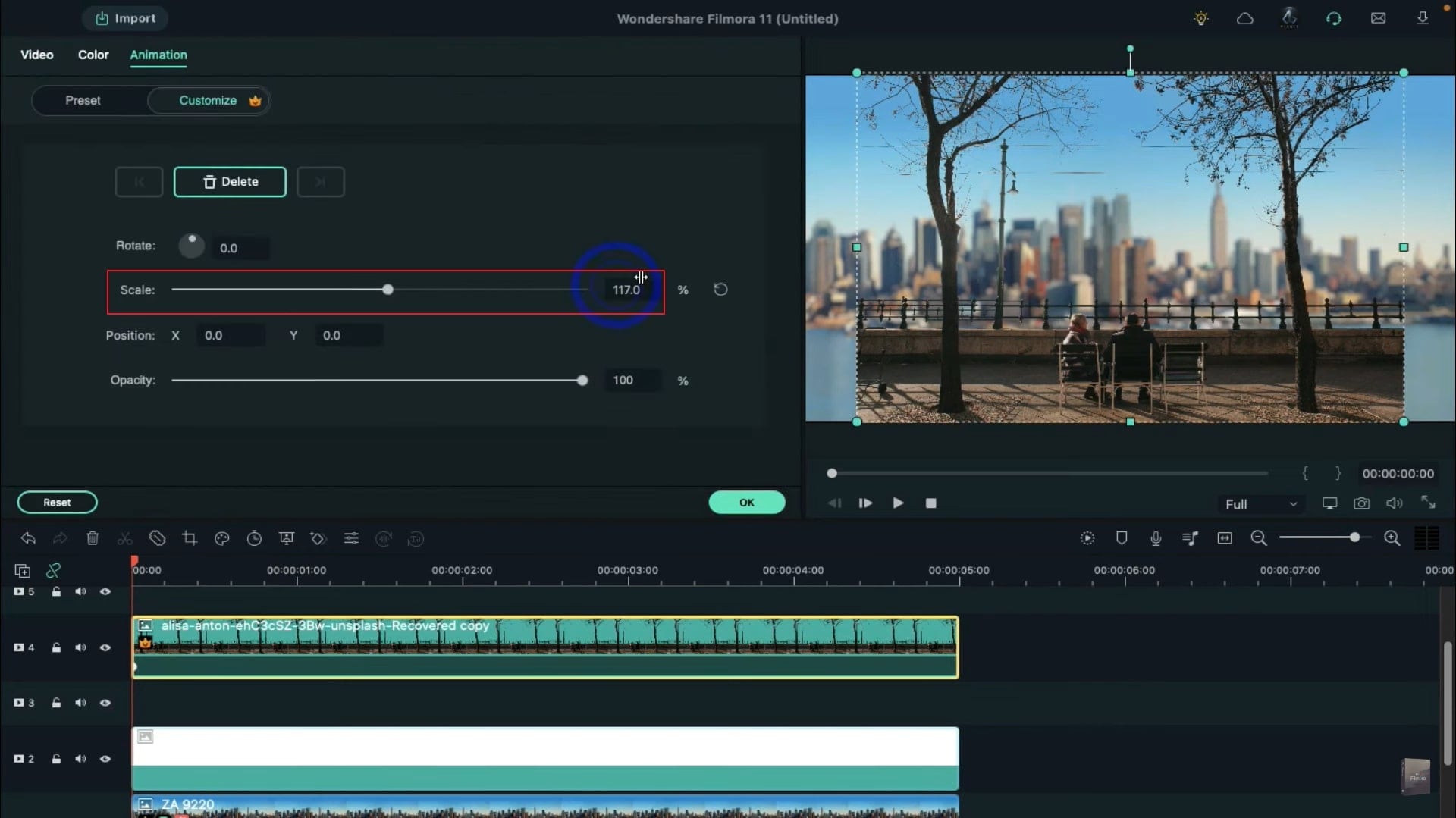
Es ist an der Zeit, das dritte Bild, das Bild des Zuges, in die Zeitleiste auf Spur 3 einzufügen. Wählen Sie das Bild aus und ändern Sie an der Ein-Sekunden-Position die Skalierung auf 175 %, die Y-Achse auf -91 und die X-Achse auf 2730. Gehen Sie nun zur Drei-Sekunden-Position und setzen Sie die X-Achse auf -3030. Navigieren Sie unter der Registerkarte Effekte zu Boris FX und wählen Sie den BCC Directional Blur, um ihn auf Spur 3 anzuwenden.
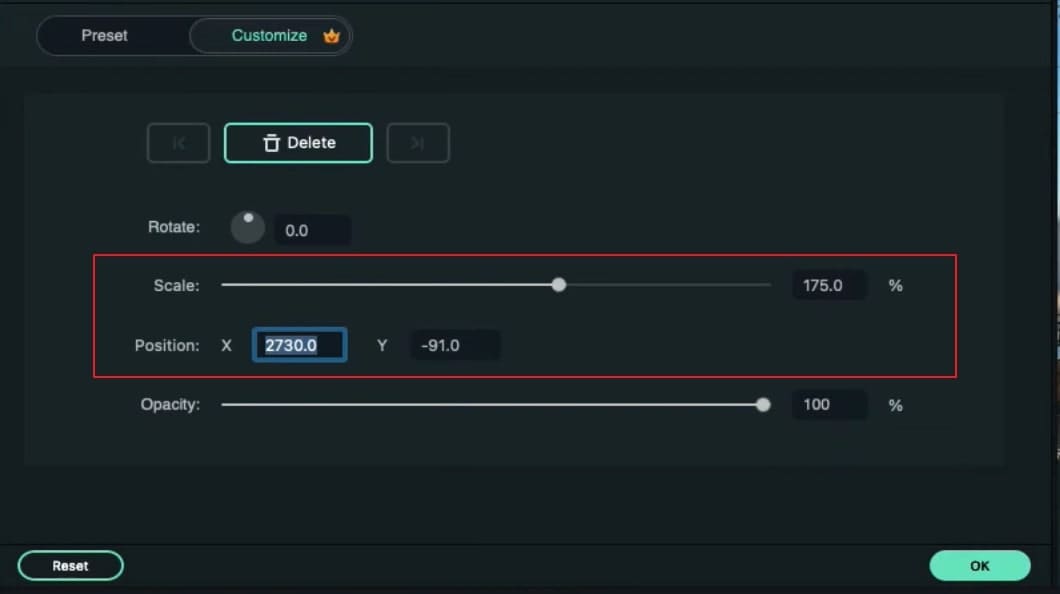
Um Ihr 3D-Video noch filmischer zu gestalten, können Sie eine Filmleiste aus den Effekten auf Spur 5 anwenden. Wenn Sie Interesse haben, können Sie auch den Extreme Shake Effect anwenden. Verwenden Sie nun die Rendervorschau, um die Videowiedergabe zu optimieren. Sie können das neu erstellte 3D-Video aus einem Bild ansehen und weitergeben.
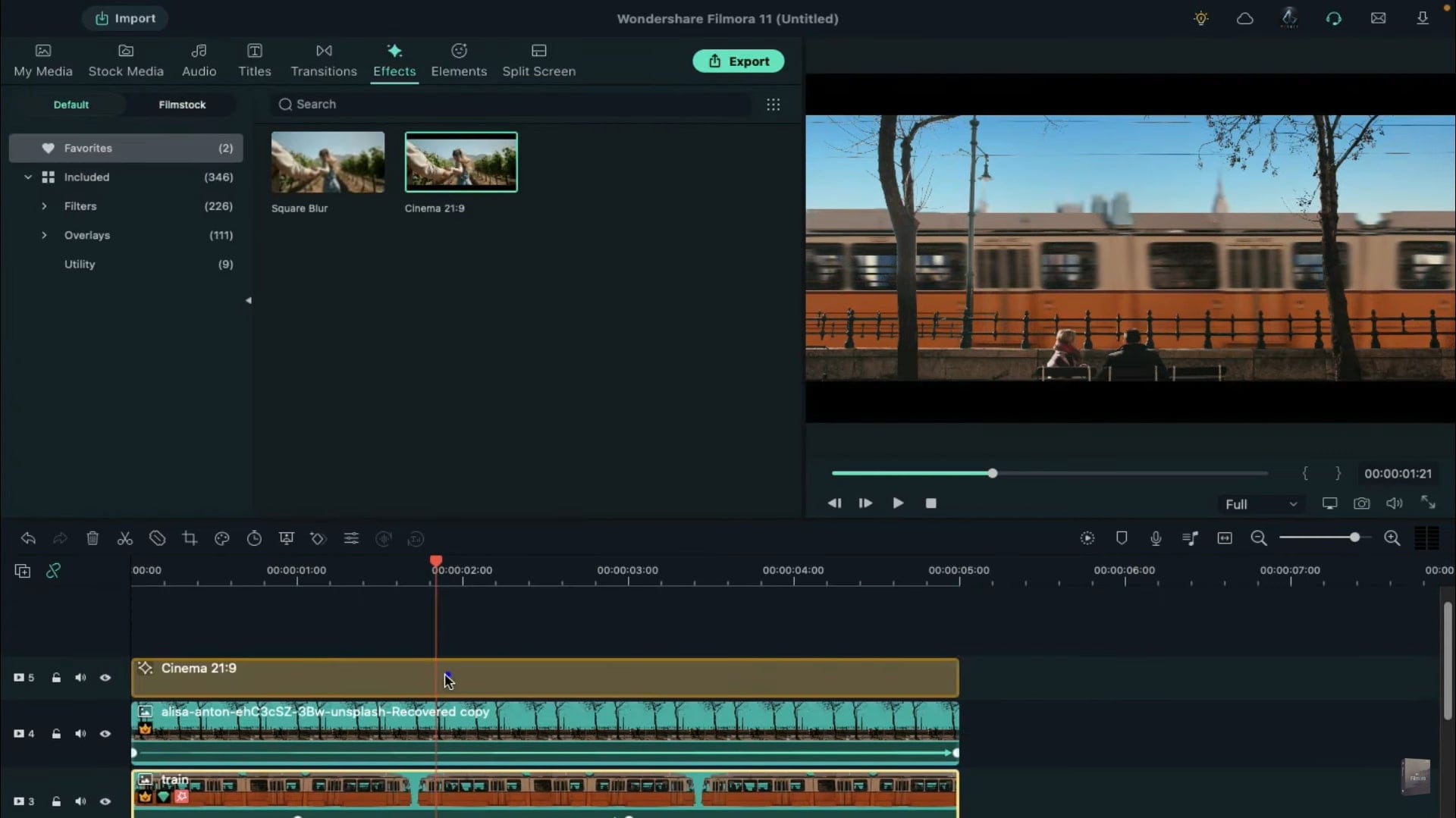
Was Sie gelernt haben:
- Sie können jeden Hintergrund in einem Video mit Greenscreen ändern.
- Verwenden Sie Übergänge im Video, um es flüssiger zu gestalten.
- Filmora bietet viele Arten von Hintergründen, darunter soziale, geschäftliche, sportliche und andere.