- • Bildschirmaufnahme
- 1. Bildschirmaufnahmetools für Windows
- 2. Bildschirmaufnahmetools für Linux
- 3. Bildschirmaufnahmetools für iPhone/iPad
- 4. Bildschirm auf Mac aufnehmen
- 5. Spiele auf Mac aufnehmen
- 6. Kostenlose online Bildschirmaufnahmetools
- 7. Ändern von Screenshot-Dateiformaten am Mac
- 8. Ändern von Screenshot-Speicherort am Mac
Bildschirmaufzeichnung in PowerPoint für Mac
In diesem Artikel erfahren Sie Bildschirmaufnahmen in PowerPoint für Mac.
 100% Sicherheit Verifiziert | Kein Abozwang | Keine Malware
100% Sicherheit Verifiziert | Kein Abozwang | Keine MalwareDec 21, 2021• Bewährte Lösungen
PowerPoint ist eine Anwendung, die jeder irgendwann in seinem Leben benutzt. Jeder Aspekt unseres Lebens wird von PowerPoint-Präsentationen beeinflusst, und wir bemühen uns, unsere Botschaft so effektiv wie möglich auszudrücken.
PowerPoint-Präsentationen sind in unserem täglichen Leben weit verbreitet und auf allen Plattformen verfügbar, von Macs und Windows-PCs bis hin zu iPads und Android-Telefonen und -Tablets. Sie sind ein notwendiger Bestandteil des täglichen Lebens. Schulen verlangen von Schülern, dass sie PowerPoint-Präsentationen als Klassenprojekte erstellen, während Unternehmen PPTs verwenden, um große Transaktionen und Angebote zu machen.
PowerPoint-Präsentationen müssen visuell ansprechend sein und unsere Botschaft so effektiv wie möglich vermitteln. Es gibt Software, die es uns ermöglicht, unsere PPT-Präsentationen ansprechender zu gestalten und unsere Präsentationen aufzuzeichnen und mit anderen zu teilen. Der in Mac PowerPoint integrierte Rekorder ist ein Beispiel für diese Art von Software.
Wie macht man eine Bildschirmaufnahme auf dem Mac mit dem eingebauten Werkzeug?
Die PowerPoint für Mac-Edition bietet außerdem die Möglichkeit, Präsentationen aufzuzeichnen und bei Bedarf als Videodatei zu exportieren. Seit der Version 16.46 von PowerPoint 365 haben Mac-Benutzer die Möglichkeit, bei der Aufzeichnung einer Präsentation in PowerPoint zusätzlich zur Präsentation ein Video über eine Kamera aufzunehmen. Die Bildschirmaufnahme ist in der Internetversion von PowerPoint 365 nicht verfügbar, sondern nur in der Desktop-Version des Programms.
Wenn Sie diese drei Tasten zusammendrücken: Umschalttaste, Befehlstaste und 5, wird die Symbolleiste ‚Screenshot‘ angezeigt. Um den gesamten Bildschirm aufzuzeichnen, sehen Sie auf dem Bildschirm Steuerelemente, mit denen Sie einen bestimmten Bereich des Bildschirms aufzeichnen oder ein Bildschirmfoto machen können:
QuickTime Player benutzen
Eine Möglichkeit, eine PowerPoint-Präsentation als Video zu verbreiten, besteht darin, sie als QuickTime-Datei (MOV) auf Ihrem Mac aufzuzeichnen und per E-Mail oder über das Internet zu versenden. Ein Befehl in PowerPoint ermöglicht es Ihnen, eine QuickTime-Version einer Präsentation zu erstellen. Das Präsentationsvideo fängt alle Teile einer PowerPoint-Präsentation ein, einschließlich Übergänge, Animationen, Ton, Video und Sprachaufnahmen.
Wählen Sie ‚Datei‘ > ‚Neue Bildschirmaufnahme‘ in der Menüleiste des QuickTime Players, um eine neue Bildschirmaufnahme zu starten. Sie sehen dann entweder die Steuerelemente auf dem Bildschirm oder das Fenster Bildschirmaufnahme.
Sie können die Aufnahmeeinstellungen anpassen, indem Sie auf den Pfeil neben der Schaltfläche Aufnehmen klicken:
Mit einem Mikrofon können Sie Ihre Stimme oder andere Audiosignale aufnehmen, die Sie in Ihre Bildschirmaufnahme integrieren möchten. Es ist hilfreich, während der Aufnahme die Lautstärke im Auge zu behalten. Versuchen Sie, die Lautstärke Ihres Audiogeräts zu verringern und/oder Kopfhörer mit integriertem Mikrofon zu verwenden.
- Wenn Sie Mausklicks in der Aufnahme anzeigen wählen, wird Ihr Cursor als schwarzer Kreis angezeigt, wenn Sie klicken.
- Klicken Sie auf die Schaltfläche Aufnehmen und führen Sie dann einen der folgenden Schritte aus:
- Nehmen Sie den gesamten Bildschirm auf, indem Sie auf eine beliebige Stelle des Bildschirms klicken.
- Klicken Sie auf die Schaltfläche Aufzeichnung starten innerhalb des ausgewählten Bereichs, um die Aufzeichnung zu starten.
- Drücken Sie Befehl-Steuerung-Esc auf Ihrer Tastatur, um die Aufnahme zu beenden (Escape).
- Wenn Sie die Aufnahme stoppen, öffnet der QuickTime Player die Aufnahme automatisch.
- Die Aufnahme kann nun abgespielt, bearbeitet und weitergegeben werden.
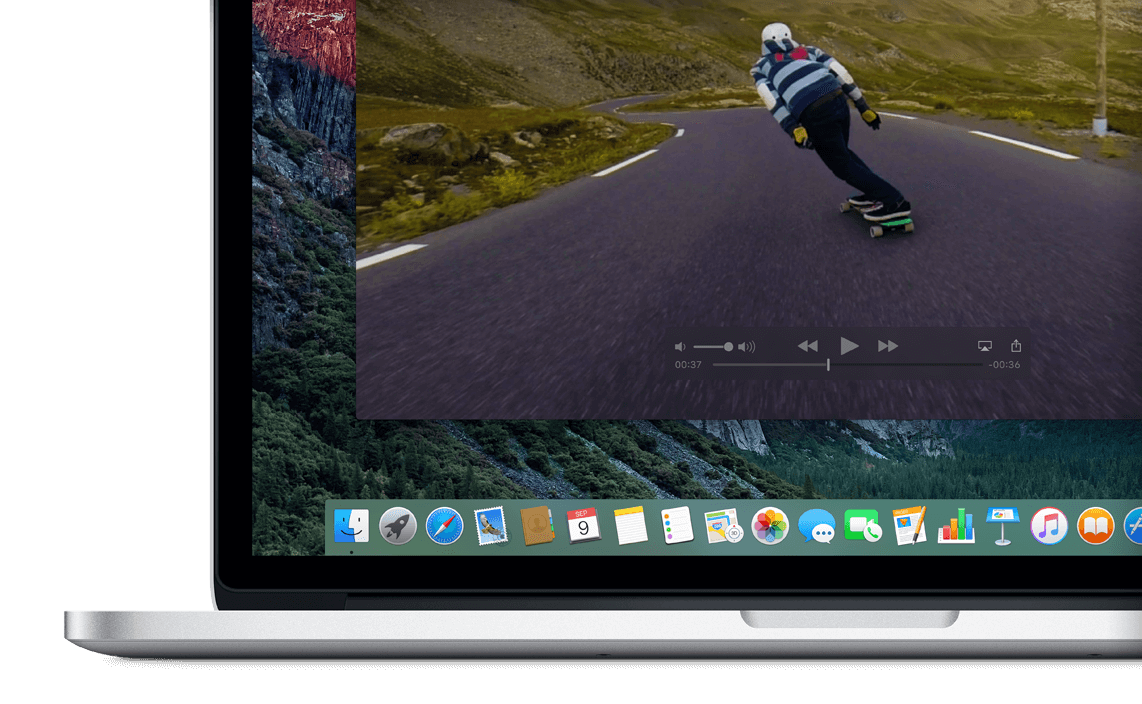
Ihre Aufnahmen können nun auf dem Mac bearbeitet, freigegeben und gespeichert werden.
Wenn Sie die Aufnahme des Videos beendet haben, sehen Sie auf der rechten Seite Ihres Bildschirms eine Miniaturansicht des Videos. Um die Aufnahme zu öffnen, klicken Sie auf die Miniaturansicht. Sie können das Video zuschneiden, indem Sie auf die Option Zuschneiden klicken, und es dann durch Klicken auf die Schaltfläche Freigeben. Sie können Ihre Aufnahme an einem beliebigen Ort speichern, z. B. in Dokumenten oder auf einer Festplatte.
Abgesehen davon können Sie Filmora verwenden, um Ihre Power Point-Präsentation auf dem Mac aufzuzeichnen und das Video auch zu bearbeiten und zu teilen.
Wondershare Filmora ist zweifellos der beste Videoeditor auf dem Markt. Filmora ist sowohl mit Windows- als auch mit Mac-Computern kompatibel. Außerdem können Videos, die von Windows exportiert wurden, auf einem Mac-Computer abgespielt werden.
Der Video-Editor von Filmora verfügt über einige professionelle Werkzeuge zur Verbesserung der Videoqualität sowie über 300 einzigartige Filter und Effekte, mit denen Sie Ihrem Film ohne großen Aufwand einen neuen Look verleihen können. Abgesehen von den Funktionen, mit denen Sie die Videodrehung leicht ändern können, ist dieses Programm eine der zuverlässigsten Optionen, die derzeit auf dem Markt erhältlich sind. Mindestens vier Verbesserungen der Videoqualität sind mit Filmora möglich, und zwar wie folgt:
- Verbesserung der Videoqualität durch automatische Stabilisierung von unruhigem Videomaterial.
- Um die Audioqualität des Videos zu verbessern, können Hintergrundgeräusche mit einem einzigen Klick entfernt werden.
- Verbesserung der Videofarbe für professionelle Produktionen.
- Videoübergänge, Filter und Effekte sind verfügbar.
Lernen Sie, wie Sie mit Wondershare Filmora die Videoqualität verbessern können.
Schritt 1: Importieren Sie Videodateien in das Programm.
Um lokale Dateien in die Bibliothek zu importieren, starten Sie die Software und wählen Sie die Option ‚Importieren‘ aus dem Dropdown-Menü. Um die Eingabe von Dateinamen zu vermeiden, können Sie Ihre Dateien einfach per Drag & Drop in die Software ziehen. Es spielt keine Rolle, ob es sich um eine Video-, Audio- oder Bilddatei handelt. Wondershare Filmora kann die Qualität jeder dieser Dateien verbessern. Wählen Sie einfach Stabilisieren aus dem Kontextmenü des Videoclips in der Zeitleiste, um die Videoqualität zu verbessern, indem Sie das Wackeln beseitigen. Wenn Filmora die Analyse des Films abgeschlossen hat, öffnet sich in der oberen linken Ecke des Bildschirms eine Schnittstelle zur Videobearbeitung. Sie können auch die Glättungsstufe einstellen, um das bestmögliche Ergebnis zu erzielen.
Schritt 2: Verbessern Sie die Videoqualität.
Sobald Sie Ihre Mediendatei in die Anwendung hochgeladen haben, ziehen Sie sie einfach per Drag & Drop auf die Zeitleiste. Um das Videobearbeitungsfenster zu öffnen, doppelklicken Sie auf die Mediendatei in der Timeline, um das Videobearbeitungsfenster aufzurufen. Wechseln Sie auf die Registerkarte Farben. Hier können Sie den Weißabgleich, die Farbe und die 3D-LUT ändern. Passen Sie dann unter Audio für Audio den Ausgangspegel, die Ein- und Ausblendzeit und die Tonhöhe wie gewünscht an.
Wenn Sie die Farben im Film verbessern möchten, können Sie die Einstellungen für Farbkontrast, Sättigung und Helligkeit schnell und einfach ändern. Über die Schaltfläche Erweitert können Sie außerdem Farbeinstellungen wie Weißabgleich, Licht (einschließlich Lichter, Schatten, Weiß und Schwarz), HSL-Parameter, Vignetteneffekte und 3D-LUT anpassen.
Sie können die Audioqualität eines Films verbessern, indem Sie die Menge der Hintergrundgeräusche reduzieren. Um Hintergrundgeräusche zu entfernen, wählen Sie auf der Registerkarte Audio die Option Hintergrundgeräusche entfernen. Das Hinzufügen von Übergängen, Filtern und Überlagerungen zu einem Video trägt zur Verbesserung der Gesamtqualität bei. Sie können eine Vielzahl von Filtern, Überlagerungen und Übergängen verwenden, um auffällige Effekte für Ihr Videomaterial zu erstellen. Insgesamt sind über 300 Videoeffekte in Filmora enthalten, und viele weitere sind im Filmora Effect Store verfügbar.
Schritt 3: Speichern Sie Ihren Film oder übertragen Sie ihn an andere Personen, damit diese ihn genießen können.
Sie müssen ihn nur speichern, indem Sie auf die Option Exportieren klicken und einen Speicherort auswählen, nachdem Sie den Vorgang abgeschlossen haben. Sie können Ihren Film in einer Vielzahl von Formaten speichern, aber auch direkt auf bekannten Video-Sharing-Websites wie YouTube und Vimeo veröffentlichen. Da alle Prozesse in einem einzigen zusammengefasst sind, sparen Sie sowohl Zeit als auch Arbeit. Ebenfalls enthalten ist Wondershare Filmora, mit dem Sie Ihre Videos mit faszinierenden Effekten, Komponenten, Übergängen und Textbereichen anpassen können. Auf diese Weise können Sie die Gesamtqualität Ihrer Videos erheblich verbessern und sie gleichzeitig unterhaltsamer gestalten.
Wir sehen, dass mit filmora die Möglichkeiten der Bildschirmaufnahme und des Screen-Capturing endlos sind. Nutzen Sie filmora jetzt und profitieren Sie von den besten Funktionen. Sie können das Video nach Belieben anpassen und aus einer Vielzahl von Filtern auswählen. Auch die Freigabeoptionen sind bei filmora gut und die einfach zu bedienende Benutzeroberfläche wird Sie dazu bringen, sich in die Anwendung zu verlieben. Sie werden es nicht bereuen, filmora zu benutzen, sobald Sie anfangen.
Im Vergleich zu anderen eingebauten Bildschirmaufnahmen auf dem Mac bietet filmora eine Fülle von Optionen und ist auf dem Mac leicht zugänglich. Sie müssen keine unerwünschten Berechtigungen erteilen und es gibt auch keine Werbung in der Software. wir stellen sicher, dass Ihre Videobearbeitung einwandfrei funktioniert.

Video/Audio in 1.000 Formate konvertieren, bearbeiten, brennen und mehr.
Gratis Testen Gratis Testen Gratis Testen


