- • Bildschirmaufnahme
- 1. Bildschirmaufnahmetools für Windows
- 2. Bildschirmaufnahmetools für Linux
- 3. Bildschirmaufnahmetools für iPhone/iPad
- 4. Bildschirm auf Mac aufnehmen
- 5. Spiele auf Mac aufnehmen
- 6. Kostenlose online Bildschirmaufnahmetools
- 7. Ändern von Screenshot-Dateiformaten am Mac
- 8. Ändern von Screenshot-Speicherort am Mac
Bildschirmaufzeichnung in PowerPoint für Windows
In diesem Artikel erfahren Sie Bildschirmaufzeichnung in PowerPoint für Windows.
 100% Sicherheit Verifiziert | Kein Abozwang | Keine Malware
100% Sicherheit Verifiziert | Kein Abozwang | Keine MalwareNov 14, 2024• Bewährte Lösungen
Wir alle machen in unserem Leben PowerPoint-Präsentationen, das ist ein Programm, das wir alle benutzen. PowerPoint-Präsentationen werden in jedem Bereich unseres Lebens verwendet, und wir versuchen, unsere Botschaft auf die bestmögliche Weise durch Präsentationen zu vermitteln.
PowerPoint-Präsentationen werden in verschiedenen Aspekten unseres Lebens verwendet, sie sind auf Mac, Windows, iPad, Androiden und allem anderen verfügbar. Sie sind ein wichtiger Teil des täglichen Lebens. Schüler müssen PPTs in der Schule als Projekte erstellen, Firmenleute machen große Geschäfte und Angebote durch PPTs.
Es ist sehr wichtig, dass unsere PowerPoint-Präsentationen attraktiv und ansprechend sind und unsere Botschaft auf die bestmögliche Art und Weise vermitteln. Es gibt viele Softwares, die unsere PPTs ansprechend und attraktiv machen und uns auch dabei helfen, sie aufzuzeichnen und mit anderen zu teilen.
Eine solche Software ist Microsofts integrierter Recorder für Powerpoint.
Bei der Erstellung von Schulungspräsentationen, insbesondere bei technischen Präsentationen, müssen Sie häufig Screenshots (statische Fotos des Bildschirms) und Bildschirmaufnahmen (Videoaufnahmen des Computerbildschirms) einbinden (Videos, die die Aktivität auf dem Bildschirm zeigen). In PowerPoint 2010 und den nachfolgenden Versionen können Sie Screenshots direkt aus der Präsentation heraus aufnehmen.
Mit der Einführung von PowerPoint 2016 wurde die Möglichkeit, Bildschirmsitzungen aufzuzeichnen, aktiviert, und diese Funktion ist nun auch in PowerPoint 2013 verfügbar. Sie sollten sie sehen können, wenn Sie alle Ihre Updates installiert haben.
Mit der Funktion ‚Bildschirmaufzeichnung‘ in PowerPoint können Sie einen Screenshot Ihres Bildschirms aufnehmen und ihn in einer Präsentationsfolie verwenden. Sie haben die Möglichkeit, das Video mit oder ohne Ton aufzunehmen, je nach Ihren Vorlieben.
Für die Audioaufnahme mit Bildschirmaufnahme benötigen Sie ein Mikrofon, eine Audiokarte und Lautsprecher an dem Computer, auf dem die Bildschirmaufnahme durchgeführt wird. Die Benutzer können hören, was Sie auf Ihrem Computer aufgenommen haben.
Wie kann man den Bildschirm in Microsoft PowerPoint am besten aufzeichnen?
Wenn Sie eine Bildschirmaufnahme in PowerPoint machen wollen, öffnen Sie eine neue Präsentation oder öffnen Sie eine alte Präsentation erneut und gehen Sie dann wie folgt vor:
- Gehen Sie auf die Registerkarte Einfügen und wählen Sie im Dropdown-Menü Bildschirmaufnahme.
- Wählen Sie einen Bereich aus dem angezeigten Dock aus, oder verwenden Sie die Tastenkombination Windows-Taste + Umschalt + A, um einen Bereich auf dem Bildschirm auszuwählen.
- Klicken und ziehen Sie das Fadenkreuz-Werkzeug, um den Bereich Ihres Bildschirms auszuwählen, den Sie mit dem angezeigten Fadenkreuz-Werkzeug aufnehmen möchten.
- In der Standardeinstellung werden sowohl der Ton als auch der Mauszeiger erfasst. Wenn Sie nicht möchten, dass sie aufgezeichnet werden, können Sie sie durch Klicken auf die Schaltflächen im Dock ausschalten.
- Um die Aufnahme zu starten, klicken Sie auf die Schaltfläche Aufnehmen oder drücken Sie die Tastenkombination Windows-Taste + Umschalttaste + R auf Ihrer Tastatur. Außerdem können Sie diese Tastenkombination verwenden, um die Aufnahme anzuhalten und fortzusetzen.
- Sie können zu einem anderen Programm oder Fenster wechseln, und PowerPoint wird die Aufzeichnung fortsetzen, während Sie dies tun.
- Wenn Sie die Aufzeichnung abgeschlossen haben, bewegen Sie den Mauszeiger wieder an die Stelle, an der das Dock zuvor sichtbar war, und das Dock erscheint wieder.
- Um die Aufnahme zu beenden, klicken Sie entweder auf die Schaltfläche Stopp oder drücken Sie die Windows-Taste + Umschalt + Q auf der Tastatur. Das Dock kann an die untere rechte Ecke angeheftet werden, wenn Sie es während der Aufzeichnung dortbehalten möchten.
- Dock Windows für PowerPoint-Bildschirmaufnahme
- Um die Aufnahme auf Ihrem Computer zu speichern, klicken Sie mit der rechten Maustaste auf das Standbild des Films und wählen Sie im angezeigten Kontextmenü die Option Medien speichern unter.
- Im Dialogfeld Speichern unter, das nach dem Klicken auf Speichern angezeigt wird, können Sie einen Namen und einen Speicherort für die Datei eingeben.
Screenshot mit Microsoft PowerPoint erstellen
Sie können PowerPoint auch verwenden, um Screenshots von Ihren Dokumenten zu machen. Die Tatsache, dass Sie jedes Ihrer geöffneten Fenster mit einem Tastendruck für die Aufnahme auswählen können, macht die Erstellung von Screenshots mit PowerPoint besonders einfach.
Erstellen Sie eine neue Präsentation und wählen Sie in der Menüleiste Einfügen > Screenshot.
Als erstes sehen Sie ein Raster mit allen geöffneten Fenstern auf Ihrem Computer, mit Ausnahme der minimierten Fenster.
Wählen Sie das Fenster aus, von dem Sie einen Screenshot machen möchten. Wenn Sie lieber einen bestimmten Bereich des Bildschirms auswählen möchten, wählen Sie in der Menüleiste die Option Bildschirmausschnitt. PowerPoint wird minimiert, so dass Sie durch Klicken und Ziehen einen Screenshot von dem Bereich direkt hinter dem PowerPoint-Fenster machen können, während PowerPoint minimiert ist.
In PowerPoint wird das Bildschirmfoto angezeigt. Sie können das Bild speichern, indem Sie es mit der rechten Maustaste anklicken und im Popup-Menü Als Bild speichern auswählen. In dem daraufhin angezeigten Dialogfeld können Sie den Dateinamen, das Dateiformat (z. B. JPG, PNG, PDF, GIF oder BMP) und den Speicherort der Datei angeben.
Verbesserung Ihrer Videos und Bildschirmaufnahmen mit Hilfe von Filmora
Wondershare Filmora ist zweifelsohne der beste Video-Editor auf dem Markt. Filmora ist sowohl auf Windows als auch auf Mac verfügbar. Außerdem kann das aus Windows exportierte Video auch auf einem Mac verwendet werden.
Im Video-Editor von Filmora finden Sie einige professionelle Tools, mit denen Sie die Videoqualität verbessern können, sowie über 300 kreative Filter und Effekte, mit denen Sie Ihrem Film ohne großen Aufwand einen neuen, frischen Look verleihen können. Abgesehen von den Funktionen, mit denen Sie die Videodrehung mühelos anpassen können, ist dieses Programm eines der zuverlässigsten, die derzeit erhältlich sind.
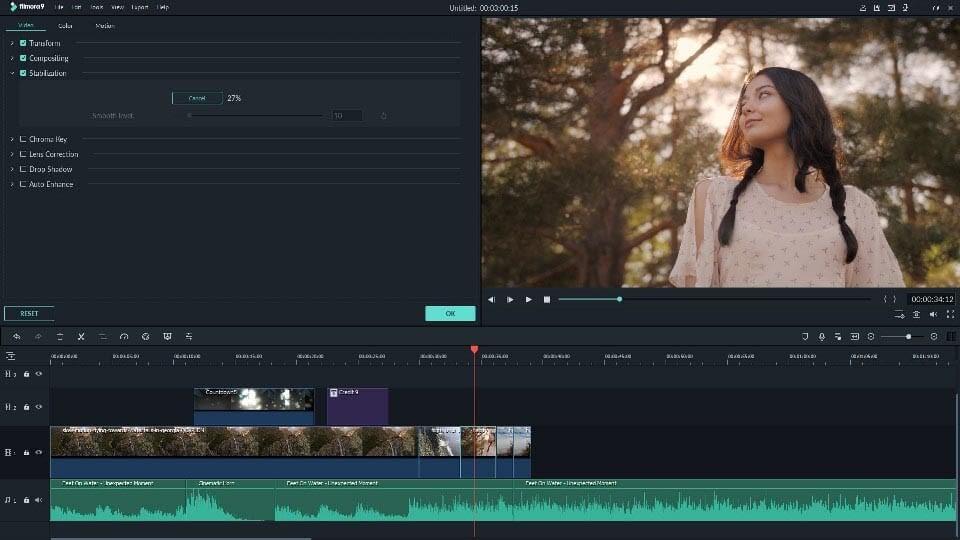
Zumindest kann Filmora die Videoqualität auf die folgenden vier Arten verbessern:
- Automatische Verbesserung der Videoqualität durch Stabilisierung wackeliger Videos
- Hintergrundrauschen kann mit einem einzigen Klick entfernt werden, um die Audioqualität des Videos zu verbessern.
- Farbverbesserung für professionelle Videos
- Übergänge, Filter und Effekte für Videos
Wie man mit Wondershare Filmora die Videoqualität verbessert
Schritt 1: Videodateien importieren
Um lokale Dateien in die Mediathek zu importieren, öffnen Sie die Software und klicken Sie auf die Schaltfläche "Importieren". Alternativ können Sie Ihre Dateien auch einfach per Drag & Drop in die Software ziehen. Wondershare Filmora kann die Qualität jeder Datei verbessern, egal ob es sich um ein Video, ein Audio oder ein Bild handelt. Klicken Sie einfach mit der rechten Maustaste auf den Videoclip in der Timeline und wählen Sie Stabilisierung, um die Videoqualität zu verbessern, indem Sie das Wackeln beseitigen.
Filmora analysiert das Video und öffnet eine Videobearbeitungsoberfläche in der oberen linken Ecke. Um das beste Ergebnis zu erzielen, können Sie auch die Glättungsstufe ändern.
Schritt 2: Verbesserung der Videoqualität
Ziehen Sie Ihre Mediendatei per Drag & Drop auf die Zeitleiste, wenn sie in das Programm hochgeladen wurde. Um das Videobearbeitungsfenster zu öffnen, doppelklicken Sie auf die Mediendatei in der Zeitleiste. Wechseln Sie auf die Registerkarte Farbe. Weißabgleich, Farbton und 3D-LUT können hier angepasst werden. Klicken Sie auf Audio für Audio und ändern Sie dann den Ausgangspegel, die Ein- und Ausblendung und die Tonhöhe.
Sie können sofort den Farbkontrast, die Sättigung und die Helligkeit im Film ändern, um die Farben zu verbessern. Sie können auch die Schaltfläche "Erweitert" verwenden, um Farbeinstellungen wie Weißabgleich, Licht (einschließlich Lichter, Schatten, Weiß und Schwarz), HSL-Parameter und Vignetteneffekte zu ändern sowie 3D-LUT anzuwenden.
Sie können das Hintergrundrauschen im Video reduzieren, um die Audioqualität zu verbessern. Um Hintergrundgeräusche zu entfernen, gehen Sie auf die Registerkarte Audio und wählen Sie Hintergrundgeräusche entfernen.
Schritt 3: Um die Videoqualität zu verbessern, fügen Sie Übergänge, Filter und Überlagerungen hinzu
Sie können verschiedene Filter, Überlagerungen und Übergänge verwenden, um atemberaubende Effekte für Ihr Video zu erstellen. Filmora enthält über 300 Videoeffekte, und viele weitere sind im Filmora Effect Store verfügbar.
Schritt 4: Speichern oder senden Sie Ihr Video an andere
Danach müssen Sie ihn nur noch speichern, indem Sie auf die Schaltfläche Exportieren klicken und einen Speicherort auswählen. Ihr Film kann in einer Vielzahl von Formaten gespeichert werden, aber Sie können ihn auch direkt auf YouTube, Vimeo und anderen beliebten Plattformen veröffentlichen. So sparen Sie Zeit und Mühe, da alle Prozesse in einem einzigen zusammengefasst sind.
Sie können Wondershare Filmora auch verwenden, um interessante Filter, Elemente, Übergänge und Textfelder zu Ihren Filmen hinzuzufügen. So können Sie die Qualität Ihrer Videos deutlich verbessern und sie gleichzeitig unterhaltsam gestalten.

Video/Audio in 1.000 Formate konvertieren, bearbeiten, brennen und mehr.
Gratis Testen Gratis Testen Gratis Testen


