- Tipps für Videobearbeitung
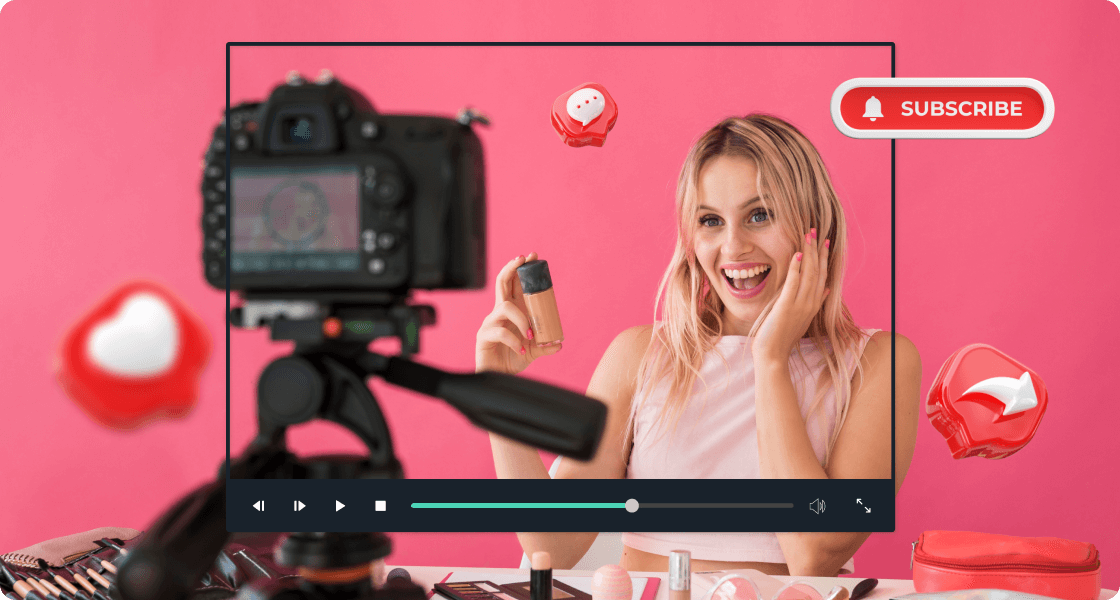
Wie Sie Zeitlupe zu YouTube-Videos hinzufügen
Gibt es einen Weg, um ein YouTube-Video zu verlangsamen? Hier zeigen wir Ihnen, wie Sie YouTube Videos in Zeitlupe machen (Windows 8 wird unterstützt).
 100% Sicherheit Verifiziert | Kein Abozwang | Keine Malware
100% Sicherheit Verifiziert | Kein Abozwang | Keine MalwareOct 15, 2024• Bewährte Lösungen
YouTube Zeitlupe - Wie Sie YouTube Videos langsamer machen
Ich habe viele Benutzer getroffen, die auf Yahoo Answers fragten, wie man eine Zeitlupe auf ein YouTube-Video anwendet. Zum Beispiel:
- Wie wendet man eine Zeitlupe auf YouTube-Videos an?
- Gibt es einen Weg, um die Abspielgeschwindigkeit von Videos auf YouTube und ähnlichen Seiten zu verlangsamen?
- Zeitlupe für YouTube-Videos? Notfall beim Tanzen?
Hmm, gibt es einen Weg, um ein YouTube-Video zu verlangsamen? Nun, es gibt verschiedene Wege, um die Abspielgeschwindigkeit der YouTube Videos zu verlangsamen. Aber falls Sie nach einem Weg suchen, ein YouTube-Video dauerhaft aus anderen Gründen zu verlangsamen, gibt es hier zwei Wege: Nutzen Sie YouTubes Video Editor oder Wondershare Filmora (früher Wondershare Video Editor).
Teil 1: Hinzufügen von YouTube Zeitlupe mit dem YouTube-Videoeditor
Wenn Sie jemals von der Geschwindigkeit nutzergenerierter Videos auf YouTube genervt waren, probieren Sie den Video Editor von YouTube. YouTube hat ein neues "Zeitlupe"-Werkzeug zu seinem YouTube Editor hinzugefügt und das tut genau das, wonach es klingt. Hier finden Sie eine einfache Anleitung zum Hinzufügen von Zeitlupe.
Schritt 1: Zugriff auf den YouTube Video Editor. Sie können entweder direkt auf die Adresse gehen, die https://www.youtube.com/editor lautet, oder Sie klicken auf "Upload">"Bearbeiten", um zum Video-Editor-Tab zu gelangen.
Schritt 2: Ziehen Sie Ihr Video in die Zeitleiste und doppelklicken Sie darauf. Im sich öffnenden Fenster sehen Sie die "Zeitlupe"-Option. Aktivieren Sie sie und wählen Sie dann, wie stark Sie das YouTube Video verlangsamen möchten. Dies wendet den Effekt auf das gesamte Video an, das Sie ausgewählt haben.
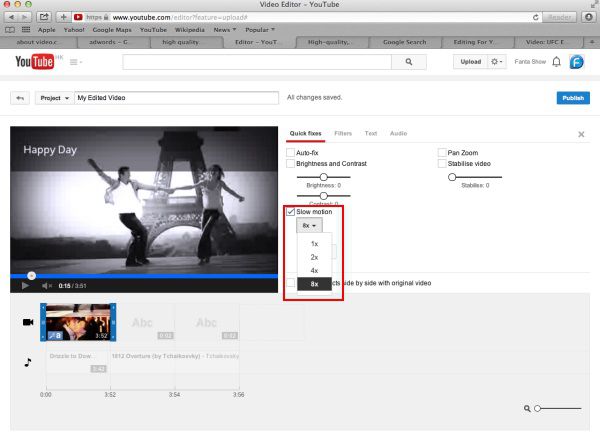
Wenn Sie einfach nur Teile des YouTube Videos verlangsamen wollen, gehen Sie zurück auf den Haupt-Tab, lösen Sie den Clip mithilfe des Teilen-Werkzeugs vom Hauptvideo und fügen Sie den Zeitlupe-Effekt nur zu diesem Clip hinzu. Sie können die verschiedenen Clips nach Belieben im Editor arrangieren, um Ihr fertiges Video zu erstellen.
Schritt 3: Setzen Sie einen Haken vor die Option "Vorschau der Effekte im Vergleich zum ursprünglichen Video anzeigen" und Sie sehen, wie das ursprüngliche Video neben dem verlangsamten abgespielt wird. Wenn Sie zufrieden mit dem Ergebnis sind, drücken Sie auf "Speichern", um die Einstellungen zu speichern.
Teil 2: Hinzufügen von YouTube Zeitlupe mit dem Wondershare Filmora
Wondershare Filmora ist ein einfach zu benutzendes aber dennoch mächtiges Videobearbeitungsprogramm, mit dem Einsteiger Ihre Videos innerhalb von Minuten bearbeiten können. Es umfasst alle klassischen Videobearbeitungsfunktionen einschließlich der Anpassung der Abspielgeschwindigkeit, Trimmen, Schneiden, Drehen, Teilen ebenso wie viele spezielle Bearbeitungsfunktionenen wie Jump Cut, Mosaic Blur und Tilt Shift. Lassen Sie uns nun sehen, wie wir YouTube Zeitlupe mithilfe dieser Videobearbeitungssoftware hinzufügen.
1. Laden Sie YouTube-Videos mit Free YouTube Downloader herunter
Zunächst sollten Sie wissen, dass dies kein Weg ist, um Zeitlupe auf YouTube-Videos online anzuwenden. Sie müssen YouTube-Videos zuerst auf Ihre Festplatte herunterladen. Viele freie Apps machen den Job. Zum Beispiel Wondershare Free YouTube Downloader und Video DownloadHelper (Firefox Addon).
2. Fügen Sie Videodateien zum Programm hinzu
Laden und Installieren Sie Video Editor, es wird die heruntergeladenen YouTube-Videos (normalerweise im FLV-Format) problemlos unterstützen. Sie können entweder im Hauptfenster auf "Importieren" klicken und YouTube-FLV-Videodateien auf Ihrem Computer auswählen oder Sie ziehen YouTube-FLV-Dateien einfach in Ihr Benutzeralbum. Ziehen Sie als nächstes YouTube-Videos vom Benutzeralbum in die Zeitleiste, um sie zu bearbeiten.
3. Zeitlupe mit einem Klick hinzufügen
Doppelklicken Sie in der Zeitleiste auf das hinzugefügte YouTube-Video, um die Videobearbeitungsleiste zu öffnen. Sie werden die Geschwindigkeits-Option sehen und die Zahl, welche Fast oder Zeitlupe anzeigt. Bewegen Sie den kleinen dreieckigen Knopf auf 0,5 und Sie erhalten eine verlangsamte Version des YouTube-Videos. Klicken Sie auf den Abspielen-Knopf im Vorschaufenster, um einen Blick auf das neue YouTube-Video zu werfen.
4. Exportieren des YouTube-Videos mit Zeitlupe
Sie können mit der Bearbeitung des YouTube-Videos fortfahren. Wenn alles abgeschlossen ist, klicken Sie auf "Erstellen", um das Ergebnis zu speichern. Sie können das YouTube-Video in jedem beliebten Format auf dem Computer speichern, indem Sie auf "Format" klicken. Falls Sie YouTube-Videos auf dem iPod, iPhone oder iPad abspielen wollen, klicken Sie auf "Gerät" und wählen Sie Ihr Gerät. Sie können außerdem die YouTube-Videos direkt auf YouTube hochladen oder die YouTube-Videos auf DVD brennen.
Schauen Sie sich die Videoanleitung über Videobearbeitung auf Windows an.

Video/Audio in 1.000 Formate konvertieren, bearbeiten, brennen und mehr.
Gratis Testen Gratis Testen Gratis Testen





