- Tipps für Videobearbeitung
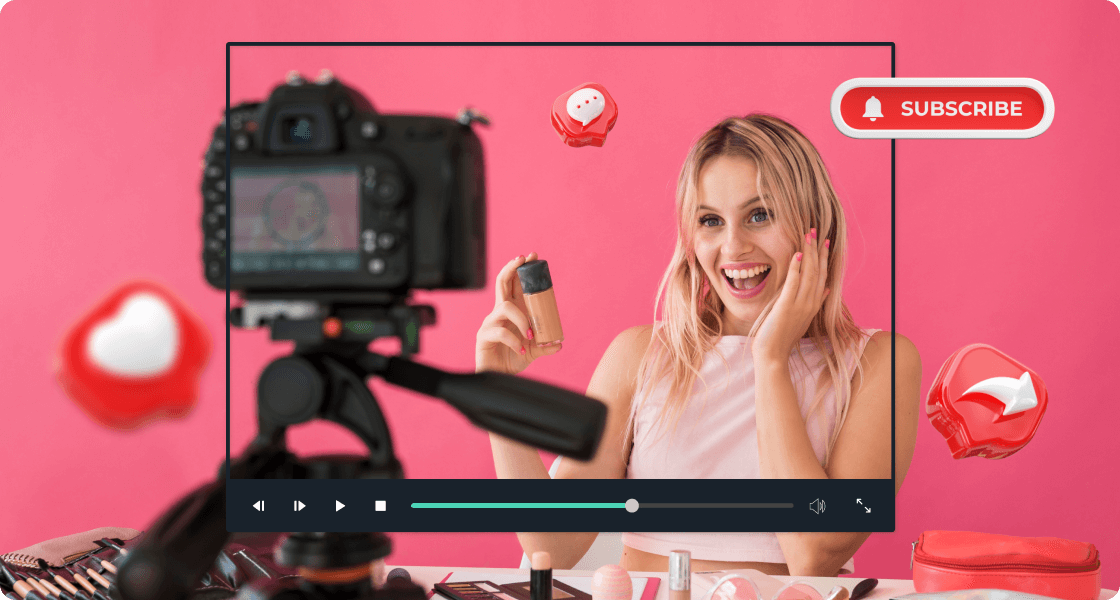
Wie nutzt man den YouTube Video Editor,um Videos auf YouTube zu bearbeiten
Mit welchen kostenlosen Videoschnittprogrammen können Sie Youtube Videos bearbeiten? Wir zeigen Ihnen, wie Sie das volle Potenzial des YouTube Video Editors ausschöpfen. So funktioniert das Bearbeiten von Videos für YouTube richtig.
 100% Sicherheit verifiziert | Kein Abozwang | Keine Malware
100% Sicherheit verifiziert | Kein Abozwang | Keine MalwareSep 05, 2025• Bewährte Lösungen
Mit welchen kostenlosen Videoschnittprogrammen können Sie Youtube Videos bearbeiten? Videobearbeitung erfordert normalerweise ein gewisses Maß an technischem Verständnis und professioneller Software. Dies trifft jedoch nicht für den YouTube Video Editor der weltweit am meisten genutzten Video-Plattform zu. Verglichen mit herkömmlichen Desktop- Bearbeitungsprogrammen, ist die Bedienung des Online-Tools sehr einfach. In der folgenden Anleitung geben wir Ihnen einen Überblick, wie Sie die Funktionen des YouTube Video Editors für das Bearbeiten Ihrer Videos nutzen können.
Teil 1: YouTube Studio
Teil 2: Creator Studio Classic
Teil 1: YouTube Studio
1. Video auswählen
Unter "YouTube Studio" gibt es "Videos". Klicken Sie Video, das Sie schneiden & bearbeiten möchten. Und mit Filmora können Sie auch lustige und beliebste Youtube Intros erstellen. Laden Sie dieses Videoschnittprogramm kostenlos herunter!
Einfaches KI Videoschnittprogramm für Anfänger und Profis
- Umfangreiche KI-Funktionen: klüger bearbeiten - Ihre Ideen unabhängig von Ihrem Fähigkeitsniveau zu verwirklichen
- Keyframing, Bewegungsverfolung, automatische Farbanpassung werden ein Video attraktiver und kreativer machen.
- 10M+ Kreative Ressourcen zur Verfügung: Texte, Audio, Übergange, Effekte, Stickers und mehr
- 100K+ lizenzfreie Musik: Über 80 % für kommerzielle Nutzung; KI Musik Generator (auch für kommerzielle Nutuzung)
- 4K-Videos direkt auf YouTube und Vimeo oder andere Plattformen teilen.

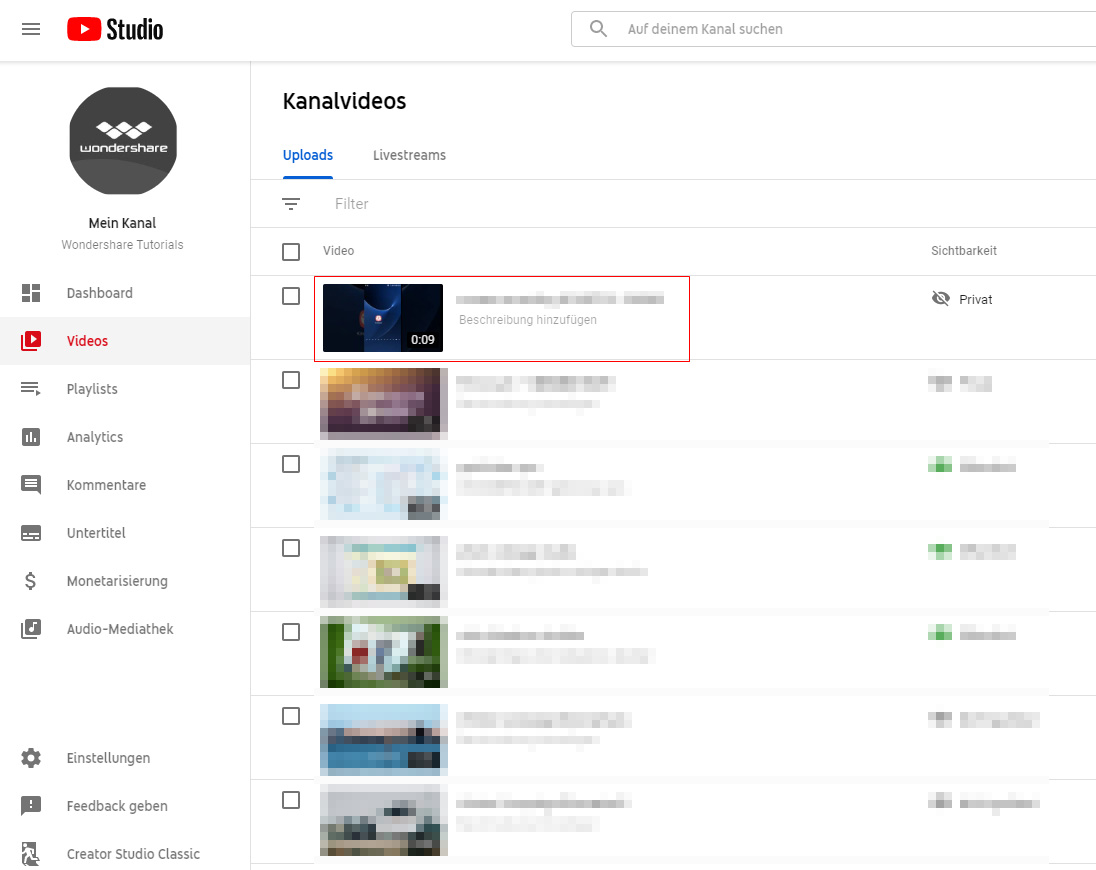
2. Video schneiden
Sie können Ihre Videos schneiden und bearbeiten, Audio oder Abspann hinzufügen und vieles mehr.
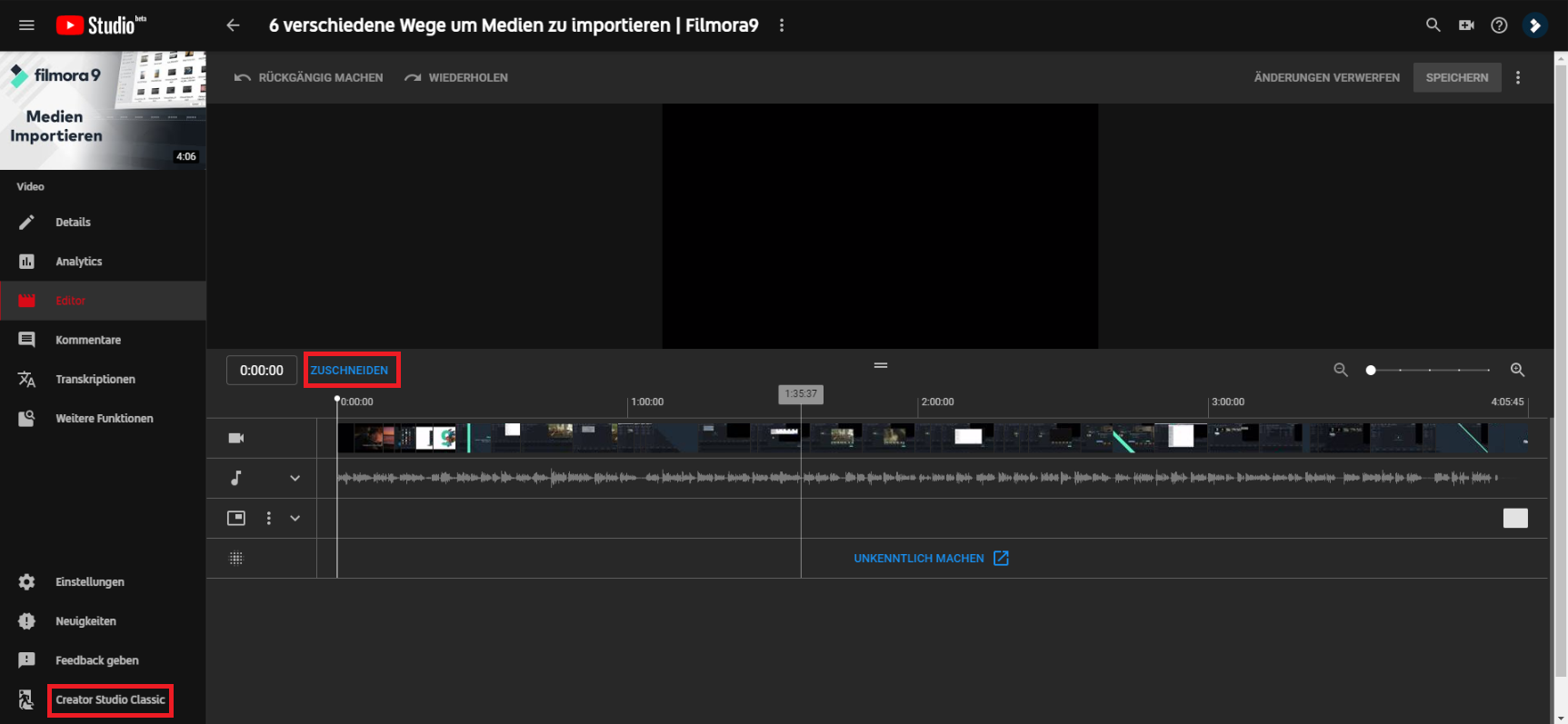
3. Speichern
Nach der Bearbeitung können Sie die Anderungen speichern. Oder Sie können "Creator Studio Classic" verwenden, wenn Sie "YouTube Studio" nicht gefallen.
Teil 2: Creator Studio Classic
1. Zugriff auf YouTube Video Editor erhalten
Melden Sie sich mit Ihrem YouTube (oder Google) Konto an. Um den Zugriff auf den YouTube Video Editor zu erhalten, können Sie direkt auf die URL gehen (https://www.youtube.com/editor), oder alternativ einfach auf "Hochladen">"Bearbeiten" klicken, wenn Sie auf YouTube unterwegs sind.
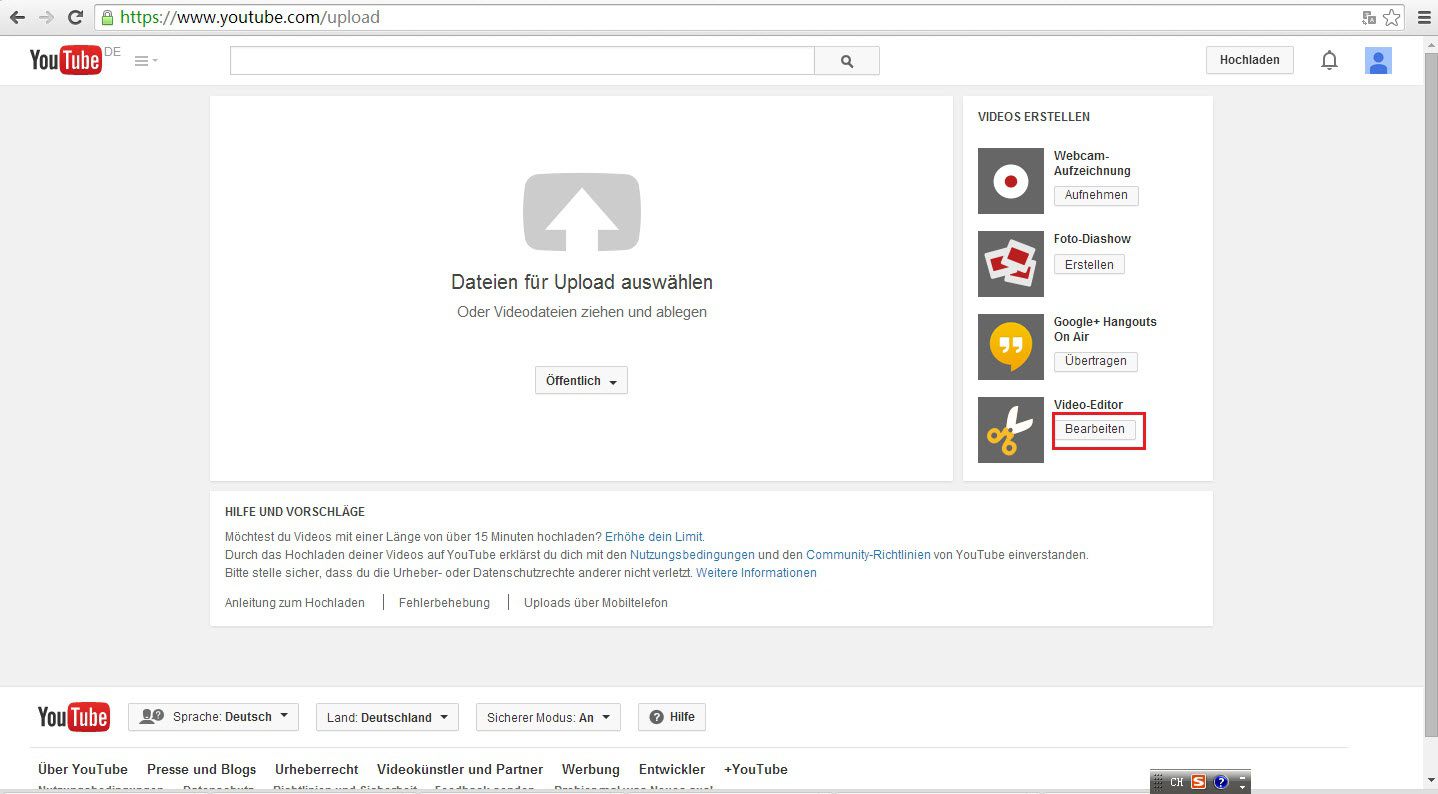
2. Videos auf Zeitachse hinzufügen
Nachdem Sie zum Video Editor gelangt sind, erscheinen alle Ihre YouTube Videos. Möchten Sie einen Clip aus dieser Auswahl an Videos dem Projekt hinzufügen, ziehen Sie ihn einfach in die Zeitachse, oder klicken auf das Plussymbol in der oberen rechten Ecke eines jeden Clips. Sie können auch jegliche YouTube Videos, welche mit einer "Kreatives Gemeingut" Lizenz hochgeladen wurden, verwenden. Um das zu tun, gehen Sie zum Kreatives Gemeingut Tab, wählen ein Video aus und ziehen es in die Zeitachse.
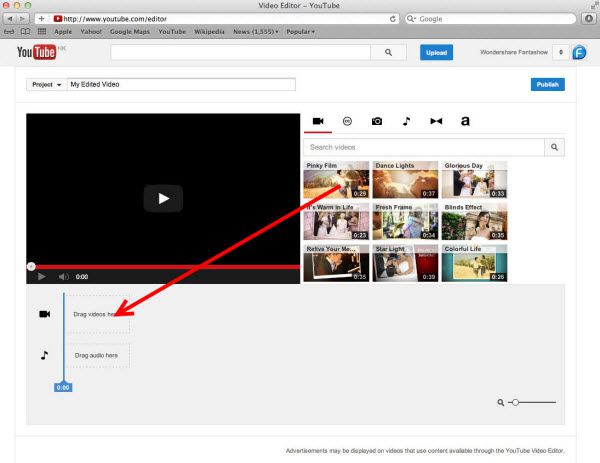
3. Videos nach Ihrem Geschmack bearbeiten
Mit dem YouTube Video Editor können Sie schnell Ihre Videos verbessern, eine Tonspur oder Texte hinzufügen, verschiedene Filter anwenden und vieles mehr. Nachfolgend finden Sie eine detaillierte Anleitung zur Verwendung des kostenlosen Tools.
- Video schneiden/teilen
- Videoeinstellungen verändern
- Filter hinzufügen
- Texte zum Video hinzufügen
- Musik zum Video hinzufügen
- Übergänge zum Video hinzufügen
Video schneiden/teilen
Um Ihr Video zu schneiden oder zu zerteilen, fahren Sie mit der Maus über den Clip und drücken das Scherensymbol. Alternativ können Sie aber auch mit dem Cursor über die Ecke Ihres Videos in der Zeitachse fahren und den Anfasser zum Kürzen oder Beschneiden des Videos verwenden.
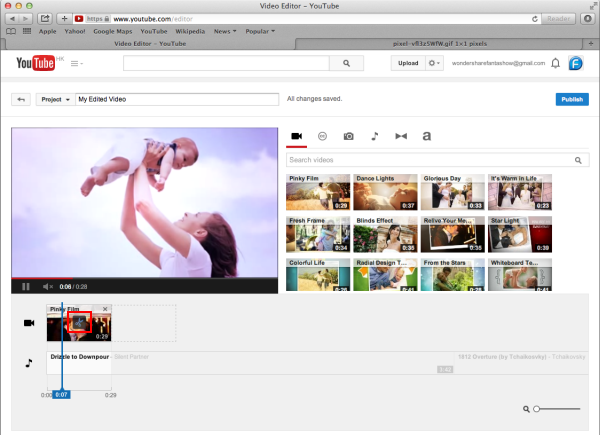
Videoeinstellungen verändern
Der YouTube Video Editor bieten auch die "Schnelle Verbesserung"-Funktion, welche eine schnelle Analyse des Videos durchführt und dessen Farb-, Helligkeit- und Kontrasteinstellungen automatisch verbessert. Sie doppelklicken einfach auf Ihr Video, um in das "Schnelle Verbesserung" Menü zu gelangen. Hier können Sie einfach die Helligkeit und den Kontrast ändern, Zeitlupen- und Zoomeffekte verwenden, das Video stabilisieren, den Ton verbessern, oder das Video drehen.
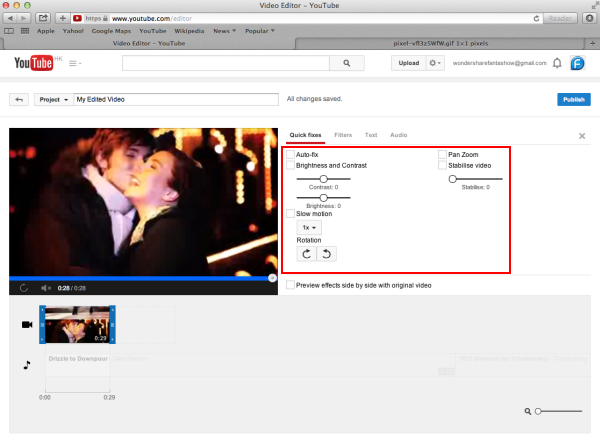
Filter hinzufügen
Der YouTube Video Editor bietet auch eine Auswahl an schönen Filtern, mit denen Sie Ihre Videos aufwerten können. Um Zugriff auf diese Funktion zu erhalten, doppelklicken Sie auf das Video und wechseln in den "Filter" Tab.
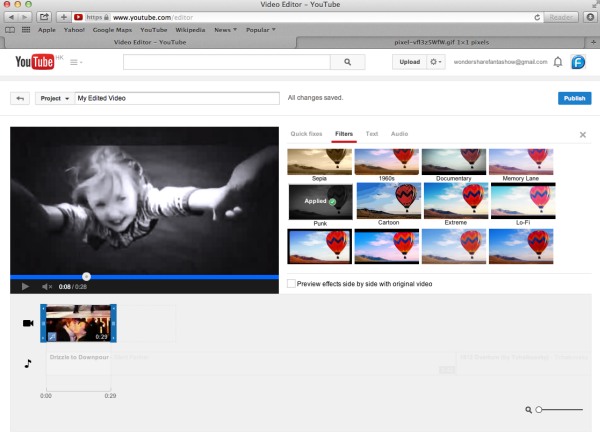
Text zum Video hinzufügen
Um Text zum Video hinzuzufügen, gehen Sie auf in den "Text" Tab, klicken dann auf "Text aktivieren" und geben den Text in die Textzeile ein. Danach können Sie die Schrift, Größe, Farbe und Position des Textes nach Ihren Vorstellungen anzupassen.
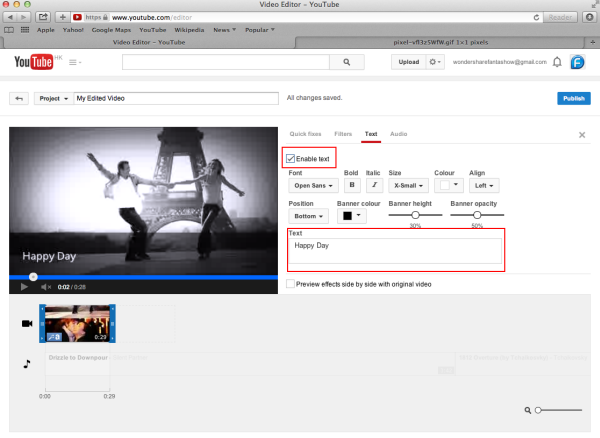
Musik zum Video hinzufügen
YouTube erlaubt es Ihnen auch, Ihre Videos mit einer Auswahl an lizensierten Musikstücken zu unterlegen. Um dies zu bewerkstelligen, gehen Sie zur Hauptoberfläche des Editors und wechseln in den Tab für Ton. Wählen Sie dann einen Titel aus der Bibliothek aus und ziehen ihn entweder in die Soundtrack Zeitachse, oder drücken einfach das Plussymbol rechts neben jedem Titel.
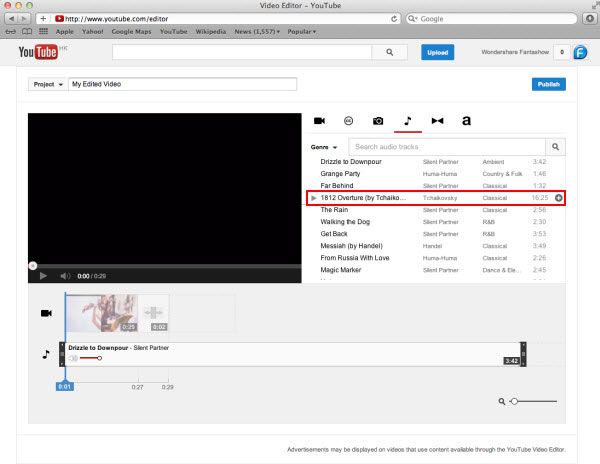
Hinweis: Ihnen sollte klar sein, dass manche Songs bestimmten Lizenzvereinbarungen unterliegen, was bedeutet, dass YouTube automatisch dem Videoclip Werbung hinzufügt. Ein weiterer Nachteil ist, dass Sie die Audiotracks nicht bearbeiten können. Ist ein Lied länger als Ihr Video, können Sie nichts machen, außer es vom Anfang bis zum Videoende spielen zu lassen.
Übergänge zum Video hinzufügen
Falls mehrere Videoclips auf der Zeitachse hinzugefügt wurden, benötigen Sie einen Übergang, um das ganze Projekt weicher zu machen. Um einen Übergang hinzuzufügen, gehen Sie zum Übergangsreiter und wählen aus 16 Übergangseffekten.
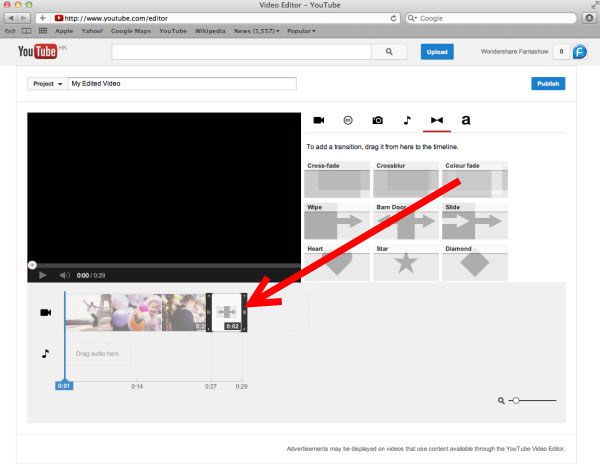
Falls mehrere Videoclips auf der Zeitachse hinzugefügt wurden, benötigen Sie Übergange, um das Video ansprechender zu machen. Um einen Übergang hinzuzufügen, gehen Sie zum Übergangs-Tab und wählen aus 16 Übergangseffekten. Der YouTube Video Editor ist wirklich einfach zu nutzen, aber er bietet nur einige Grundfunktionen zur Videobearbeitung. Beim Arbeiten mit größeren Dateien hängt sich das Tool öfters mal auf. Sollten Sie Ihr Video professioneller gestalten wollen, dann empfehlen wir den Wondershare Filmora9. Dieses Videobearbeitungsprogramm für Windows und Mac hilft Ihnen ganz einfach brilliante Videos zu erstellen. YouTuber wissen die Software daher sehr zu schätzen. Und nach der Videobearbeitung können Sie direkt das Video auf YouTube hochladen.
*Produkt- und Rechnungsinformationen werden Ihnen nach dem Kauf via Email zugesendet.

Video/Audio in 1.000 Formate konvertieren, bearbeiten, brennen und mehr.
Gratis Testen Gratis Testen Gratis Testen





 Sichere Download-Garantie, keine Malware
Sichere Download-Garantie, keine Malware



