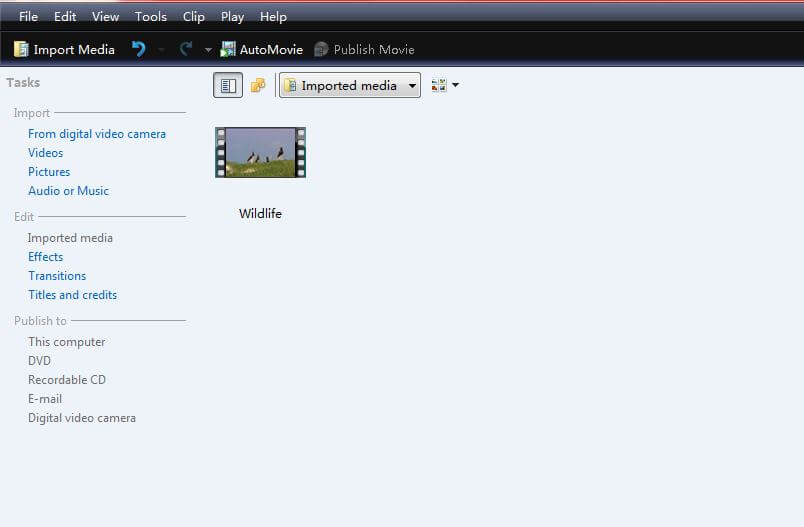- Windows Movie Maker
Wie kann man Untertitel in Windows Movie Maker hinzufügen
Obwohl Windows Movie Maker 2012 die neueste Version von Microsoft ist, eine Menge Leute wollen es nicht benutzen, weil es eine traditionelle Zeitachse fehlt, braucht Viel Zeit um die Video-Dateien vor
 100% Sicherheit verifiziert | Kein Abozwang | Keine Malware
100% Sicherheit verifiziert | Kein Abozwang | Keine MalwareSep 05, 2025• Bewährte Lösungen
Folgen Sie den 7 Steps unten, Sie können es schaffen.
Obwohl Windows Movie Maker 2012 (v16.4.3528.0331) die neueste Version von Microsoft ist, eine Menge Leute wollen es nicht benutzen, weil es eine traditionelle Zeitachse fehlt, braucht Viel Zeit um die Video-Dateien vorzubereiten, häufige Abstürze, und die Unfähigkeit Effekte, Titel Und Übergänge zu personalisieren.
In diesem Artikel werden wir Ihnen zeigen, wie Sie Untertitel in Windows Movie Maker 6.0 hinzufügen. Sie können die neueste Version von diesem Link herunterladen.
Das könnte Sie auch interessieren:
So entfernen Sie Untertitel aus einem Video >>
So fügen Sie externe SRT zum Video >>
Wie kann man Untertitel in Windows Movie Maker hinzufügen
Der Standard-Windows Movie Maker verfügt nicht über eine Funktion, mit der Sie Untertitel hinzufügen können. Sie können sie immer noch einem Film mit der Verwendung der Titel-Overlay-Feature hinzufügen. Durch die Funktion können Sie den Font-Text, die Position und die Farbe sowie die Timings und Übergänge anpassen.
Step 1 Importieren Sie das Video
Der erste Schritt ist, den Windows Movie Maker zu öffnen und das Video zu importieren, dem Sie die Untertitel hinzufügen möchten. Alles was Sie tun müssen, ist die Video-Datei auf Ihrer digitalen Videokamera oder Computer-Festplatte zu finden. Sobald Sie das Video importiert haben, finden Sie es im Sammlungsordner.
Step 2Wechseln Sie in die Zeitleistenansicht
Wenn Sie den Zeitpunkt und die Position des Untertitels ändern möchten, müssen Sie die Ansicht auf Timeline(Zeitachse) einstellen. Klicken Sie auf die Registerkarte Ansicht in der Menüleiste und wählen Sie die Zeitachse aus. Sobald Sie die Ansicht geändert haben, können Sie Untertitel in Windows Movie Maker hinzufügen.
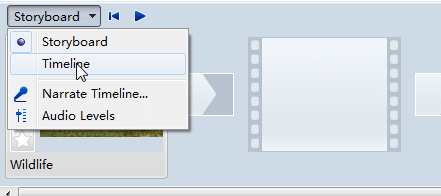
Step3Ziehen Sie Video-Datei auf die Zeitachse
Der nächste Schritt ist das Ziehen des Videos, dem Sie Untertitel hinzufügen möchten. Wenn Sie den Windows Movie Maker betrachten, sehen Sie drei Zeitlinien, die horizontal über die Unterseite laufen. Die obere ist mit "Video" gekennzeichnet. Die eine in der Mitte ist Audio. Und die am unteren Rand ist als Titel Overlay bekannt. Wählen Sie die Videodatei aus dem Sammlungsordner aus, und ziehen Sie sie dann auf die Video-Zeitleiste. Das Video wird in der angegebenen Zeitleiste angezeigt.
Step 4Wenden Sie den Untertitel-Overlay an
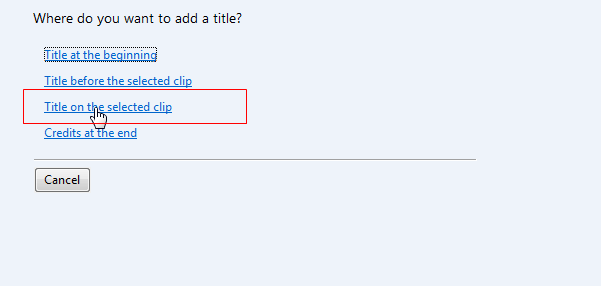
Klicken Sie auf die Schaltfläche Titles and Transitions auf der linken Seite des Fensters. Dann wählen Sie Titel auf der ausgewählten Clip-Option.
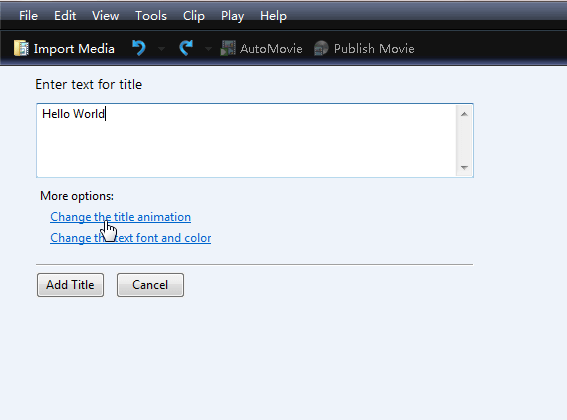
Wenn Sie aufgefordert werden, den Text für den Titel einzugeben, geben Sie die Untertitel ein, die Sie dem Film hinzufügen möchten.
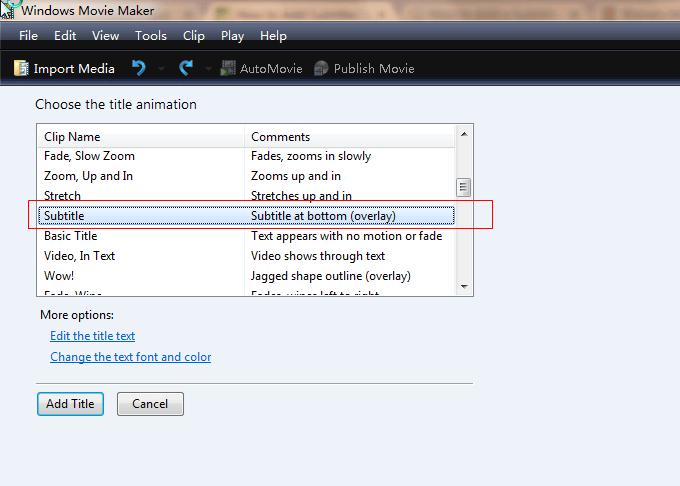
Klicken Sie dann auf die Option Animation ändern und finden Sie die Untertitel-Overlay.
Step5Passen Sie Text, Farbe und Größe an
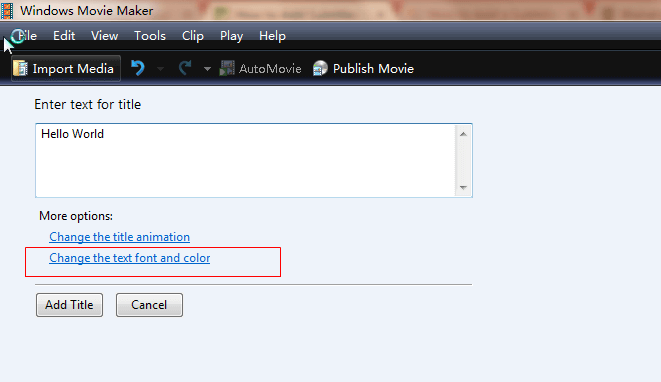
Wenn Sie die Schriftart und die Farbe ändern möchten, wählen Sie die Option Ändern der Schriftart und Farbe für Schriftart, die in den Titelleisten-Einstellungen gefunden wird.
Ein Popup-Fenster erscheint, und dort können Sie die Schriftart, Farbe, Transparenz, Größe, Position und andere Optionen ändern. Sie sehen die Änderungen, die Sie im Vorschaufenster an der rechten Seite vorgenommen haben.
Step 6Platzieren Sie die Untertitel an der richtigen Position
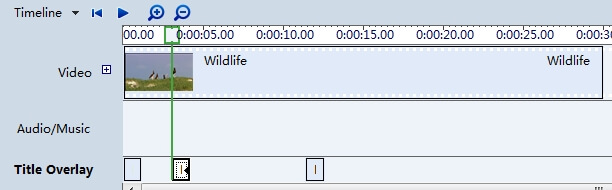
Nachdem Sie mit den Anpassungen des Textes fertig sind, klicken Sie auf die Schaltfläche Titel hinzufügen, um Untertitel in Windows Movie Maker hinzuzufügen. Die Untertitel finden Sie auf der Titelliste. Alles, was Sie tun müssen, ist per Drag & Drop die Untertitel auf die richtige Position zu bringen.
Wenn Sie mit der rechten Maustaste auf den Untertitel klicken, finden Sie einige Optionen, die Text, Schnitt, Kopieren, Einfügen, Entfernen und mehr bearbeiten.
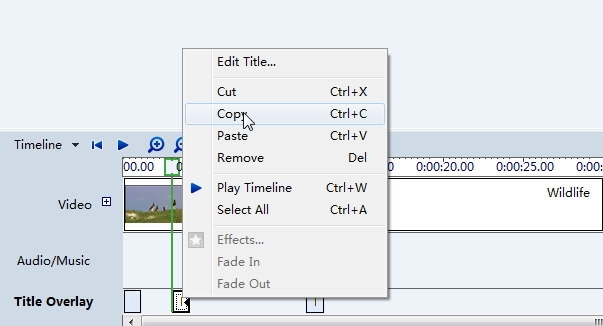
Step 7Beenden Sie das Projekt
Wiederholen Sie die Schritte, bis alle Untertitel, die Sie dem Video hinzufügen möchten, eingefügt und in die richtige Position bewegt werden. Speichern Sie dann die Filmdatei auf Ihrem Computer als Movie Maker Projekt. Sie können auch die Video-Datei als Windows Media Video exportieren, die Sie online hochladen können, zusammen mit den Untertiteln, die Sie dem Video hinzugefügt haben.
Bessere Weise, Untertitel Videos hinzuzufügen
Es gibt eine bessere Möglichkeit des Hinzufügens von Untertiteln zu Videos. Statt Windows Movie Maker zuverwenden, können Sie Wondershare Filmora Version 9 benutzen Wondershare Filmora9. Es ist ein leistungsfähiges Werkzeug, das eine Alternative zu Windows Movie Maker ist. Sie können einfach Untertitel hinzufügen, sobald Sie die Software öffnen.
Gründe, warum Wondershare Filmora9 besser ist:
- Mehr Titel- und Schriftartwahlen
- Unterstützt mehr Video-Dateiformate
- Kommt mit fortschrittlichen Editing-Funktionen, die Tilt-Shift-, Slip-Screen, PIP und Green-Screen-Effekte
- Farbkorrektur
- Audio Equalizer and Audio Mixer
- Lizenzfreie Musik
Wenn Sie mehr über das Hinzufügen von Text und Titel mit der Verwendung von Wondershare Filmora9 erfahren möchten, schauen Sie das Video-Tutorial:

Video/Audio in 1.000 Formate konvertieren, bearbeiten, brennen und mehr.
Gratis Testen Gratis Testen Gratis Testen