- Yuotube Tipps
- • YouTube Video einfach schneiden & kürzen
- • 10 kostenlose Intro-Vorlagen für YouTube
- • 50 kostenlose Banner-Vorlagen für YouTube
- • Seitenverhältnis für YouTube Video ändern
- • YouTube Videos zusammenfügen/kombinieren
- • Youtube Videos drehen
- • Hintergrund vom Youtube-Video verwischen
- • Kostenlose Soundeffekte für Youtube-Videos
- • kostenlose Greenscreen für Videos herunterladen
YouTube Videos auf PC bearbeiten
Wenn Sie sich vorstellen können Ihre eigenen Videos hochzuladen, um damit anderen die Möglichkeit geben, Ihre eigene Arbeit ebenfalls genießen zu können. Sie haben noch keine Vorstellung wie Sie am be
 100% Sicherheit Verifiziert | Kein Abozwang | Keine Malware
100% Sicherheit Verifiziert | Kein Abozwang | Keine MalwareOct 15, 2024• Bewährte Lösungen
YouTube ist ohne jeden Zweifel die größte Video-Teilen-Plattform der Welt. Sie haben wahrscheinlich schon Hunderte von hochgeladenen Videos anderer YouTube Nutzer gesehen und sich vielleicht gefragt, wie sie es geschafft haben, alle diese schönen und teils eindrucksvollen Videos zu bearbeiten. Wenn Sie sich vorstellen können Ihre eigenen Videos hochzuladen, um damit anderen die Möglichkeit geben, Ihre eigene Arbeit ebenfalls genießen zu können. Sie haben noch keine Vorstellung wie Sie am besten vorgehen, dann sind wir froh Ihnen mitteilen zu können, dass Sie sich bereits auf der richtigen Seite befinden.
Teil 1: Ausführliche Schritte zum Videobearbeiten für YouTube auf PC
Unabhängig von der von Ihnen verwendeten Bearbeitungssoftware machen, können Sie an Hand der unten aufgeführten Schritten ganz einfach Videos für YouTube auf dem PC bearbeiten. Gehen Sie wie folgt vor, um Ihre fertige Arbeit bearbeiten und exportieren zu können-:
- Videos importieren: Öffnen Sie das Programm und klicken Sie den IMPORTIEREN Button. Wählen Sie dann die Dateien aus, die Sie bearbeiten oder zusammenfügen möchten und laden Sie sie ein.
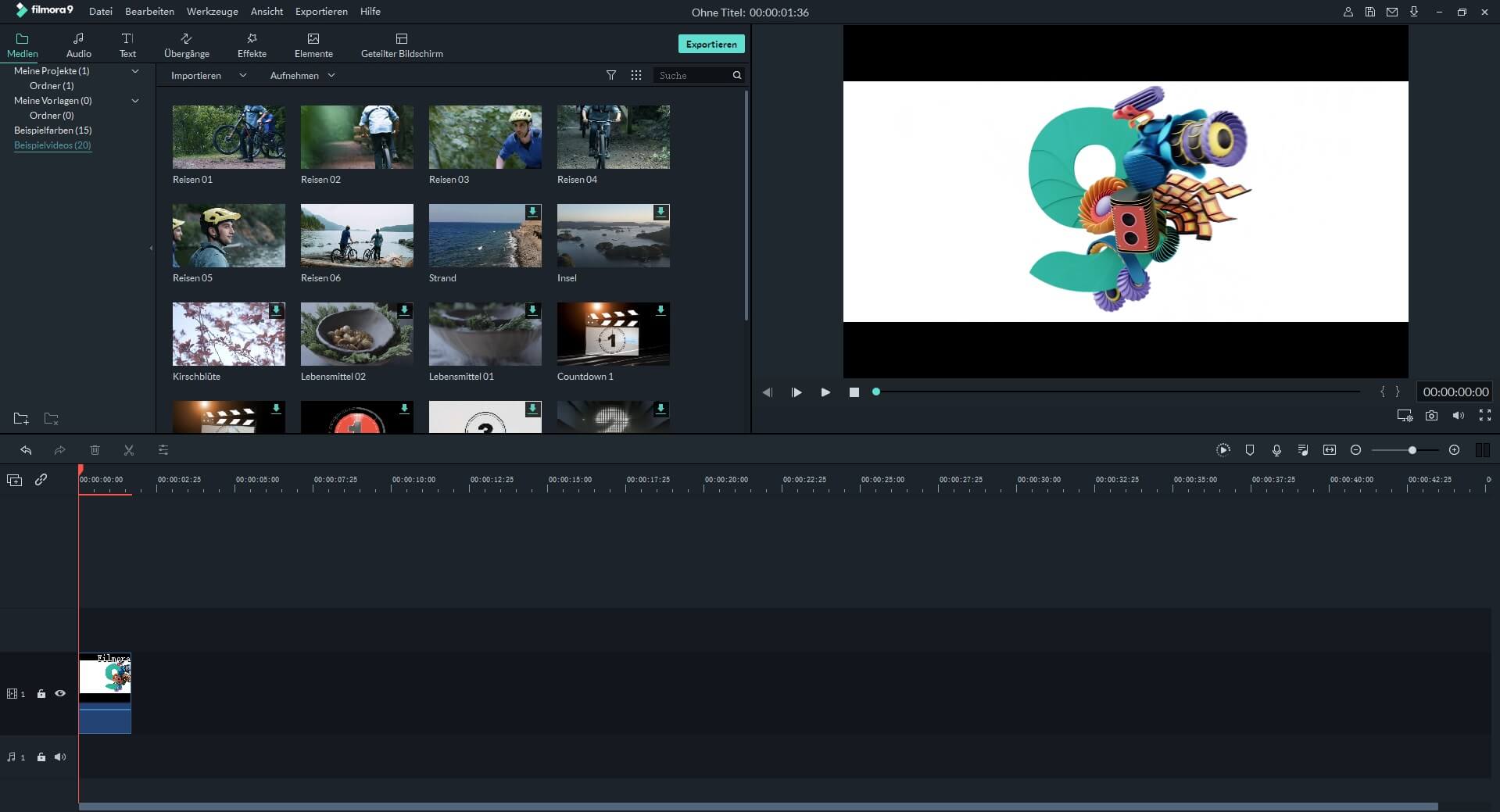
- Musik hinzufügen: Musik Hinzufügen ist extrem einfach. Sie können die gewünschte Datei auswählen, egal ob es eine Musikdatei oder andere Audiospur ist. Sie können auch Ihre liebste Weihnachtslieder importiern. Die ausgewählte Datei ziehen Sie dann zur weiteren Bearbeitung in die Zeitleiste.
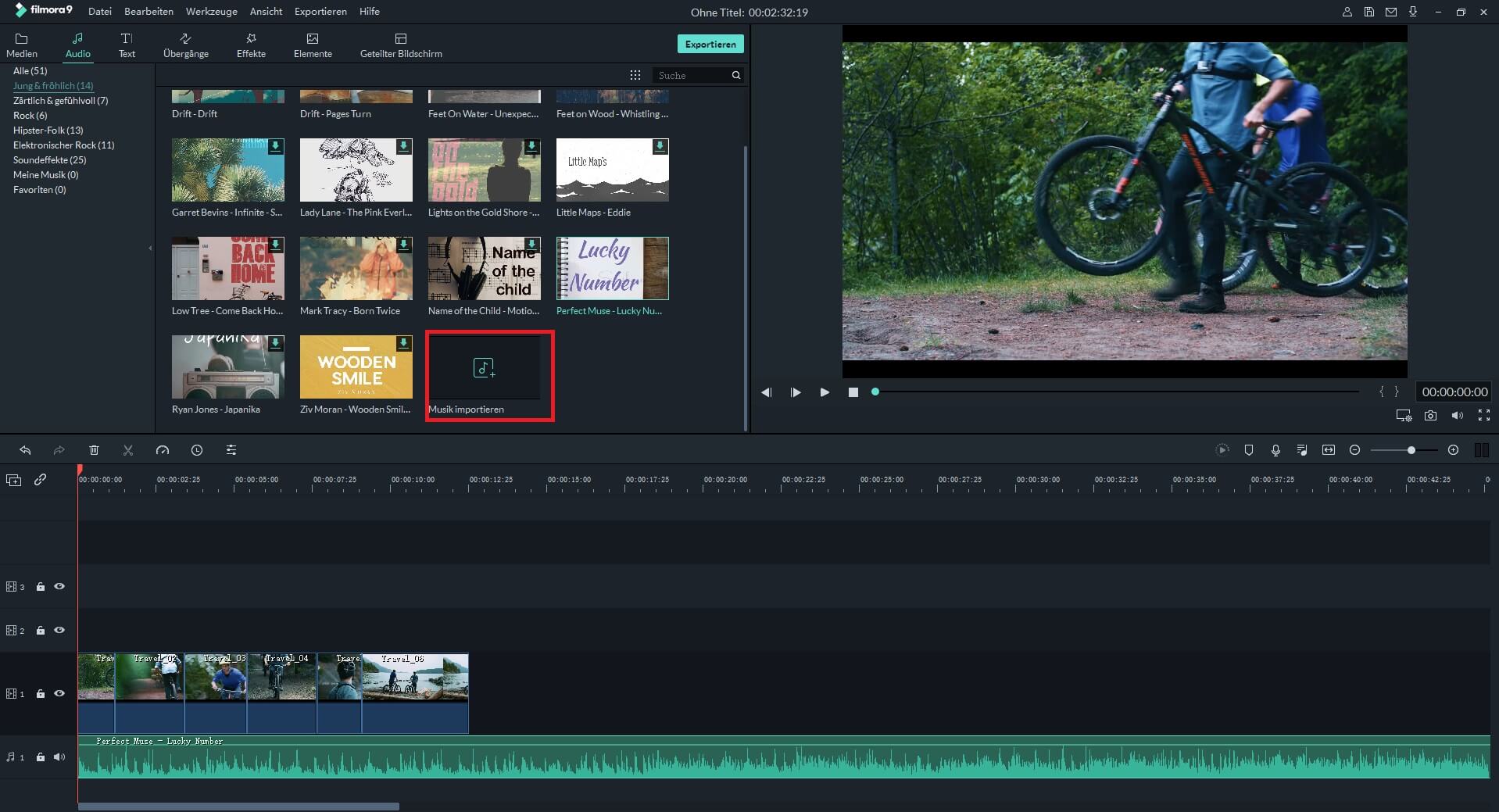
- Text hinzufügen: Sie können in Filmora9 zudem animierten Text, Intro, Untertitel usw. in Ihr Videos einfügen. Klicken Sie den TEXT und wählen Sie den Text, den Sie hinzufügen möchten. Ziehen Sie ihn in die Zeitleiste und Sie können die Anzeigedauer bearbeiten. Wenn Sie den Text in der Zeitleiste doppelt anklicken, können Sie den ausgewählten Text, die Schriftgröße und die Schriftart bearbeiten.
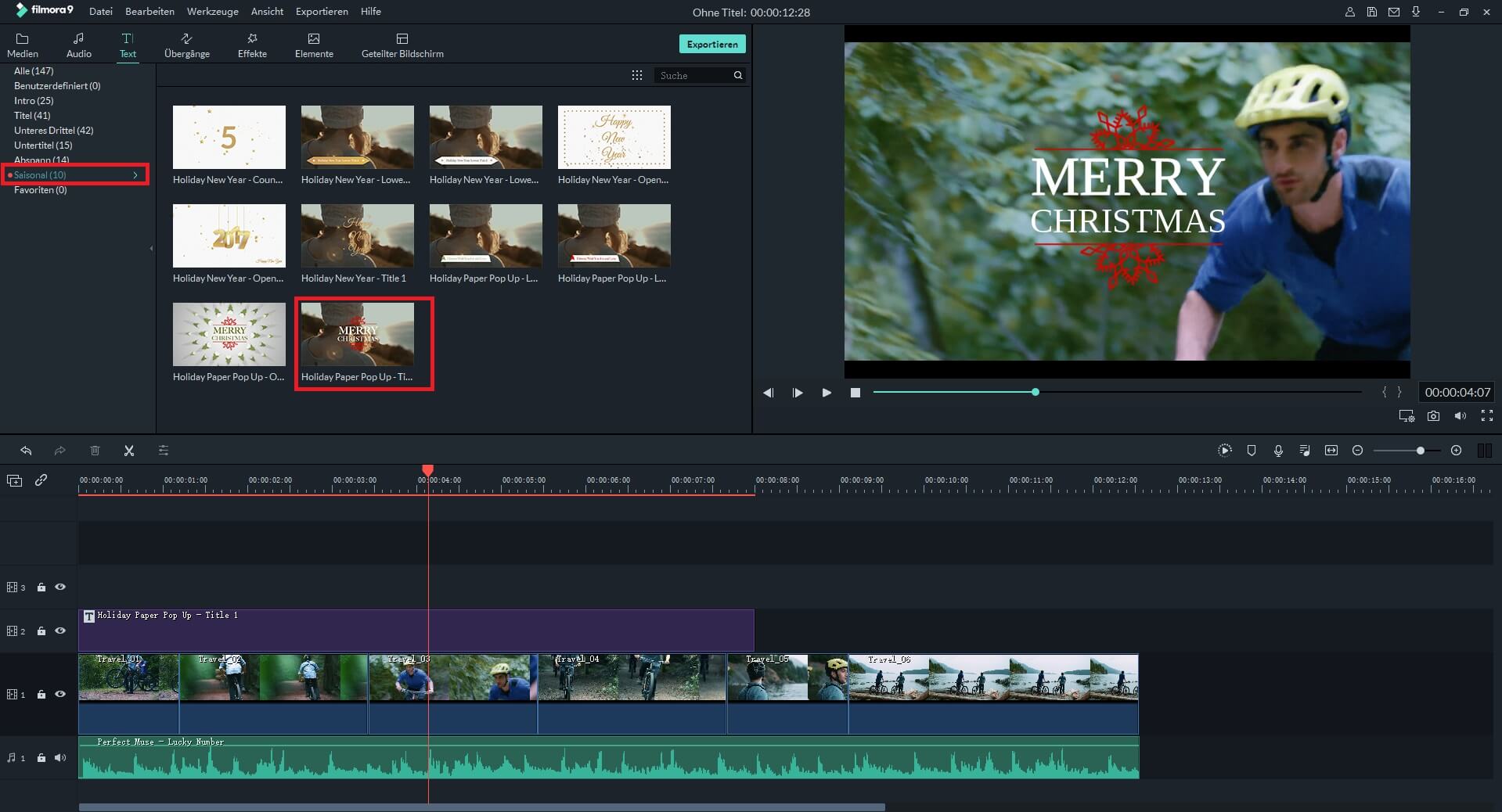
- Effekt hinzufügen: Sie können auf FILTER oder OVERLAYS klicken und bekommen die vorhandenen Dateien angezeigt. Wählen Sie eine Datei und ziehen Sie sie in die Zeitleiste. Filter können verwendet werden, um die Effekte oder Dauer von bestimmten Ereignissen zu ändern und Overlays können Hintergrundeffekte ändern, wie die Vergrößerung des Hintergrundvideos. Sie können mehr bei Filmstock erfahren.
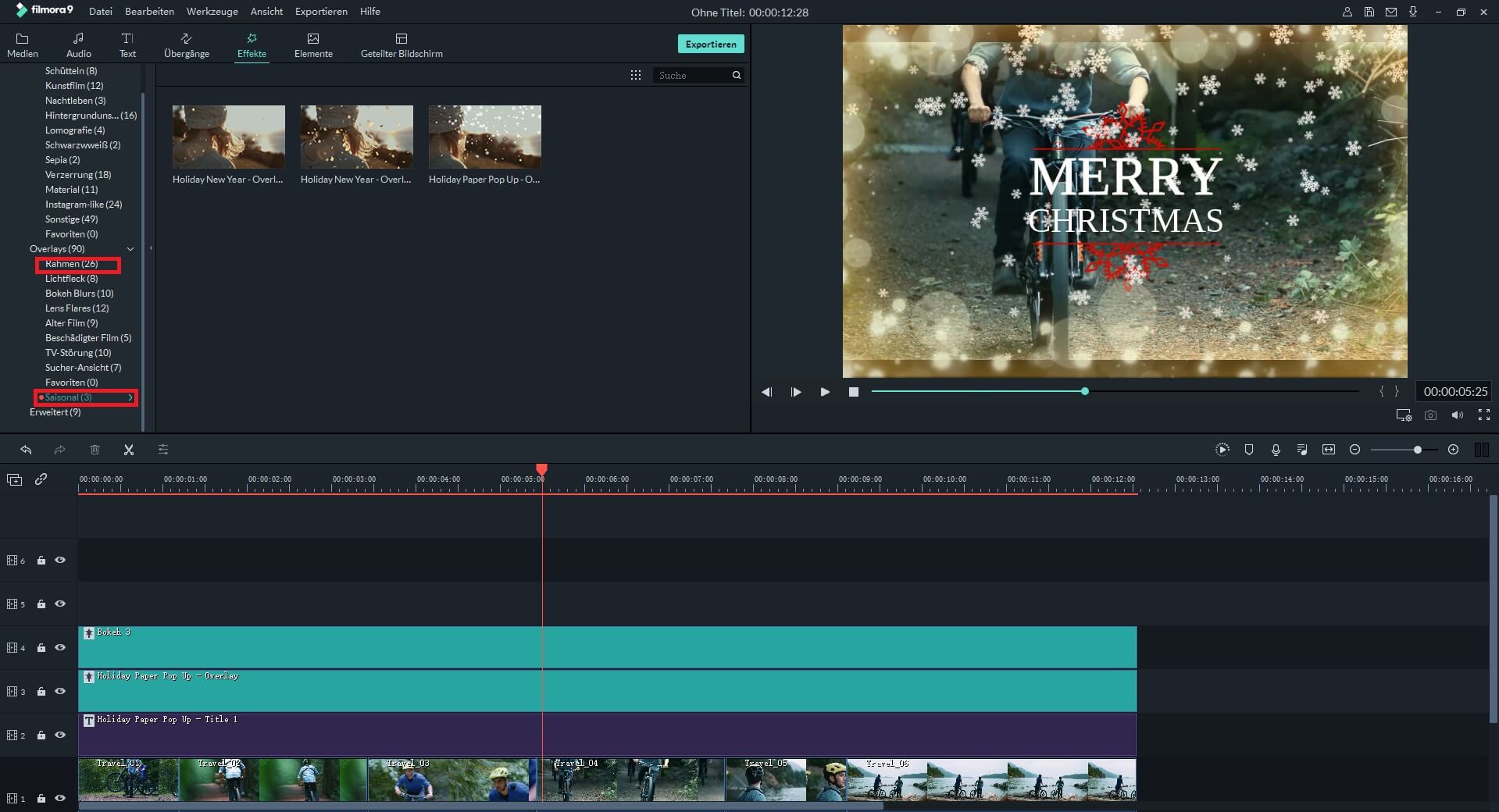
- Video exportieren: Nachdem Sie mit dem Hinzufügen aller Spezialeffekte fertig sind, wählen Sie das Dateiformat zum Speichern Ihres Videos aus und exportieren es. YouTube akzeptiert fast alle Dateiformate, die wichtigsten sind MP4, AVI oder WMA daher ist zu empfehlen eine dieser Formate zu wählen.
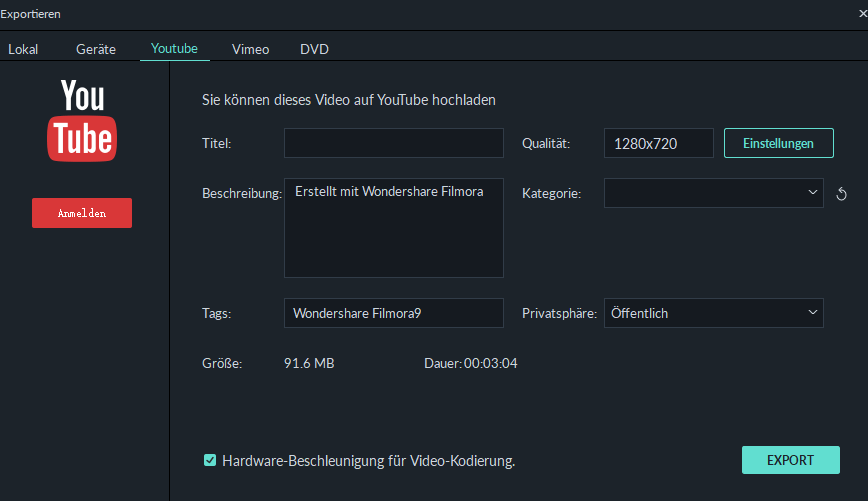
Dies sind die grundlegenden Schritte, die Sie zur Bearbeitung eines Videos für YouTube Videos auf dem PC beachten sollten. Denken Sie daran, auch das korrekte Breitbild-Format zu verwenden und auch Ihre Dateien in 1080i oder 720p HD zu produzieren.
Teil 2: Erforderliche Tools
Es gibt eine ganze Reihe von Werkzeugen, um YouTube-Videos auf PC zu bearbeiten. Im folgenden Artikel werden einige der vielseitigsten zur Verfügung stehenden Tools zur Bearbeitung von Videos auf dem PC beschrieben-:
1. Video Editors
Window Movie Maker – Dies ist ein kostenloser Video-Editor für den PC. Er ist einfach und intuitiv zu bedienen, allerdings gibt es keine Updates.
Adobe Premiere – Dies ist wohl einer der professionellsten Video-Editoren für PC, allerdings kostenpflichtig. Diese Software bietet eine Vielzahl erweiterbarer Funktionen und Funktionalitäten, die für eine professionelle Videobearbeitung benötigt werden. Die Kosten betragen monatlich 49,99 $.
2. Audio Editors
Audacity –Audacity hat eine intuitive Benutzeroberfläche, mit einem übersichtlichen Design ohne unnötige Funktionen. Der beanspruchte Platz ist sehr klein, so kann das Programm auf fast jedem PC nonstop laufen. Das einzige nicht so erfreuliche ist die kurze Aufnahmedauer.
WavePad – Die vollständig anpassbare Benutzeroberfläche, ist sowohl für Anfänger als auch Profis geeignet. Das Programm ist einfach zu bedienen und erfüllt die meisten Anforderungen, die für die Bearbeitung von YouTube-Videos auf dem PC erforderlich sind.
3. Tools zur Farbabstufung
DaVinci Resolve Lite – Dies ist eine leistungsstarke und sehr gut geeignete Plattform zur Farb-Abstufung, die Ihnen fantastische Ergebnisse beim Bearbeiten von YouTube Videos auf dem PC ermöglichen wird..
Adobe SpeedGrade – Wenn Sie dieses Programm zusammen mit Premiere Pro verwenden, haben Sie schnell die Erfahrung machen, dass Farbabstufung kaum schneller möglich ist. Die einzigen Vorbehalte, die zu erwähnen sind, ist das Tracking und der Workflow beide nicht für Windows optimiert worden.
Empfohlenes Videobearbeitungsprogramm – Wondershare Filmora
Es gibt einen einfachen Weg, um Ihre YouTube Videos auf PC zu bearbeiten, ohne dabei extra Bearbeitungs-Tools zu installieren. Dies wird ermöglicht durch die Verwendung von Wondershare Filmora - dies ist ein Video-Editor, der Ihnen die Möglichkeit verleiht, Audioformate und Videos am PC-Bildschirm zu bearbeiten. Mit Leichtigkeit können Sie benutzerdefinierte Farben und Begleitkommentare einfügen. Im Folgenden finden Sie die Beschreibung einiger Vorteile und Funktionen, die Sie beim Bearbeiten von YouTube Videos auf Ihrem PC mit Wondershare Filmora anwenden können-:
Warum sollen Sie Wondershare Filmora wählen
- Die Option Ihren Desktop aufzuzeichnen und gleichzeitig den Ton aufzunehmen
- Bearbeiten Sie alle Audioformate mit dem Audio-Mixer und Equalizer
- Hat wunderbare Filter, Überlagerungsoptionen und Texteffekte
- Hat ein geniales Farbwechsel-Tool zum Drehen, für einen perfekten Weißabgleich uvm.
- Sie können Videos direkt auf YouTube, Vimeo und Facebook hochladen

Video/Audio in 1.000 Formate konvertieren, bearbeiten, brennen und mehr.
Gratis Testen Gratis Testen Gratis Testen





