- iMovie-Tipps
- • Video beschleunigen oder verlangsamen
- • Videogröße anpassen
- • Verwackelte Videos stabilisieren
- • Text animieren auf Mac
- • Audio von Video trennen
- • Farbanpassung in iMovie verwenden
- • Wasserzeichen zum Video hinzufügen
- • Text zum Video hinzufügen
- • Videoclips zusammenfügen
- • Videoclip umdrehen
Wie Sie Videoclips in iMovie beschleunigen oder verlangsamen
In diesem Artikel über iMovie erfahren Sie, wie Sie Videos in iMovie schneller oder langsamer machen können, damit Ihre Filme besser und kreativer aussehen werden.
 100% Sicherheit Verifiziert | Kein Abozwang | Keine Malware
100% Sicherheit Verifiziert | Kein Abozwang | Keine MalwareJan 16, 2024• Bewährte Lösungen
Es gibt viele Gründe dafür, dass Sie Videoclips schneller oder langsamer machen möchten. Zum Beispiel möchten Sie vielleicht ein Video mit Chipmunk-Stimmen und tiefen Stimmen erstellen, indem Sie die Videos beschleunigen oder verlangsamen, um ein besseres Videoergebnis zu erzielen.
Videos zu beschleunigen oder in Zeitlupe laufen zu lassen ist in der Filmerstellung sehr gängig. Wenn Sie Videos in iMovie beschleunigen oder in Zeitlupe laufen lassen möchten, jedoch nicht wissen wie das geht, sind Sie auf den richtigen Artikel gestoßen. Wir beschäftigen uns damit, wie man in iMovie Videos zum Zeitraffer oder zur Zeitlupe macht.
- Teil 1: Videos in iMovie beschleunigen oder in Zeitlupe laufen lassen
- Teil 2: Eine einfachere Methode zur Erstellung von Videos in Zeitraffer oder Zeitlupe - Filmora
Teil 1: Videos in iMovie beschleunigen oder verlangsamen
Um Videos in iMovie zu beschleunigen oder verlangsamen, folgen Sie das Tutorial unten.
A: Beschleunigen oder Verlangsamen von Videos in iMovie 9/11
Wenn Sie iMovie 9/11 verwenden, gehen Sie wie folgt vor:
Schritt 1. Videos in iMovie importieren und die Videoclips in das Projekt ziehen
Gehen Sie auf Datei>Import, um Filme von ihrer Festplatte zu importieren, oder wählen Sie von Kamera importieren, um Videodateien von einer verbundenen Kamera hinzuzufügen.
Nachdem Sie die Videos in iMovie importiert haben, ziehen Sie die Clips aus dem Eventbrowser in das Projekt. (Zum Starten eines neuen Projekts, gehen Sie auf Datei>Neues Projekt).
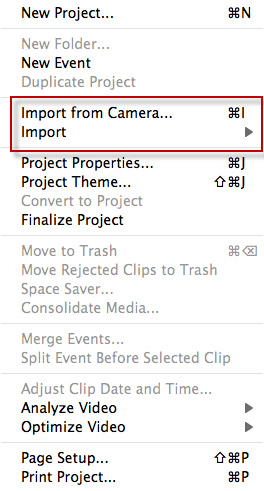
Schritt 2. iMovie Videoclips verlangsamen oder beschleunigen
Doppelklicken Sie auf den Videoclip im Projektbrowser, um das Inspektorfenster zu öffnen. Wenn das Video noch nicht konvertiert ist, wählen Sie „Gesamten Clip konvertieren“ und das Fenster erscheint.
Sie können nun den Geschwindigkeitsregler nach links ziehen, um den Videoclip in Zeitlupe abspielen zu lassen, oder nach rechts, um das Video in Zeitraffer abspielen zu lassen. Sie können zudem die exakte prozentuale Geschwindigkeitsänderung durch direkte Eingabe festlegen. „Umkehren“ lässt das Video rückwärts abspielen.
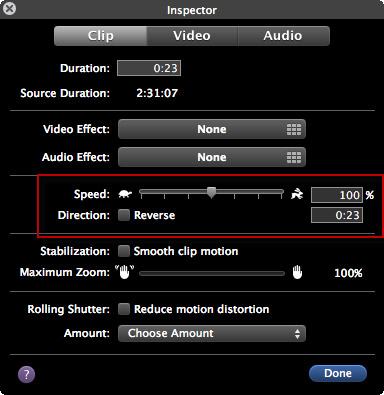
Mehr erfahren:
B: Beschleunigen oder Verlangsamen von Videos in iMovie 10
Sollten Sie die neueste iMovie-Version verwenden, sind die obigen Informationen möglicherweise nicht für Sie geeignet. In diesem Fall lesen Sie bitte die folgenden Schritte darüber, wie Sie Videoclips in iMovie schneller oder langsamer machen.
1. Ändern Sie die Geschwindigkeit des gesamten Videoclips
Schritt 1 Ziehen Sie die Videoclips auf die Zeitachse und wählen Sie dann den Clip aus, dessen Geschwindigkeit Sie ändern möchten.
Schritt 2 Klicken Sie auf das Tachometer-Symbol, um die Geschwindigkeitskontrolle anzuzeigen. Wählen Sie im Ausklappmenü für die Geschwindigkeit „Schnell" oder „Langsam" aus und klicken Sie dann auf die gewünschte Geschwindigkeit.

Ein Symbol (ein Kaninchen oder eine Schildkröte) und ein Geschwindigkeitsregler erscheinen auf dem Clip beziehungsweise am oberen Rand des Clips. Mit dem Geschwindigkeitsregler können Sie dabei die Geschwindigkeit individuell anpassen: Ziehen Sie ihn nach rechts, um langsamer zu werden oder nach links, um schneller zu werden.
Hinweis:Wenn Sie die Geschwindigkeit des Videoclips ändern, wirkt sich dies auch auf die Tonhöhe aus. Um den Originalton zu speichern, aktivieren Sie das Kontrollkästchen „Tonhöhe beibehalten".
2. Ändern der Geschwindigkeit eines Teils des Videoclips
Schritt 1 Wählen Sie den Videobereich in der Zeitleiste aus: Halten Sie die Taste „R"gedrückt und ziehen Sie über den Clip.
Schritt 2 Klicken Sie auf das Tachometer-Symbol, um das Fenster für die Geschwindigkeitskontrolle zu öffnen.
Schritt 3 Wählen Sie dann „Schnell" oder „Langsam", um den ausgewählten Clip zu beschleunigen oder zu verlangsamen.
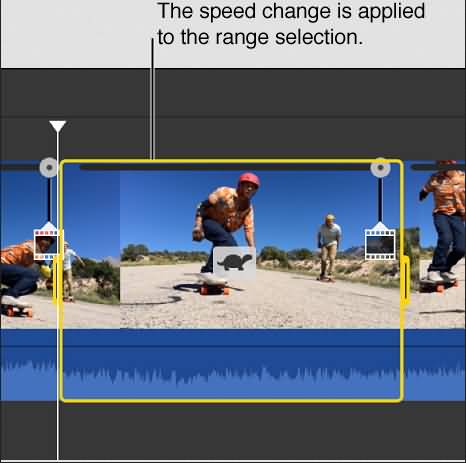
Ähnlich: Zuschneiden von Videos in iMovie
Teil 2: Eine einfachere Methode zur Erstellung von Videos in Zeitraffer oder Zeitlupe - Filmora
Wenn Sie auf der Suche nach einem ähnlichen Videoeditor wie iMovie für Mac sind, empfehlen wir Ihnen Wondershare Filmora, der sowohl für Windows als auch für Mac verfügbar ist. In diesem Video wird gezeigt, wie man mit Filmora Videos als Zeitlupe laufen lässt oder beschleunigt.
Wie Sie im obigen Video sehen können, ist dies ein effizienter Weg, um die Videogeschwindigkeit mit Filmora zu ändern. Damit können Sie Videos innerhalb weniger Minuten ganz einfach bearbeiten. Im Folgenden finden Sie eine Schritt-für-Schritt-Anleitung zur Anpassung der Videogeschwindigkeit, um mit Filmora für Mac ein Zeitraffer- oder Zeitlupenvideo zu erstellen.
Schritt 1 Videos zum Programm hinzufügen
Öffnen Sie das Programm und klicken Sie auf „Datei" > „Medien importieren", um dem Programm Videos hinzuzufügen. Alternativ können Sie Ihre Videodateien auch direkt per Drag-and-Drop hinzufügen. Ziehen Sie anschließend Videos aus dem Album des Benutzers auf die Videospur in der Zeitleiste.

Schritt 2 Ändern Sie die Geschwindigkeit des Videos
Führen Sie einen Doppelklick auf das hinzugefügte Video aus, um das Videobearbeitungsfenster zu öffnen. Suchen Sie die Option „Geschwindigkeit" und geben dort die Geschwindigkeitszahlen an, wie schnell oder langsam die Bewegungseffekte sein werden. Stellen Sie die gewünschte Geschwindigkeit ein. Lassen Sie sich dann im Vorschaufenster eine Voransicht anzeigen.

Das könnte Sie auch interessieren: Wie man Hintergrundgeräusche aus Videos entfernt
Schritt 3 Exportieren Sie Ihr Video
Wenn Sie zufrieden sind, klicken Sie auf „Exportieren" und wählen Sie aus, ob Sie Ihre Datei auf einer lokalen Festplatte oder einem mobilen Gerät speichern, auf YouTube hochladen oder auf DVD brennen möchten.

Neben der Änderung der Videogeschwindigkeit verfügt Filmora für Mac über viele weitere Funktionen, darunter das Rückwärtsspielen von Videos und das Entfernen von Videohintergrund mit Greenscreen oder ohne Greenscreen (AI Porträt). Schauen Sie sich das nachfolgende Video an, um mehr Informationen über Filmora für Mac zu erhalten.
Das war alles darüber, wie man Videos mit iMovie und seiner Alternative - Wondershare Filmora - beschleunigen oder verlangsamen kann. Haben Sie sie erlernt? Sollten Sie weitere Hilfe benötigen, können Sie sich gerne an uns wenden.

Video/Audio in 1.000 Formate konvertieren, bearbeiten, brennen und mehr.
Gratis Testen Gratis Testen Gratis Testen






