- iMovie Tutorial
Wie macht man Gesichter in iMovie unscharf?
Diese Weichzeichnungsfunktion ist auch nützlich, um sensible Details wie Autokennzeichen, Finanzdaten und andere Dinge zu verbergen.
 100% Sicherheit verifiziert | Kein Abozwang | Keine Malware
100% Sicherheit verifiziert | Kein Abozwang | Keine MalwareSep 05, 2025• Bewährte Lösungen
Viele Menschen sind anfällig für Identitätsdiebstahl, und wenn man die Gesichter von Vergewaltigungsopfern zeigt, gibt man manchmal ihre wahre Identität preis, die allerdings vertraulich behandelt werden sollte.
Wenn Videos im Fernsehen ausgestrahlt werden, werden oft verschiedene Hilfsmittel zur Unkenntlichmachung von Gesichtern und damit zum Schutz der Identität einer Person eingesetzt. Diese Unschärfefunktion ist auch nützlich, um sensible Details wie Autokennzeichen, Finanzdaten und andere Dinge zu verbergen, die nicht an die Öffentlichkeit gelangen sollen.
- Teil 1: Wie man mit der iMovie-Alternative - Wondershare Filmora - das Gesicht verpixelt
- Teil 2: Wie macht man Gesichter in iMovie verschwommen?
- Teil 3. FAQ zum Weichzeichnen von Gesichtern in iMovie
Teil 1: Wie man mit der iMovie-Alternative - Wondershare Filmora - das Gesicht unscharf macht
Bisher gibt es keine Version von iMovie für Windows, mit der du das Gesicht in deinem Video verwischen kannst, aber mithilfe von Wondershare Filmora kannst du es schaffen. Diese Software verfügt über eine Face-off-Funktion, die das Gesicht in deinem Bild ohne großen Aufwand unkenntlich macht.
Folgende Schritte musst du zum Weichzeichnen des Gesichts befolgen:
Schritt 1. Videos in das Programm importieren
Der erste Schritt ist, Wondershare Filmora zu starten und auf die Schaltfläche „Importieren" zu tippen, um den Datei-Ordner auf deinem Mac zu durchsuchen und ihn in das Programm zu laden. Du kannst deinen Clip auch direkt per Drag-and-Drop in das primäre Video ziehen.
Wenn du mit dem Laden der Daten fertig bist, ziehst du die gewünschte Datei per Drag-and-Drop auf die Videospur im Zeitleistenfenster.

Schritt 2. Verschwommenes Gesicht im Video
In Filmora kannst du den Mosaik-Effekt oder den Gesicht-weg-Effekt hinzufügen, um das Gesicht im Video unscharf zu machen; beide findest du unter Effekte > Suchleiste. Im folgenden Teil zeige ich dir, wie du den Face-off-Effekt hinzufügst, um Gesichter im Video zu verwischen.
Gehe jetzt zu Effekte und suche unter Hilfsmitteln den Effekt Face-off und ziehe ihn dann per Drag-and-Drop auf die Spur über dem Videoclip.
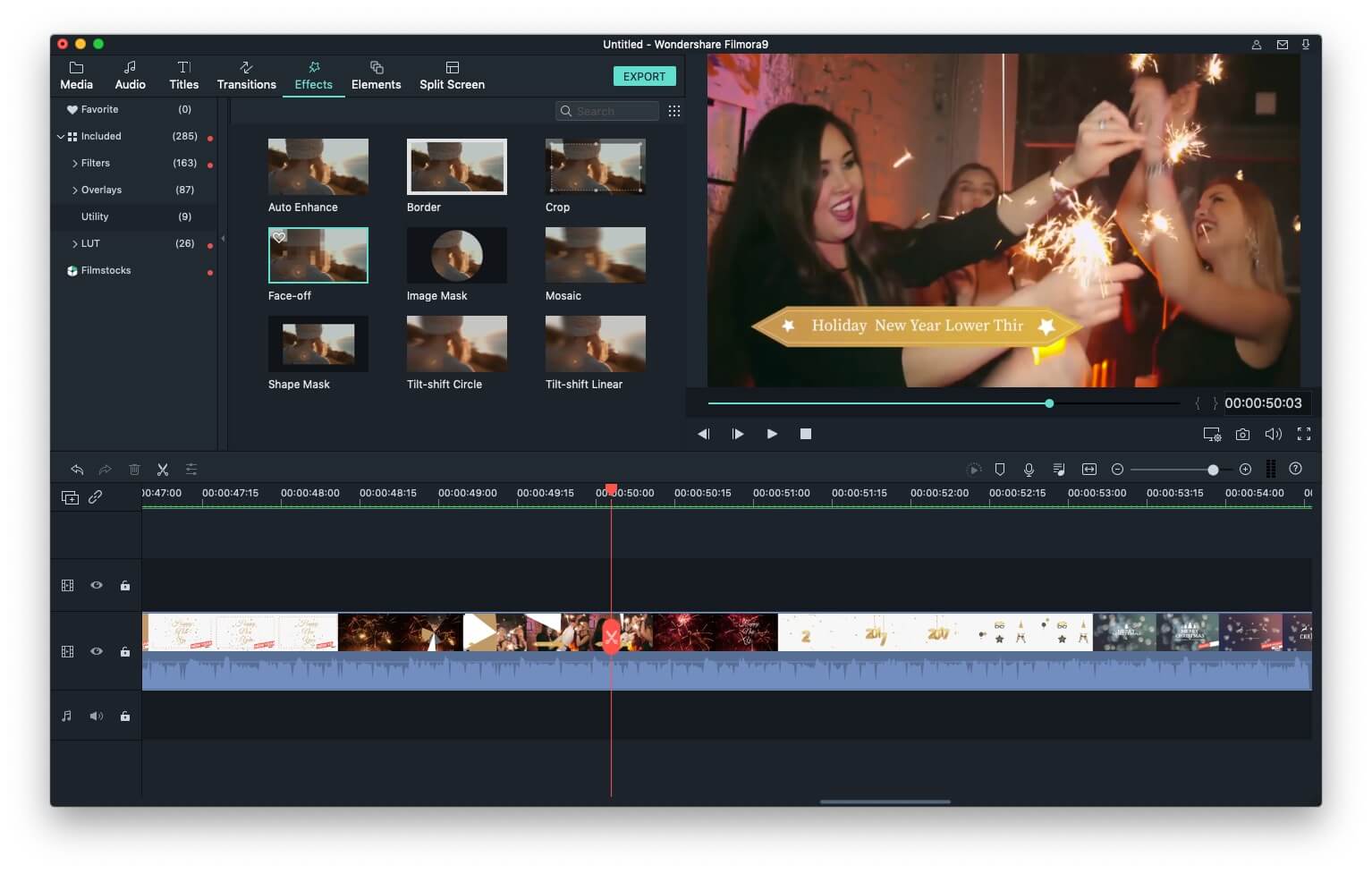
Jetzt musst du auf den Face-off-Effekt in der Spur doppelklicken, um den Effekt auszuwählen, mit dem du das Gesicht weichzeichnen kannst, sodass Filmora für Mac den Gesicht-weg-Effekt sofort auf das erkannte Gesicht anwenden kann. Du kannst den Mosaik-Effekt wählen oder lustige Cartoon-Gesichter verwenden.
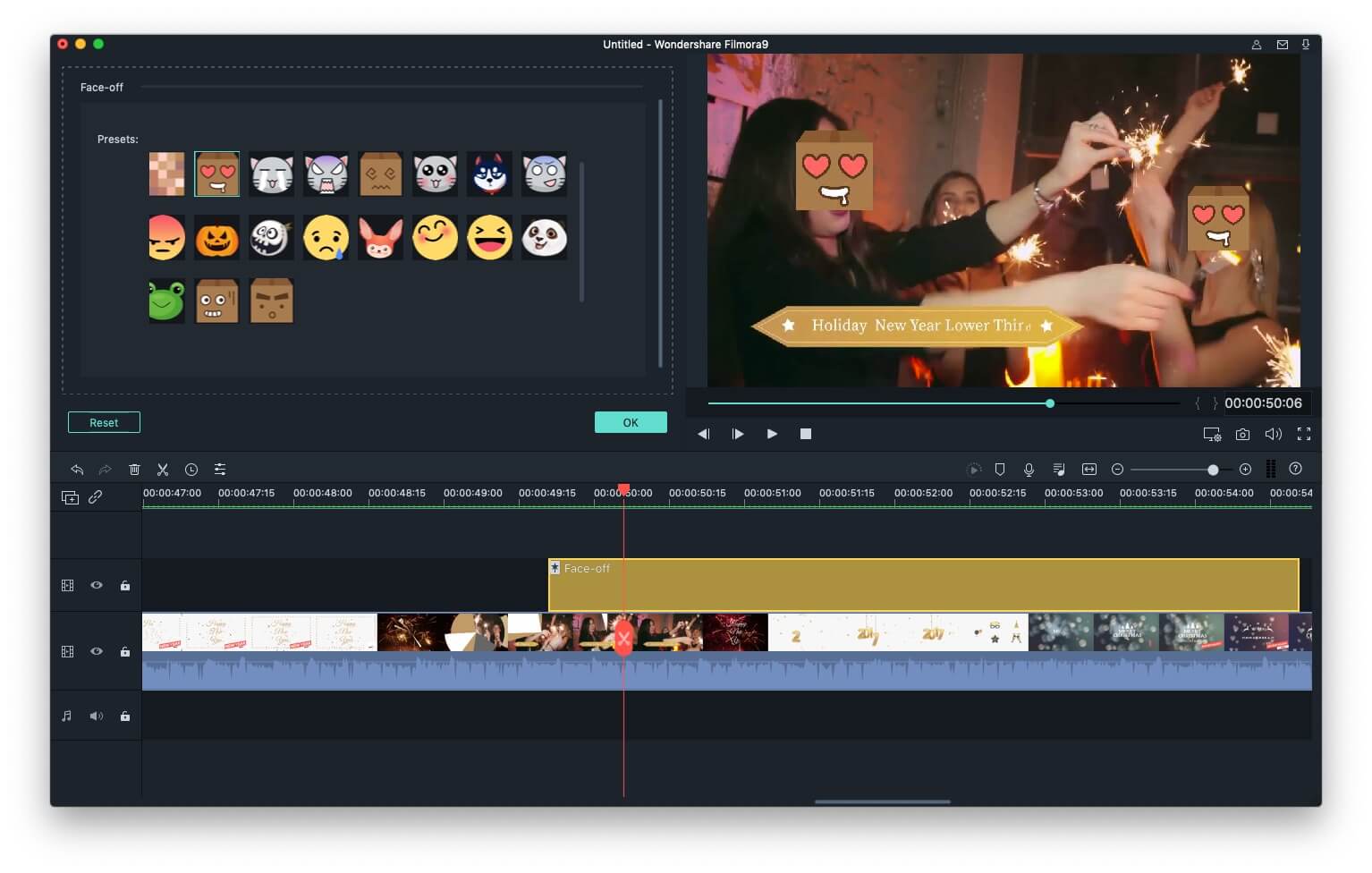
Nachdem du diese Aufgabe erledigt hast, kannst du auf die Schaltfläche „Abspielen" klicken, um eine Vorschau des Videos zu sehen, und dann auf „OK" klicken, um die Bearbeitung zu speichern. Nach dem Speichern kehrst du zur Benutzeroberfläche zurück.
Schritt 3. Das Video speichern
Das Gesicht wird in deinem Bild erfolgreich unscharf gemacht. Tippe jetzt auf die Schaltfläche „Exportieren", um deinen fertigen Videoclip zu exportieren. Du kannst es direkt in den sozialen Medien veröffentlichen oder auf deinem Desktop speichern.
Die detaillierten Schritte zum Verpixeln von Gesichtern in Filmora für Mac unterscheiden sich möglicherweise ein wenig von denen in Filmora für Windows.
Ausführlichere Informationen zum Hinzufügen von Mosaikeffekten zu Videos findest du in diesem Tutorial: Wie man Gesichter in Filmora unscharf macht.
Teil 2: Wie macht man Gesichter in iMovie verschwommen?
Das Verwischen von Gesichtern in iMovie ist schwierig, aber wir werden unser Bestes tun, um es im folgenden Abschnitt zu beschreiben. Um das Gesicht unscharf zu machen, musst du die Bild-in-Bild-Funktionen verwenden. Im Folgenden findest du die Schritte, die du befolgen musst:
Ähnlich: Wie benutzt man den Bild-in-Bild-Effekt in iMovie?
Schritt 1. Zuerst musst du die Software iMovie starten, bevor du iMovie > Voreinstellungen auswählst. Wähle danach die allgemeine Einstellung und aktiviere „Erweiterte Werkzeuge anzeigen" und schließe dann die Konfigurationen von iMovie.
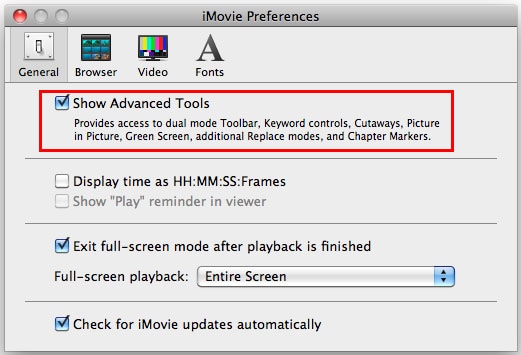
Schritt 2. Der zweite Schritt beginnt mit der Auswahl des Videoclips, der auf dem Kennzeichen angezeigt werden kann. Danach wird der Clip im Programmfenster von iMovie angezeigt.
Schritt 3. Mache einen Screenshot von dem Gesicht, indem du Shift + Command + 4 drückst. Wenn du damit fertig bist, lass die Maustaste los. Du hörst einen Auslöseton, der signalisiert, dass der Screenshot aufgenommen und auf deinem Desktop gespeichert wurde.
Schritt 4. Jetzt musst du es in einem der Bildbearbeitungsprogramme wie Photoshop und Gaussian öffnen, die die Möglichkeit zum Weichzeichnen deines Bildes bieten. Du kannst jede Änderung vornehmen, die du möchtest. Nachdem du die Änderungen vorgenommen hast, speicherst du dein Bild auf dem Desktop.
Schritt 5. Ziehe ihn über deinen iMovie-Clip und wähle Bild in Bild aus dem erscheinenden Menü. Wenn du diese Aufgabe erledigt hast, wird das unscharfe Bild als Standbild im Ansichtsfenster und im Projektfenster von iMovie angezeigt.
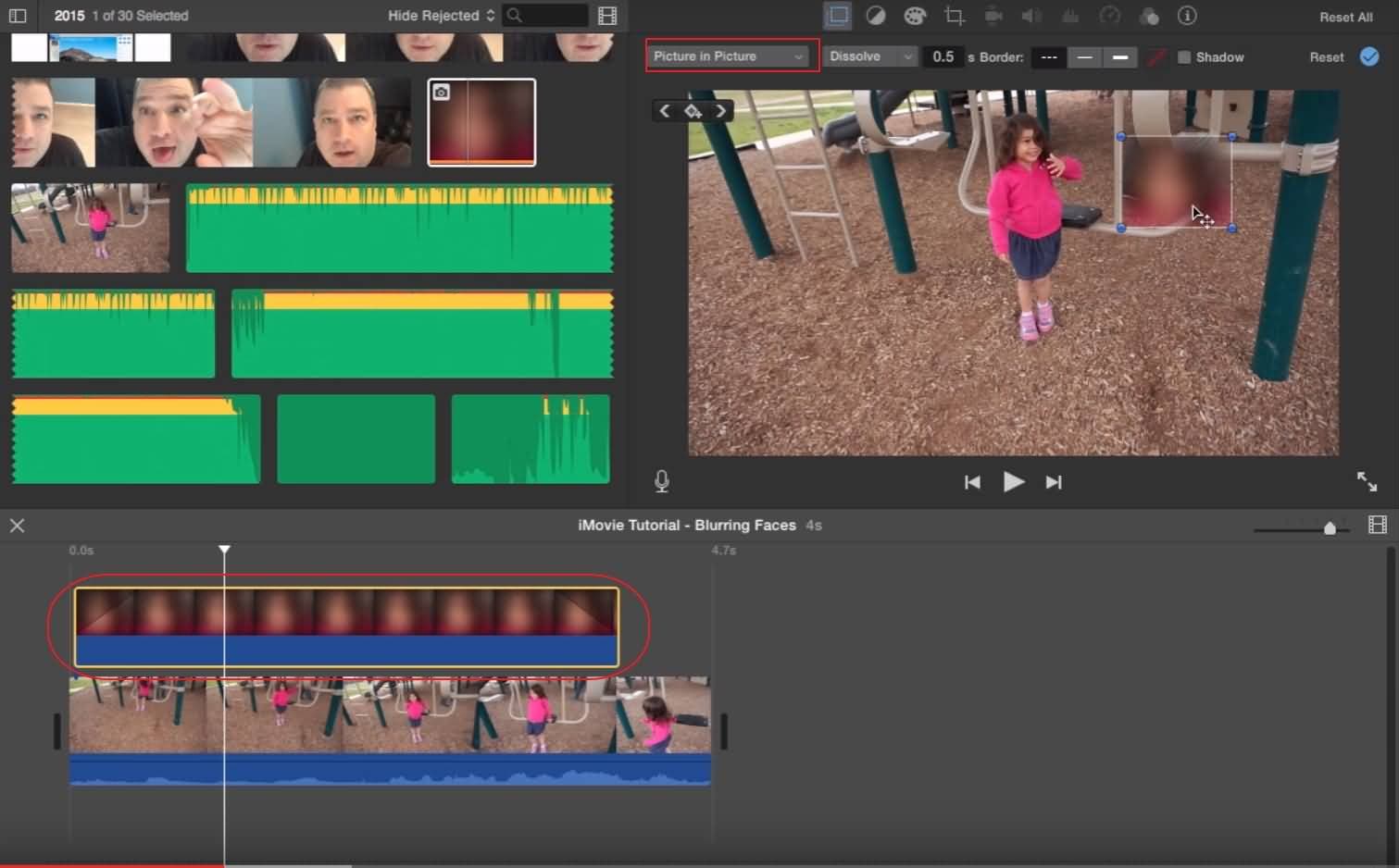
Schritt 6. Stelle nun die Länge des Clips so ein, dass er das Kennzeichen für die Dauer des Clips abdeckt.
Schritt 7. Der letzte Schritt besteht darin, die Größe des Bildes zu ändern und es an der gewünschten Stelle zu platzieren.
Wenn dir der obige Schritt nicht klar ist, kannst du dir die folgende Anleitung ansehen, um zu sehen, wie es funktioniert.
Ähnlich: Wie bekommst du den Ken-Burns-Effekt in dein Foto und Video?
Teil 3. FAQ zum Weichzeichnen von Gesichtern in iMovie
Hier sind einige häufige Fragen über das Weichzeichnen von Gesichtern in iMovie für dich aufgelistet.
1. Kann ich in iMovie Gesichter verschwommen darstellen?
Ja, das kannst du, aber dieser Prozess ist sehr technisch und erfordert Zugang zu einer Bildbearbeitungssoftware wie Adobe Photoshop. Mit dieser kannst du den Unschärfe-Effekt tatsächlich auf das Standbild anwenden, das du aus iMovie exportiert hast. Du kannst dann die Bild-in-Bild-Funktion verwenden, um ein Gesicht in deinem Video zu verbergen.
2. Wie kann ich in iMovie mehrere Gesichter unscharf machen?
Der Prozess des Weichzeichnens eines oder mehrerer Gesichter in iMovie ist derselbe. Du musst Standbilder exportieren, welche die Gesichter enthalten, die du unscharf machen willst. Dann wendest du mit einer Fotobearbeitungssoftware den Unschärfeeffekt auf diese Gesichter an und benutzt das Bild-in-Bild-Werkzeug von iMovie, um die Gesichter in deinem Video unscharf zu machen. Das Problem ist nur, dass du diesen Vorgang für jedes Bild wiederholen musst, in dem du mehrere Gesichter unscharf machen willst.
3. Wie macht man Gesichter in iMovie auf einem iPad unscharf?
Um ein Gesicht in iMovie unscharf zu machen, musst du auf dem Mac, dem iPhone oder dem iPad dieselben Schritte ausführen. Das heißt, du musst ein Standbild erstellen, den Unschärfeeffekt in einer Fotobearbeitungssoftware darauf anwenden und dann die Bild-in-Bild-Funktion von iMovie nutzen, um ein Gesicht abzudecken.
Einfaches KI Videoschnittprogramm für Anfänger und Profis
- Umfangreiche KI-Funktionen: klüger bearbeiten - Ihre Ideen unabhängig von Ihrem Fähigkeitsniveau zu verwirklichen
- Keyframing, Bewegungsverfolung, automatische Farbanpassung werden ein Video attraktiver und kreativer machen.
- 10M+ Kreative Ressourcen zur Verfügung: Texte, Audio, Übergange, Effekte, Stickers und mehr
- 100K+ lizenzfreie Musik: Über 80 % für kommerzielle Nutzung; KI Musik Generator (auch für kommerzielle Nutuzung)
- 4K-Videos direkt auf YouTube und Vimeo oder andere Plattformen teilen.
Entdecken Sie die besten GBA-Emulatoren für iOS im Jahr 2025 – ob ohne Jailbreak, mit Multiplayer-Un
von Felix Schmidt Sep 04, 2025 16:52 PM
Finden Sie die besten kostenlosen Websites zum Herunterladen von Webserien für 2025. Schauen oder laden Sie angesagte Webserien online herunter und entdecken Sie zudem Seiten für unterbrechungsfreies Streaming.
von Felix Schmidt Sep 05, 2025 16:29 PM
Es ist durchaus üblich, dass Editoren den Hintergrund des Filmmaterials entfernen oder ändern. Die Entfernung mit einem einzigen Schritt durch das KI-Porträt kann Ihnen einige Mühe ersparen.
von Felix Schmidt Sep 02, 2025 17:09 PM







 Sichere Download-Garantie, keine Malware
Sichere Download-Garantie, keine Malware

