Gesichter verpixeln - So kann man Gesichter in Videos oder Fotos verpixeln
Sehen Sie, wie einfach es ist, Gesichter in einem Video mit Wondershare Filmora X zu verpixeln. Es kann die Bewegung des Gesichts verfolgen und intelligent an die Größe anpassen. Lassen Sie uns jetzt versuchen, ein Video unscharf zu machen.
 100% Sicherheit verifiziert | Kein Abozwang | Keine Malware
100% Sicherheit verifiziert | Kein Abozwang | Keine MalwareSep 02, 2025• Bewährte Lösungen
Wenn Sie ein Video online stellen, möchten Sie vielleicht nicht, dass Ihr Gesicht (oder das einer anderen Person) zu sehen ist, oder Sie möchten nur das Gesicht anderer Personen unkenntlich machen, während Ihre eigene lächelnde Visage erhalten bleibt, oder Sie möchten nur den Hintergrund oder einen bestimmten Teil des Videos unkenntlich machen und vertrauliche Informationen ausblenden. Um das zu erreichen, ist Wondershare Filmora X eine gute Wahl.
Es verfügt über eine Face-Off-Funktion, die automatisch die Position und Drehung des Gesichts in Ihrem Bild oder Video verfolgt, wodurch Sie Gesichter mit minimalem Aufwand unscharf machen können. Sie können es auch verwenden, um den erkannten Gesichtern im Videoclip automatisch eine lustige Grimasse hinzuzufügen. Das bedeutet, dass Sie die Gesichter der Personen durch lustige Masken ersetzen können, statt durch die eintönigen. Es wird so viel Spaß machen, Videos zu verpixeln. Führen Sie nun die folgenden Schritte aus, um zu sehen, wie Sie Gesichter in Ihrem Video unscharf machen können.
Sie können auch mögen:
So verpixeln Sie Gesichter in YouTube-Videos >>
Gesichter verpixeln - so klappt es
Sie können Gesichter im Video mit einigen professionellen Videobearbeitungsprogrammen wie Adobe Premiere Pro weichzeichnen, aber die Beherrschung dieser professionellen Werkzeuge ist zeitaufwändig. Deshalb zeige ich Ihnen in diesem Artikel, wie Sie Gesichter in Wondershare Filmora mit dem Mosaik-Effekt und dem Face-off-Effekt verpixeln können. Schauen wir uns das Video-Tutorial unten an, um zu sehen, wie man Gesichter im Video ausblendet.
Gesichter in einem Video mit Filmora unscharf zu machen ist einfach, oder? Lassen Sie mich Ihnen nun die detaillierten Informationen zum Weichzeichnen von Gesichtern und Objekten in einem Video Schritt für Schritt zeigen.
Sie können Filmora kostenlos herunterladen und ausprobieren:
 100% Sicherheit verifiziert | Keine Malware
100% Sicherheit verifiziert | Keine Malware
Hinweis: Abgesehen von der Unschärfe von Gesichtern in Videoclips können Sie manchmal auch persönliche Informationen wie Kontaktinformationen oder Telefonnummern ausblenden, wenn Sie ein Video-Tutorial aufnehmen.
Schritt 1. Importieren Sie Ihr Video in das Programm
Nachdem Sie Wondershare Filmora X gestartet und die Hauptbearbeitungsoberfläche durch Klicken auf "Neues Projekt" aufgerufen haben, klicken Sie auf die Schaltfläche Importieren, um den Datei-Ordner auf Ihrem Computer zu durchsuchen und in das Programm zu laden, oder ziehen Sie Ihr Video direkt per Drag & Drop in die Medienbibliothek. Filmora unterstützt fast alle Video- und Audioformate. Nachdem Sie das Laden der Datei beendet haben, ziehen Sie die Datei einfach per Drag & Drop auf die Video-Zeitleiste. Dann können Sie beginnen, das Gesicht im Video zu verpixeln.
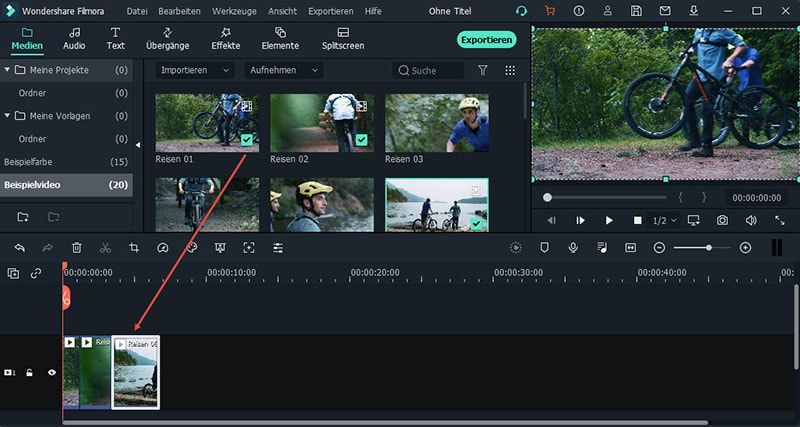
Schritt 2. Gesicht im Video mit einem Klick unscharf machen mit Face-off
Gehen Sie dann zum Bedienfeld "Effekte" und wählen Sie im Menü "Filter" die Option "Dienstprogramm", suchen Sie den Filter "Face-off" und ziehen Sie ihn auf die Videospur über das Hauptvideo. Dann werden Sie feststellen, dass das Gesicht automatisch mit einem Mosaikeffekt unscharf gemacht wird.
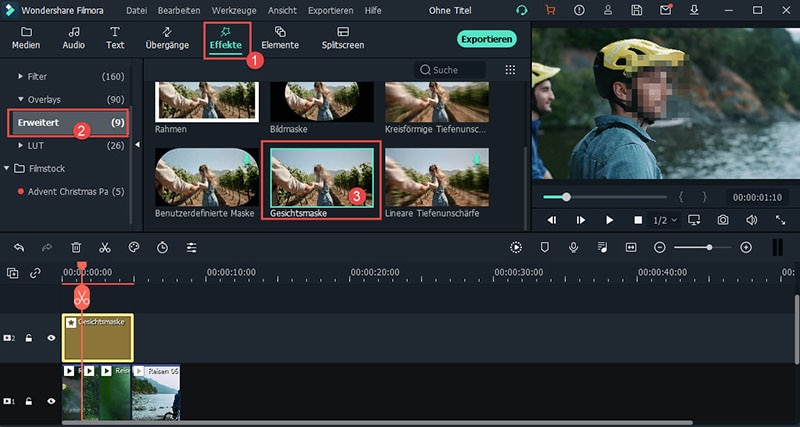
Wenn Sie dem Video noch mehr Spaß hinzufügen möchten, doppelklicken Sie auf den Face-off-Filter in der Zeitleiste, und Sie können auch andere lustige Markierungen auswählen, um das Gesicht im Video zu verstecken, wie Sie möchten. Wenn die oben genannten Vorgänge abgeschlossen sind, können Sie das Video in der Vorschau ansehen, indem Sie auf die Schaltfläche "Abspielen" klicken, dann auf "OK", um die Bearbeitung zu speichern und zur Hauptschnittstelle zurückzukehren.
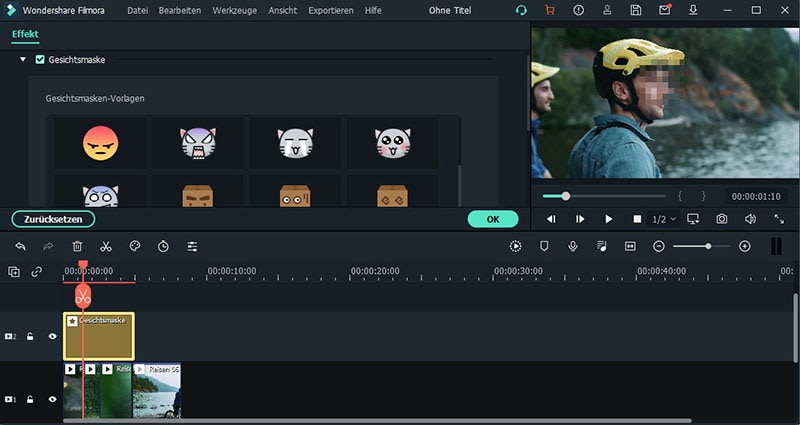
Wenn Sie den Face-off-Effekt zu einem Video hinzufügen, wird die Bewegungsunschärfe hinzugefügt, d. h. das Gesicht wird auch dann unscharf dargestellt, wenn sich die Personen bewegen. Neben dem Unschärfe-Effekt "Face-off" können Sie auch den Effekt "Mosaik" hinzufügen, um ein unbewegtes Gesicht unscharf zu machen.
Schritt 3. Gesicht im Video mit einem Klick unscharf machen mit Mosaik [Optional]
Das Unschärfen von Gesichtern mit dem Mosaik-Effekt ist die perfekte Lösung, wenn sich die Personen im Video nicht bewegen. Um den Mosaik-Effekt anzuwenden, um das Gesicht oder ein Objekt im Video unscharf zu machen, wechseln Sie einfach zur Registerkarte Mosaik im Fenster Dienstprogramm und ziehen Sie dann den Mosaik-Filter auf die Zeitachse (über der Hauptvideospur). Im Viewer sehen Sie einen gelben Kasten.
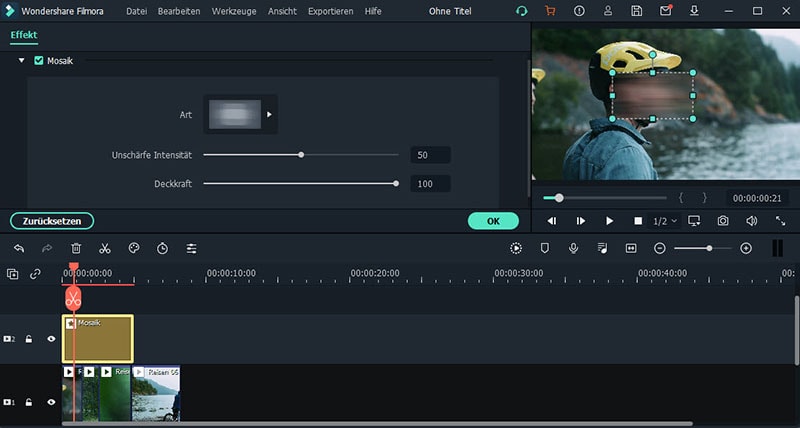
Ziehen Sie den gelben Rahmen auf das Zielgesicht und passen Sie seine Größe an, um das Gesicht vollständig auszublenden. Sie können auch den prozentualen Schieberegler des Mosaik-Effekts einstellen, um den richtigen Unschärfe-Effekt zu erzielen. Sie können dem Video beliebig viele Mosaik-Effekte hinzufügen, indem Sie auf die Schaltfläche Hinzufügen klicken.
Schritt 4. Vorschau und Speichern des Videos
Sie haben erfolgreich einen Teil eines Bildes oder das Zielgesicht unscharf gemacht. Klicken Sie nun auf Exportieren, um Ihr fertiges Video zu exportieren. Im Ausgabefenster können Sie ein Videoformat auswählen, um es auf dem Desktop zu speichern oder es direkt auf YouTube oder Vimeo zu veröffentlichen. Außerdem können Sie aus Ihrem Video in wenigen Minuten eine DVD-Disk mit hervorragender Qualität brennen. Das war's dann auch schon mit dem Brennen von Videos. Wenn Sie Ihr Video noch lustiger gestalten wollen, können Sie mit Filmora auch PIP-Effekte verwenden.
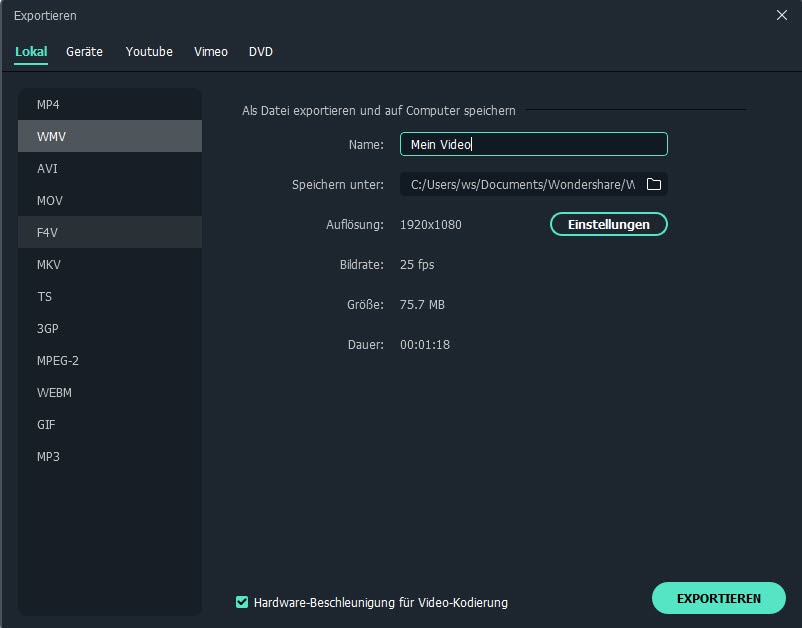
Schlussfolgerung
Neben dem Verwischen von Gesichtern im Video können Sie auch andere Spezialeffekte wie Tilt Shift und Jump Cut at Beat zu Ihrem Video hinzufügen. Und Wondershare Filmora X kann auch Ihre grundlegenden Bearbeitungsanforderungen erfüllen, einschließlich Trimmen, Schneiden, Teilen von Videos und Hinzufügen von Text, Effekten, Übergängen, Intro/Credit, Sound usw. Schauen Sie sich das Tutorial unten an, um zu sehen, wie Sie die Power-Werkzeuge verwenden, um diese Effekte schnell zu erreichen.
Suchen Sie das beste Videobearbeitungsprogramm für Windows? ✅ Unser Test 2025 vergleicht die Top 10 (kostenlos & Pro). Finden Sie den Testsieger für Anfänger & Profis. Jetzt entdecken!
von Felix Schmidt Sep 04, 2025 16:52 PM
Weißt du, wie man Audio in After Effects ausblendet und einblendet? In diesem Artikel erfährst du die Schritte, um Audioeffekte einfach auszublenden und einzublenden. Schau es dir an!
von Felix Schmidt Sep 05, 2025 16:29 PM
Weißt du, wie man PluralEyes verwendet, um Audio in Premiere Pro zu synchronisieren? Es ist das beste Plug-in, um dies zu tun. Lies diesen Artikel, um herauszufinden, wie man es benutzt.
von Felix Schmidt Sep 05, 2025 16:29 PM




