- Video-Effekte
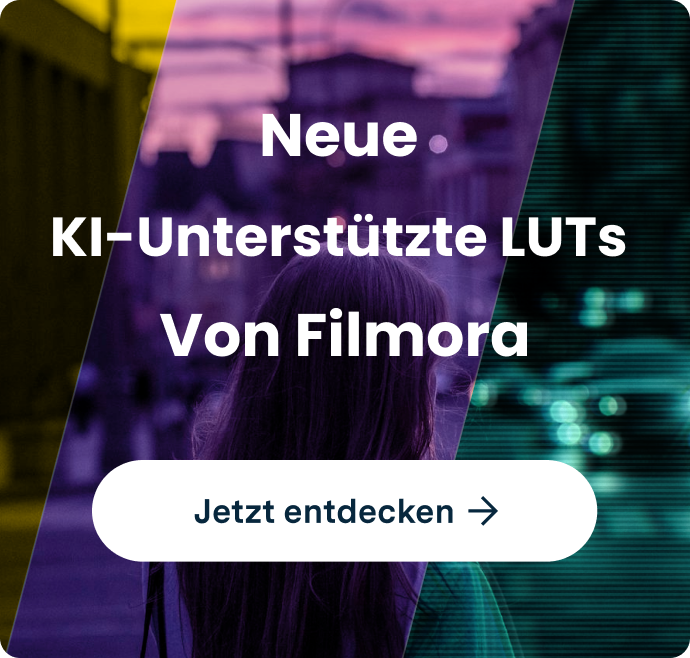
- • LUTs auf Ihr Filmmaterial anwenden - So geht's
- • Himmel in Video austauschen - So geht's
- • Videohintergrund ändern - So geht's
- • Die besten Softwares für Spezialeffekte
- • Coole Effekte für kreative Videos
- • Mehr Effekte in Filmstock erhalten
- • Lernzentrum: Video-Tutorial für Einsteiger & Profis
- Weitere Videobearbeitungstipps entdecken
So fügst Du einen Shake-Effekt zu Deinen Videos hinzu
Kannst du keinen Shake-Effekt zu deinen Videos hinzufügen? Lies weiter und erfahre, wie du den Shake-Effekt in Videoeditoren wie Filmora, Adobe Premiere und After Effects hinzufügen kannst.


 100% Sicherheit verifiziert | Kein Abozwang | Keine Malware
100% Sicherheit verifiziert | Kein Abozwang | Keine MalwareSep 02, 2025• Bewährte Lösungen
Hast du schon mal visuelle Effekte in Videos gesehen, die sie automatisch wackeln oder verwackeln lassen? Das ist genau das, was der „Shake-Effekt" mit deinen Videos anstellen kann. Dadurch würde es automatisch so aussehen, als würde die Kamera bei der Aufnahme des Videos wackeln. Auf diese Weise kannst du ganz einfach Effekte für Ereignisse wie ein Erdbeben, einen Unfall oder eine andere Katastrophe hinzufügen.
Um dir zu helfen, den Schütteleffekt in deine Videos einzubauen, stelle ich dir Tutorials für drei angesagte Editoren zur Verfügung - Wondershare Filmora, Adobe Premiere und After Effects. Damit du es leichter hast, habe ich Werkzeuge für Anfänger, Fortgeschrittene und Profis zusammengestellt, die den Anforderungen eines jeden Videobearbeiters entsprechen. Lass uns loslegen!
In diesem Artikel
Verwackle deine Videos mit Filmora [Anfänger]
Filmora, das sowohl bei Anfängern als auch bei Profis beliebt ist, bietet die einfachste Möglichkeit, Verwacklungseffekte zu erzeugen. Mach dir keine Gedanken über komplizierte Einstellungen oder gar Videoaufnahmen, das ist alles mit einem Rutsch erledigt! Jetzt wollen wir einmal sehen, wie einfach und schnell es sein kann, deinem Filmmaterial Shake-Effekte hinzuzufügen.
Schritt 1 Importiere dein Filmmaterial
Immer der erste Schritt - wähle dein Filmmaterial aus und importiere es in Filmora.
Schneller Tipp: Klicke auf Importieren oder ziehe dein Filmmaterial direkt in die Importzone.
Für diejenigen, die ihre Editierungsfähigkeiten unter Beweis stellen wollen, aber kein geeignetes Filmmaterial finden, bietet Filmora eine riesige Menge an verschiedenen Ressourcen zur Auswahl. Füge deinen Clips tolle Bilder, heiße Gifs und trendige Videos von Giphy, Pixabay und Unsplash hinzu!

Schritt 2Effekte und Übergänge hinzufügen
Jetzt können wir deinem Videomaterial ein paar coole Dinge hinzufügen.
Schneller Tipp: Öffne den Übergang in den oberen Optionen, wo du alle atemberaubenden Übergangseffekte findest, einschließlich 3-D, Geschwindigkeitsunschärfe, fraktales Rauschen und so weiter.
Wie im Beispielvideo zu sehen ist, kannst du Wurmloch 1, Rolle umdrehen 2, Kreuz-Walze 2, Fischaugen-Rolle 1, Fischaugen-Rolle 3, und so weiter sehen. Mit Filmora kannst du noch mehr Shakes einbringen.
Schneller Tipp: Öffne Effekt>Filter>Schütteln. Du findest Chaos, Extrem, Mild, Seitwärts und andere Effekte.
Wähle den gewünschten Effekt aus und ziehe ihn in die obere Spur der Zeitleiste, dann wird der Effekt auf dein Filmmaterial angewendet.

Vergiss auch nicht, Filter zu deinem Filmmaterial hinzuzufügen. Das ist ein weiterer einfacher Zauber, genau wie das Hinzufügen eines Effekts.
Schneller Tipp: Wähle Effekt > LUT > Sonnentag und ziehe ihn in die obere Spur der Zeitleiste.
Los geht's! Mit diesem einzigen Schritt hast du ein tolles Video mit einem Schütteleffekt erstellt.
Schritt 3Teile dein Projekt
Mit Filmora kannst du deine Werke mit deinen Freunden teilen, indem du Projekte archivierst. Es ist auch eine schnelle Möglichkeit, deine Materialien für die Teamarbeit zu ersetzen. Deine Freunde können die von dir gesendeten Projekte öffnen und sehen die gleichen Projekte wie auf deinem Computer.
Schneller Tipp: Halte Option/Alt gedrückt und ziehe das neue Material in die Zeitleiste, um das von dir nicht gewollte Material zu überlagern.
Ist das nicht praktisch? Lade das Beispielprojekt herunter, um es auszuprobieren!

Hinzufügen des Shake-Effekts in Adobe Premiere [Fortgeschrittene]
Wenn du dich mit Videobearbeitung beschäftigst, dann bist du vielleicht mit Adobe Premiere vertraut. Es bietet eine breite Palette an Bearbeitungsoptionen mit vielen Voreinstellungen, die du für deine Bearbeitungsbedürfnisse nutzen kannst. Im Vergleich zu Filmora kann die Verwendung von Adobe Premiere allerdings etwas kompliziert sein.
Um den Schütteleffekt in Premiere zu implementieren, musst du das Video zunächst duplizieren und den Effekt mithilfe von Keyframing implementieren. Hier ist eine schrittweise Vorgehensweise, mit der du den Shake-Effekt in Adobe Premiere implementieren kannst.
Schritt 1Erstelle eine Sequenz und dupliziere dein Filmmaterial
Starte zunächst Adobe Premiere und lade das Videomaterial, das du bearbeiten möchtest. Sobald das Video zur Zeitleiste hinzugefügt wurde, kannst du die Reihenfolge festlegen.

Verschiebe das Filmmaterial nun in die Sequenz und dupliziere es (indem du die Tasten Strg + C und Strg + V drückst). Du kannst auch einfach die ALT-Taste gedrückt halten und das Filmmaterial zum Duplizieren auf eine neue Ebene ziehen.

Schritt 2 Füge den Transformationseffekt hinzu
Sobald du das Video dupliziert hast, kannst du die Stelle finden, an der der Verwacklungseffekt hinzugefügt werden soll, und sie mit dem Rasierklingenwerkzeug zuschneiden. Danach kannst du einfach in der Seitenleiste zum Bereich Effekte gehen, nach dem Effekt „Transformieren" suchen und ihn der Sequenz hinzufügen.

Großartig! Nachdem du den Effekt hinzugefügt hast, kannst du die Funktion „Bewegung übertragen" im Bereich Effekte aufrufen. Hier kannst du die Position anpassen, auf die Stoppuhr klicken und die Animation starten. Du kannst auch die Zoom- und Skalierungsfunktionen bearbeiten, um die Ergebnisse des Verwacklungseffekts in Adobe Premiere anzupassen.

Schritt 3 Anwendung von Keyframing und Bewegungsunschärfe
Auf dieselbe Weise kannst du einen Keyframe direkt vor und nach der Aktion anwenden, bei der der Wackeleffekt eingesetzt werden soll. Versuche, das Filmmaterial manuell über die Position zu bewegen.
Im Bereich Effekte kannst du den Effekt „Kreuzauflösung" hinzufügen, mit dem du die Bewegungsunschärfe nahtlos anwenden kannst. Bewege dich ein paar Keyframes vorwärts, setze die Parameter zurück und deaktiviere die Funktion „Kompositions-Verschlusswinkel verwenden", um bessere Ergebnisse zu erzielen.

Den Verwacklungseffekt mit Wiggle in Adobe After Effects implementieren [Profis]
Genau wie mit Adobe Premiere kannst du den Shake-Effekt auch in After Effects einsetzen. Hierfür kannst du die Wiggle-Funktion in After Effects nutzen. Damit lassen sich Effekte wie Verwackeln, Lichteffekte, Vibrationen und so weiter realisieren.
Was ist Wiggle in After Effects?
Kurz gesagt ist Wiggle ein integriertes JavaScript-Dienstprogramm in After Effects, mit dem du jede beliebige Ebene skalieren, drehen, verschieben oder nach dem Zufallsprinzip anpassen kannst. Die vollständige Syntax für den Wiggle-Befehl lautet wie folgt:
wiggle(frequency, amplitude, octaves = 1, amp_mult = .5, t = time)
In den meisten Fällen beschäftigen wir uns jedoch nur mit der Frequenz und der Amplitude des Objekts, das die Syntax wie folgt bildet:
wiggle(frequency, amplitude).

Die Frequenz gibt an, wie oft ein Objekt bewegt werden soll, während die Amplitude angibt, wie stark sich die Bewegung im Rahmen auf und ab bewegen kann.
Beispiele für Wiggle in After Effects
Der erste Parameter im Wiggle-Tool ist der Wert für die Frequenz. Hier kannst du sehen, wie die Änderung des Frequenzwertes das Objekt in Bewegung bringt.

Wenn wir außerdem die Amplitude des Wertes im Wiggle-Befehl ändern, kann sich das Objekt entsprechend bewegen.

Jetzt wollen wir die Parameter Frequenz und Amplitude zusammen verwenden. Nehmen wir an, du hast den Befehl wiggle (5,10) eingegeben. Dies hat folgende Auswirkungen und führt dazu, dass sich das Objekt zufällig bewegt.

Wie implementiere ich den Wiggle-Befehl in AE?
Zunächst kannst du einfach verschiedene Ebenen auf der Zeitleiste in After Effects platzieren. Wähle eine zu bearbeitende Ebene aus und drücke die P-Taste, um ihre Positionsparameter anzuzeigen.

Jetzt gehst du zu den Positionsparametern und drückst ALT (unter Windows) oder Optionen (auf Mac), um eine Stoppuhr zu erhalten. Klicke auf das Stoppuhr-Symbol, um die Funktion „Position transformieren" auf der Seite zu erhalten.

Als Letztes gehst du einfach zu den Parametern „transform. position" und ersetzt sie durch „wiggle (x,y)", wobei x und y die Werte für die Frequenz und die Amplitude bedeuten würden. So kannst du die Ergebnisse des Shake-Effekts in After Effects anpassen.

Na also! Inzwischen solltest du wissen, dass es ziemlich einfach ist, den Shake-Effekt in führenden Videobearbeitungsprogrammen wie Filmora X, Adobe Premiere und After Effects zu implementieren. Wondershare Filmora ist der benutzerfreundlichste und professionellste Videoeditor, der mit einer Vielzahl von Funktionen ausgestattet ist.
Du kannst deinem Video durch einfaches Ziehen und Ablegen in Filmora einen Shake-Effekt hinzufügen. Außerdem bietet der Videoeditor Hunderte von anderen beeindruckenden Effekten, Übergängen, Untertiteln und mehr. Auf diese Weise erfüllt Filmora alle deine Bedürfnisse bei der Bearbeitung und Nachbearbeitung, ohne dass du dich mit unerwünschten Problemen herumschlagen musst.
Leistungsstarkes und intuitives Videobearbeitungsprogramm für alle Video Fans.
GRATIS TESTEN GRATIS TESTEN
Video/Audio in 1.000 Formate konvertieren, bearbeiten, brennen und mehr.
Gratis Testen Gratis Testen Gratis Testen




Leon Ackermann
staff Editor
Bewrtung4.5(105TeilnehmerInnen)