- Video-Effekte
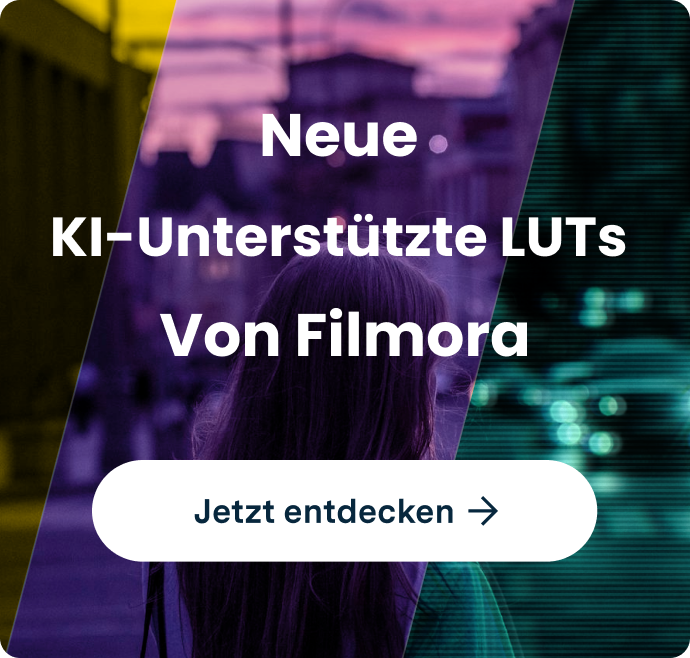
- • LUTs auf Ihr Filmmaterial anwenden - So geht's
- • Himmel in Video austauschen - So geht's
- • Videohintergrund ändern - So geht's
- • Die besten Softwares für Spezialeffekte
- • Coole Effekte für kreative Videos
- • Mehr Effekte in Filmstock erhalten
- • Lernzentrum: Video-Tutorial für Einsteiger & Profis
- Weitere Videobearbeitungstipps entdecken
Wie entfernt oder ändert man den Videohintergrund mit nur einem Schritt?
Es kommt häufig vor, dass Videobearbeiter den Hintergrund des Filmmaterials entfernen oder ändern möchten. Das Entfernen in einem Schritt mit AI-Portrait kann Ihnen einige Mühe ersparen.


 100% Sicherheit verifiziert | Kein Abozwang | Keine Malware
100% Sicherheit verifiziert | Kein Abozwang | Keine MalwareSep 02, 2025• Bewährte Lösungen
Der Hintergrund eines Videos ist entscheidend bei der Erstellung eines Filmes. Videos werden oft vor verschiedenen Kulissen gedreht, die anschließend nicht mehr zum Thema passen. Die meisten Filme werden an verschiedenen Orten in unterschiedlichen Kulissen, Szenarien und anderen Dingen aufgenommen, wobei die Hintergründe allerdings unattraktiv sein können.
Wir haben beim Drehen von Videos nicht immer die volle Kontrolle über alles, und so kann es vorkommen, dass die Videos von dem abweichen, was der Filmemacher ursprünglich vorhatte. Der Austausch des Himmels ist zum Beispiel ein großes Problem für Editoren. Die gute Nachricht ist, dass Sie mit einigen der besten Video-Hintergrundentferner den Bildhintergrund aus einem Video in der Nachbearbeitung entfernen können.
Sie können den Videohintergrund ändern, Aufgaben in der virtuellen Realität lösen und Übergänge hinzufügen, um sie ansprechender zu gestalten. Auf dem Markt gibt es viele Programme zum Entfernen von Videohintergründen, aber viele von ihnen haben ihre individuellen Einschränkungen.
Wie können Sie also den Hintergrund des Videos ändern? Lesen Sie diesen Artikel, um mehr über die besten Tools zum schnellen und effektiven Ändern des Videohintergrunds zu erfahren:
In diesem Artikel
Teil 1: Wie ändert man den Videohintergrund ohne Greenscreen?
Wondershare Filmora ist ein hervorragendes Videobearbeitungstool zum Ändern von Videohintergründen. Es bietet nicht nur eine breite Palette von Videoeffekten und -themen, sondern ermöglicht es Ihnen auch, Ihren Film auf Websites wie Vimeo und YouTube zu veröffentlichen. Die Funktion AI-Portrait von Filmora wurde in der Version V10.5 aktualisiert. Mit dieser Funktion können Sie Ihren Videohintergrund in nur einem Schritt entfernen.
Sie haben richtig gelesen: Es ist nicht nötig, einen Greenscreen zu verwenden oder den Hintergrund manuell auszuschneiden. Mit nur einem Klick werden Sie mit dem Ergebnis zufrieden sein!
Was ist ein Greenscreen-Effekt?
Haben Sie schon einmal darüber nachgedacht, wie die Hollywood-Studios alle Arten von fantastischen Special-Effects-Filmen produzieren oder wie Ihr liebster YouTube-Kanal immer wieder den idealen Hintergrund und die optimale Umgebung für einen Videodreh auswählt? All dies ist dank einer leistungsstarken Videobearbeitungsfunktion möglich, die als Greenscreen bekannt ist.
Der Greenscreen-Effekt, welcher auch als Chroma Key bekannt ist, ermöglicht ein Video mit einer festen Hintergrundfarbe schnell zu löschen und zu verändern. Dieser Ansatz eignet sich hervorragend für die Überlagerung von Videomaterial an jeder beliebigen Stelle, wofür Sie lediglich die Inhalte in einer einzigen kontrollierten Umgebung aufnehmen müssen. Für den Greenscreen-Videoeffekt sind zwei Videoebenen erforderlich: ein Greenscreen-Video und ein Hintergrundvideo.
Möchten Sie also einen Videohintergrund ohne Greenscreen mit nur einem Klick entfernen, dann folgen Sie diesen Schritten:
Schritt 1:Öffnen Sie Filmora und importieren Sie Ihr Video.
Sie haben Filmora noch nicht? Klicken Sie hier, um Filmora herunterzuladen und auszuprobieren!
Klicken Sie auf „Effekte" und wählen Sie dann „AI-Portrait" aus. Anschließend klicken Sie auf „Menschliche Segmentierung".

Das war's und Sie können den Videohintergrund mit nur einem Klick entfernen.
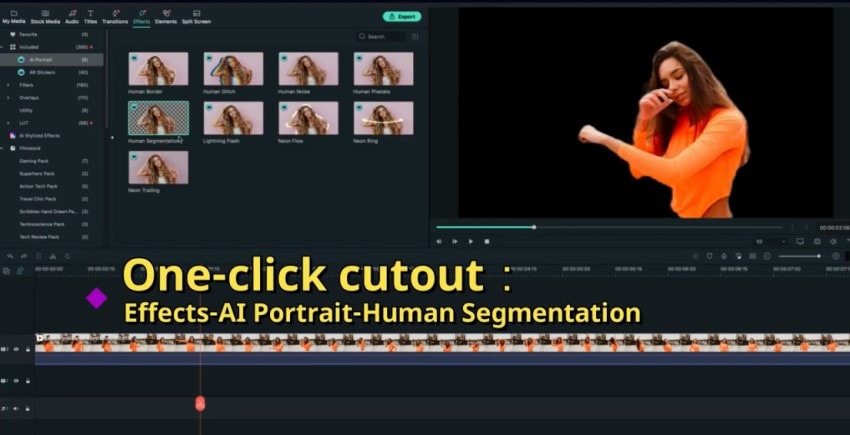
Durch Klicken auf die Schaltfläche „Bearbeiten" können Sie den Wert für die Weichzeichnung des Videos oder die Stärke anpassen.

Klicken Sie hier, um das Beispielprojekt herunterzuladen und auszuprobieren!
Teil 2: Wie ändert man den Videohintergrund in Filmora unter der Verwendung von Pixabay?
Nachdem Sie den Hintergrund Ihres Videos entfernt und die fortschrittliche „Menschliche Segmentierung" von AI-Portrait aus Filmora verwendet haben, können Sie den Hintergrund Ihres Videos in einen völlig anderen ändern. Wenn Sie sich nicht sicher sind, welchen Hintergrund Sie wählen sollen, können Sie Stockmedien verwenden.
Folgen Sie diesen einfachen Schritten, um den Videohintergrund in Filmora mit Pixabay zu ändern:
Schritt 1: Klicken Sie auf Stockmedien und dann auf PixaBay.
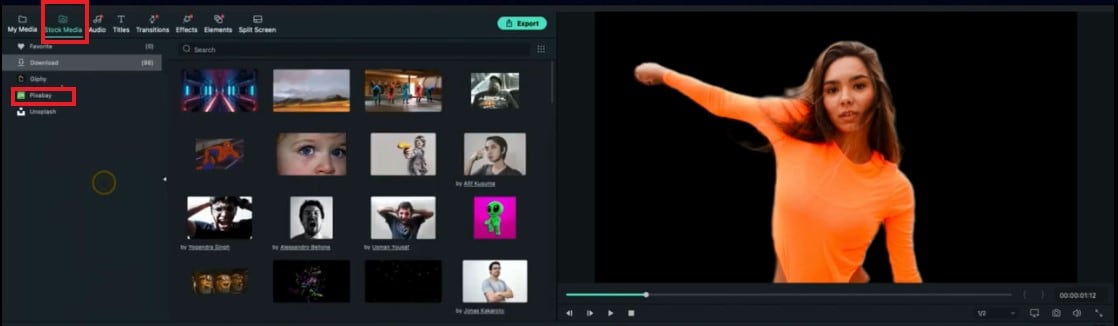
Schritt 2:Suchen Sie nun nach der Art von Hintergrund, die Sie Ihrem Video hinzufügen möchten. Wenn Sie beispielsweise einen Himmel hinter Ihrem Video hinzufügen möchten, geben Sie das Stichwort Himmel in die Suchleiste ein und drücken Sie die Eingabetaste.

Schritt 3:Sie werden daraufhin verschiedene Stock-Videos des Himmels sehen. Je nach Vorliebe und Bedarf können Sie eine davon auswählen.

Weitere erstaunliche Funktionen von AI-Portrait
- Darüber hinaus können Sie mit KI-Porträt auch aufregende Funktionen zu Ihren Videos hinzufügen, wie dynamische Linien, witzige Striche, menschliche Glitches und mehr. Somit werden Ihre Videos noch vitaler und lebendiger.

- Um den Text räumlicher und hierarchischer wirken zu lassen, können Sie auch Text hinter die Figur in Ihrem Video einfügen.

Teil 3: Wie kann man den Videohintergrund online entfernen oder ändern?
Wenn Sie nach einem Online-Tool zum Ändern des Videohintergrunds suchen, dann können Sie Unscreen verwenden. Meme-Ersteller und Social-Media-Nutzer mit eingeschränkten Ansprüchen an den professionellen Output können von der KI-basierten Online-Anwendung von Unscreen profitieren. Der gesamte Prozess der Entfernung des Videohintergrunds ist automatisiert und erfordert keine Beteiligung des Benutzers. Diese Online-Anwendung zum Ändern des Videohintergrunds kann jedoch nur 5-Sekunden lange Videoclips verarbeiten. Außerdem ist es internetbasiert, was es anfällig für Unterbrechungen und Verzögerungen während des Up- und Downloadprozesses macht.
Hauptmerkmale von Unscreen:
- Es ist online verfügbar und einfach zu benutzen.
- Eine Registrierung ist nicht erforderlich.
- Mit nur wenigen Klicks können Sie den Videohintergrund entfernen.
Folgen Sie diesen drei einfachen Schritten, um den Videohintergrund online zu entfernen:
Schritt 1: Gehen Sie auf unscreen.com. Auf der Startseite sehen Sie zwei Schaltflächen: „Clip hochladen" und „GIF suchen". Klicken Sie auf Clip hochladen und laden Sie einen Videoclip von 5 Sekunden Länge auf die Plattform hoch. Selbst wenn die Datei nur ein paar Kilobyte groß ist, kann das Hochladen sehr viel Zeit in Anspruch nehmen.

Schritt 2:Durch Schattierung des Hintergrunds extrahiert die KI die Hauptfigur aus dem Video. Der Benutzer kann keine zu entfernenden Teile des Videos ändern oder auswählen, da er während des gesamten Prozesses keinen Einfluss darauf hat.
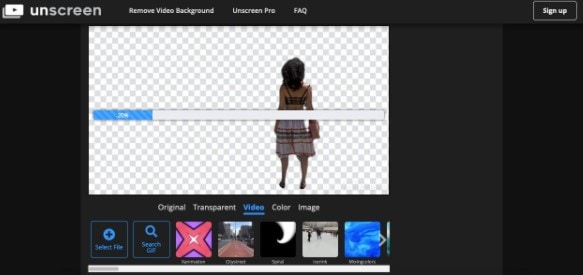
Schritt 3:Sobald das Video hochgeladen und bearbeitet wurde, können Sie die Farbe, das Bild, das Hintergrundbild anwenden oder das Video ohne Hintergrund herunterladen. Die heruntergeladene Datei wird als animiertes PNG, GIF (Standbilder) oder Einzelbilder ausgegeben.
Teil 4: Wie entfernt man den Videohintergrund mit iMovie? [KOSTENLOS]
Möchten Sie den Videohintergrund kostenlos entfernen, können Sie iMovie verwenden. Mit iMovie können iPhone- und Mac-Benutzer aus Aufnahmen, die mit einem beliebigen Gerät gemacht wurden, hochwertige und professionell aussehende Videos erstellen. Mit dem Greenscreen-Effekt können Sie in iMovie einen Clip über einen Videoclip, ein Bild oder ein anderes Bild im Hintergrund legen. Durch das Entfernen von Hintergrundgeräuschen und das Erhöhen des Audiopegels von ruhigen Clips kann iMovie auch den Ton eines Projekts effektiv verändern und verbessern.
Hauptmerkmale von iMovie
- Ändern und verbessern der Videofarbeinstellungen
- Drehen und Zuschneiden von Videoclips
- Stabilisierung verwackelter Filme
- Hinzufügen von Videoübergängen und Ändern der Geschwindigkeit Ihrer Videoclips
Folgen Sie diesen Schritten, um den Videohintergrund mit iMovie zu entfernen:
Schritt 1: Starten Sie die Anwendung iMovie. Importieren Sie sowohl das Greenscreen-Filmmaterial als auch das Video oder Bild, das Sie als Hintergrund verwenden möchten, indem Sie auf den Pfeil für Medien importieren auf dem Bildschirm klicken. Sie können beide Medien auch direkt per Drag-and-Drop auf die Zeitleiste ziehen.

Schritt 2: Ziehen Sie den Greenscreen-Film auf der Zeitachse auf die oberste Spur. Wählen Sie das Greenscreen-Filmmaterial aus und klicken Sie dann oben im Vorschaufenster auf die Option „Videoüberlagerungseinstellungen".

Schritt 3:Wählen Sie die Option „Green-/Bluescreen" aus dem Dropdown-Menü, und die grüne Farbe wird auf magische Weise verschwinden! Um Ihre Kreation anzusehen, drücken Sie im Vorschaufenster auf Wiedergabe.
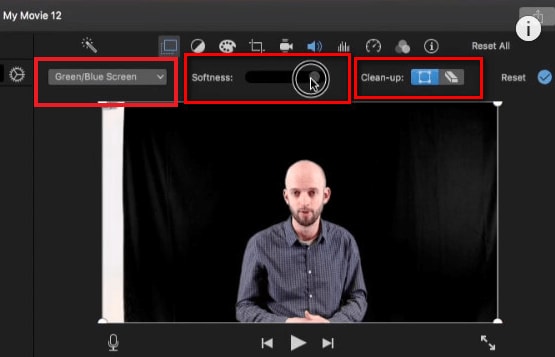
Anstelle eines grünen Bildschirms können Sie mit iMovie auch einen blauen Bildschirm verwenden. Sie können Ihr Video aber auch noch weiter verbessern, indem Sie den Weichzeichner oder das Zuschneidewerkzeug zur Feineinstellung des Endprodukts verwenden.
Tipps zum Verbessern des Hintergrunds Ihres Videos
Sie können den Hintergrund Ihres Videos schnell verbessern, wenn Sie diese einfachen Tipps befolgen:
- Stellen Sie sicher, dass der Hintergrund des Originalvideos veränderbar und einfarbig ist.
- Möchten Sie den Hintergrund Ihres Videos fehlerfrei ändern, wählen Sie eine Farbe aus den Grundfarben Grün, Rot oder Blau, um Ihr Video zu filmen.
- Nehmen Sie vor einem blauen Hintergrund auf, wenn die Person in Ihrem Video grün ist oder grün trägt.
- Nehmen Sie vor einem grünen Hintergrund auf, wenn die Person in Ihrem Video blau ist oder blau trägt.
- Finden Sie einen faszinierenden Bildhintergrund für Ihr Video. Filmora bietet eine umfangreiche Mediensammlung mit einer Menge professionellem und coolem Hintergrundmaterial. Sie können alles ganz nach Ihrem Geschmack verwenden.
- Dabei können Sie einen Bestand an kostenlosen Hintergrundvideos finden, indem Sie auf Stockmedien gehen und dann auf Pixabay klicken.
Zusammenfassung
Um die Aufmerksamkeit des Zuschauers auf ein Video zu lenken, müssen visuelle und auditive Elemente verwendet werden. Ein Filmemacher hat nicht immer den Luxus, den idealen Ort und die ideale Kulisse für ein Video zu wählen, um sich auf dem überfüllten Internetmarkt abzuheben. Hierfür gibt es eine einfache Lösung in Form einer softwarebasierten Simulation.
Im Internet und in den App-Stores steht hierfür verschiedene Software zur Verfügung, die Sie bei der Bearbeitung und Entfernung des Hintergrunds aus Ihren Videos unterstützen kann. Wir empfehlen Ihnen Wondershare Filmora, weil es eine leistungsstarke Videobearbeitungssoftware mit fortschrittlichen AI-Portrait-Effekten ist, die Ihre Videos vollständig verwandeln können.
Leistungsstarkes und intuitives Videobearbeitungsprogramm für alle Video Fans.
GRATIS TESTEN GRATIS TESTEN
Video/Audio in 1.000 Formate konvertieren, bearbeiten, brennen und mehr.
Gratis Testen Gratis Testen Gratis Testen




Felix Schmidt
staff Editor
Bewrtung4.5(105TeilnehmerInnen)